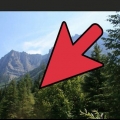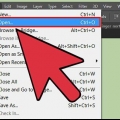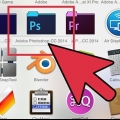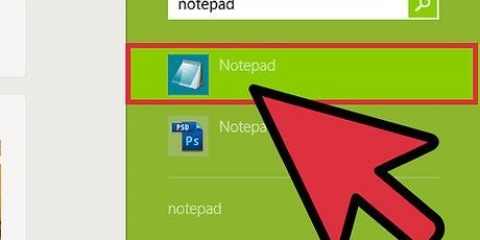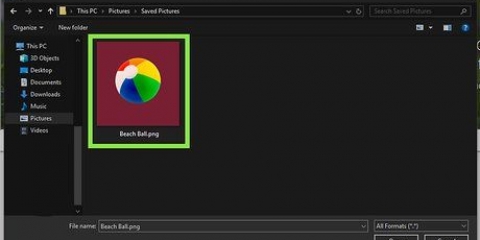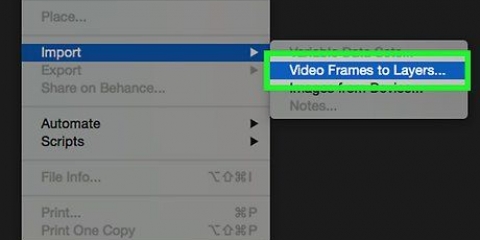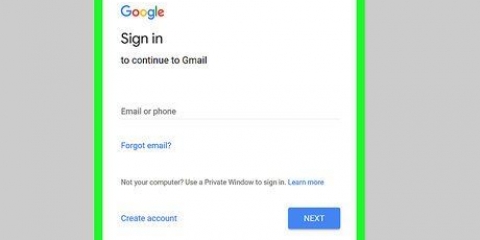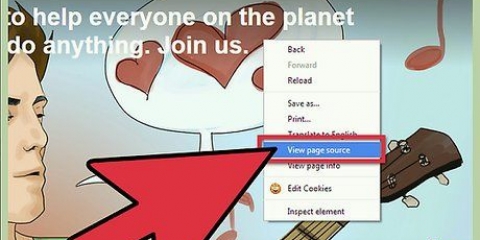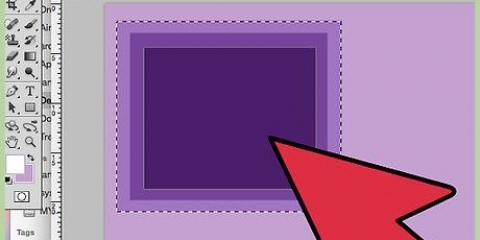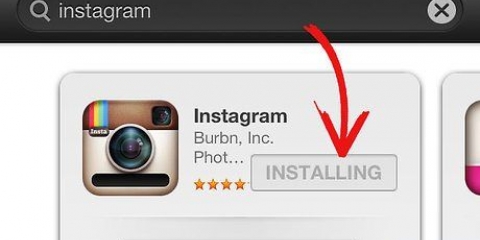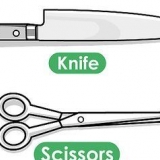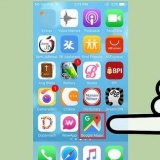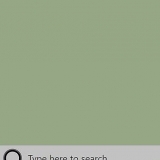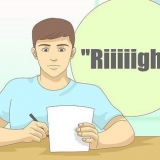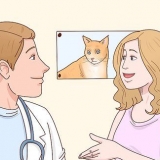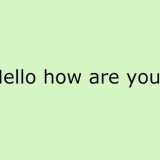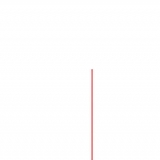Si l`opacité est mise dans l`ombre jouez un peu avec les valeurs jusqu`à trouver la bonne valeur pour votre image. Vous pouvez à nouveau flouter l`ombre lorsque vous avez effectué toutes les étapes pour un meilleur effet. Vous pouvez fusionner les deux calques d`ombre et flouter à nouveau. Si vous voyez quelque chose à propos de l`ombre qui ne devrait pas être là, vous pouvez toujours l`enlever avec une gomme douce.
Créer une ombre simple avec photoshop cs3
Avec cet article, vous pouvez apprendre à créer une ombre simple avec Photoshop CS3.
Pas

1. Ouvrez votre photo. Assurez-vous que votre photo est recadrée et sur un calque transparent.

2. Copier le calque d`image. Copier le calque d`image. Ouvrez un nouveau calque et remplissez-le de blanc et faites glisser le calque sous le calque d`image.

3. Définir la couleur de premier plan sur le noir. Remplissez le calque d`image en appuyant sur CTRL+Maj+supprimer. Allez dans Filtres - Flou - Flou gaussien et réglez le flou entre trois ou cinq.

4. Déformer l`ombre. Vérifiez si le calque d`ombre est activé et appuyez sur CTRL + T. Vous verrez un cadre de délimitation avec 8 petits carrés, vous pouvez également déformer l`image en maintenant CTRL et en cliquant sur les carrés, voir où la lumière tombe sur votre image et déplacer les flèches au bon endroit en face de l`image. Déplacez ensuite l`ombre pour qu`elle s`adapte bien à l`image. Lorsque vous avez terminé, appuyez sur Entrée ou appliquez.

5. Activer le calque d`ombre. et baissez l`opacité pour que le calque soit gris. Copier le calque d`ombre.

6. Activer la copie de l`ombre. Réglez la transparence sur faible, vous verrez qu`un dégradé se forme qui va du noir au gris.

sept. Agrandir la copie du calque d`ombre. Fais-le juste un peu plus gros.

8. Sauvegarder. Enregistrez l`image au format PNG ou GIF et profitez de votre travail acharné. Enregistrer avec transparence vous permet d`importer votre image.
Des astuces
Mises en garde
- N`oubliez pas de supprimer le fond blanc, sinon vous ne pourrez pas importer l`image correctement.
- Ne pas enregistrer de préférence en JPG, cela enlève la transparence.
Nécessités
- Photoshop CS3
- Une photo de votre choix
Articles sur le sujet "Créer une ombre simple avec photoshop cs3"
Оцените, пожалуйста статью
Similaire
Populaire