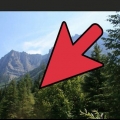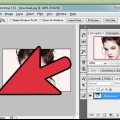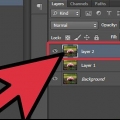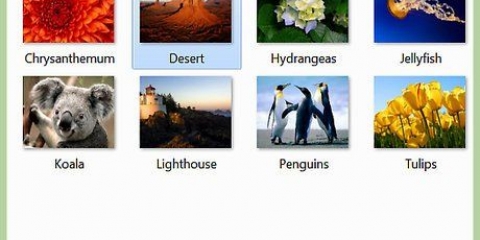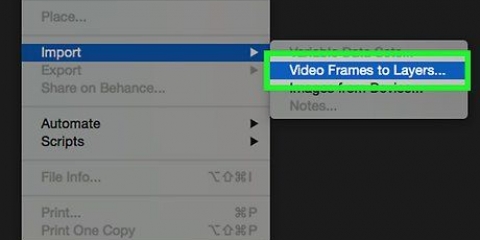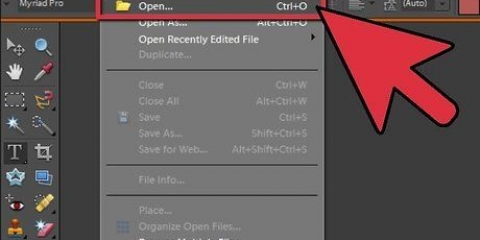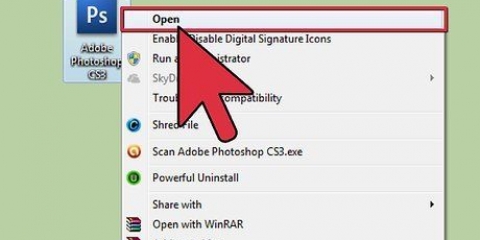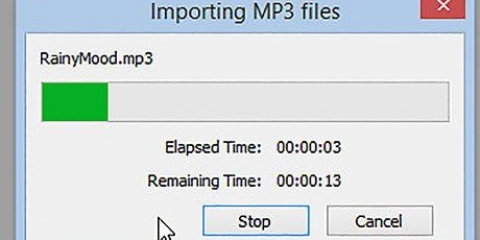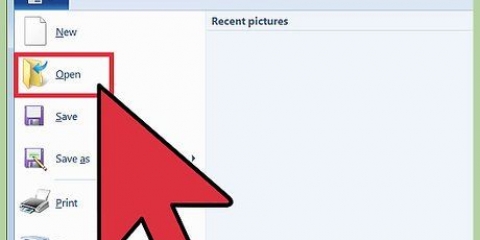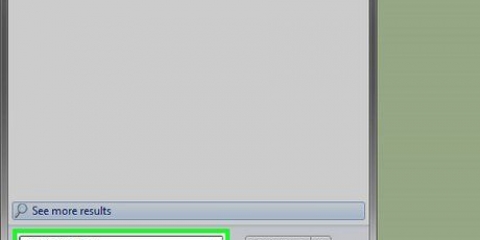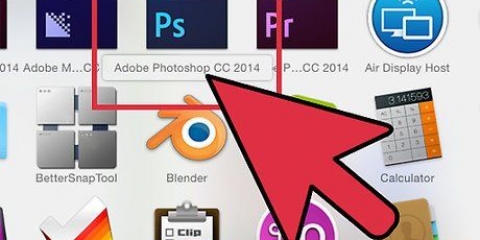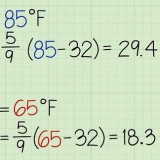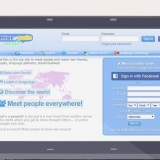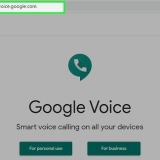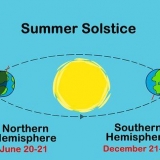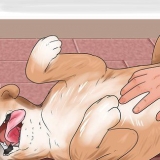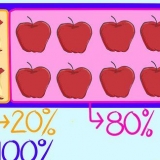Réglez la tolérance sur 20-30. Une faible tolérance empêchera des parties de l`image originale d`être effacées lors de l`utilisation de cet outil. Ajustez la tolérance pour trouver un niveau que vous aimez. Vérifier l`anticrénelage. Vérifier contigu. Réglez l`opacité sur 100 %














Supprimer un arrière-plan avec photoshop elements
Teneur
L`une des compétences les plus utiles que vous puissiez apprendre dans Photoshop consiste à supprimer l`arrière-plan d`une image. Cela vous permet d`utiliser le sujet dans une image sans vous soucier de la fusion des arrière-plans ou des zones disgracieuses de blanc lisse. Il existe plusieurs façons de supprimer l`arrière-plan d`une image, en fonction de la complexité de cet arrière-plan.
Pas
Méthode1 sur 2:Supprimer un arrière-plan simple

1. Ouvrir l`image dans Photoshop Elements. Cette méthode fonctionne mieux si l`arrière-plan est ou proche d`une couleur unie.

2. Allez dans la fenêtre Couches. Vous pouvez généralement le trouver sur le côté droit de l`écran. La plupart des images qui n`ont pas encore été modifiées n`ont qu`un seul calque, le « Arrière-plan ». Faites un clic droit sur ce calque et sélectionnez « Calque à partir de l`arrière-plan… ».
Cela ouvrira la fenêtre Nouveau calque. Laissez les options inchangées et appuyez sur OK. « Arrière-plan » sera remplacé par « Couche 0 ». Cela vous permet de modifier l`image.

3. Sélectionnez la gomme magique. Vous pouvez le trouver dans le menu Gomme (Gomme). Appuyez et maintenez l`icône de l`outil Gomme. Sélectionnez l`outil Gomme magique dans le menu qui apparaît.

4. Ajuster les paramètres de la gomme magique. Si vous avez sélectionné la gomme magique, vous verrez un certain nombre de paramètres dans le menu principal. Ajustez-les pour qu`ils ressemblent à ceci :

5. Cliquez en arrière-plan. La gomme magique supprimera toute couleur sur laquelle vous cliquez et la transformera en arrière-plan transparent. La tolérance détermine combien de couleurs similaires sont supprimées (pour les arrière-plans dégradés).

6. Faire de petits ajustements. Si vous supprimez un arrière-plan composé d`une couleur, cela ne devrait prendre qu`un seul clic. Vous devrez peut-être effectuer un zoom avant pour effectuer de petits ajustements plus détaillés avec l`outil Gomme.

sept. Sélectionnez votre sujet. Une fois que vous êtes satisfait du résultat de la suppression, vous pouvez utiliser le Lasso pour tracer un contour approximatif autour du sujet. Appuyez sur Ctrl+Maj+J pour placer le sujet dans un nouveau calque. Vous pouvez maintenant supprimer le calque d`arrière-plan (Couche 0).

8. Enregistrez votre image. Vous avez maintenant un objet avec un fond transparent sur lequel vous pouvez superposer une autre image.
Méthode2 sur 2:Effacer un arrière-plan plus complexe

1. Ouvrez l`image que vous souhaitez modifier. Avec cette méthode, vous pourrez supprimer des arrière-plans plus complexes.

2. Sélectionnez la gomme d`arrière-plan. Appuyez et maintenez l`icône Gomme jusqu`à ce que le menu Gomme apparaisse. Sélectionnez l`outil Gomme d`arrière-plan.

3. Définir les options de pinceau. Dans la barre d`outils en haut de la fenêtre, cliquez sur la flèche à côté du pinceau. Réglez la dureté à 100 % pour que les bords du pinceau s`enlèvent autant que le centre. Réglez le diamètre à la taille qui correspond à l`image. Tu vas faire de gros et larges traits avec le pinceau.

4. Définir des limites sur contiguë. Cela supprimera la couleur que vous sélectionnez dans le cercle, mais seulement si les couleurs se touchent. Cela permet d`éviter de supprimer les couleurs de votre sujet tout en effaçant l`arrière-plan.
S`il y a des endroits où l`arrière-plan brille à travers le sujet (par exemple,. cheveux ou feuillage), utilisez l`option Discontiguous pour supprimer l`arrière-plan de ces endroits gênants.

5. Réglez la tolérance sur faible. Une limite de tolérance faible supprime les couleurs très similaires à la couleur de départ. Une tolérance élevée supprime plus de couleurs. Définissez votre tolérance quelque part entre 20 et 30.

6. Déplacez le pointeur près du bord du sujet. Vous verrez un petit cercle avec une croix au milieu. La croix indique le "point chaud" et supprime cette couleur là où elle apparaît dans le pinceau. Il ajuste également les couleurs de bordure de tous les objets de premier plan afin qu`aucun halos de couleur ne soit visible si l`objet de premier plan est ensuite collé dans une autre image.

sept. Cliquez et faites glisser pour commencer à effacer. Vous devriez pouvoir faire glisser le cercle sur le sujet sans que rien ne se passe, mais assurez-vous que le réticule ne touche pas le sujet ou vous commencerez à supprimer ces couleurs.

8. Vérifie ton travail. Au fur et à mesure que vous effacez, vous verrez un motif en damier apparaître aux endroits où vous avez supprimé l`arrière-plan. Cela indique quelles parties sont maintenant transparentes.

9. Continuer à supprimer l`arrière-plan autour du sujet. Parfois, vous devrez redimensionner le pinceau pour vous assurer de ne pas supprimer accidentellement des parties du sujet. Par exemple, dans cet exemple, vous ajusterez la taille de l`outil gomme pour supprimer l`arrière-plan entre les pétales.

dix. Essayez de supprimer le bord précis du sujet. Une fois que vous avez défini le sujet, vous pouvez maintenant effacer les traits larges avec une gomme ordinaire pour effacer le reste de l`arrière-plan.

11. Essuyez les bords. Si vous souhaitez lisser les bords de votre sujet afin qu`il se fonde mieux avec l`arrière-plan sur lequel vous le placez, utilisez l`outil Smudge. Réglez-le sur une valeur faible (20 % environ) et faites-le glisser le long du bord du sujet. Cela adoucit les lignes dures.
Des astuces
La baguette magique fonctionne mieux lorsque l`arrière-plan est de 1 couleur et qu`il n`y a pas de couleur similaire le long du bord du sujet.
Mises en garde
- Si vous enregistrez ceci au format JPEG, tout votre travail n`a servi à rien.
- La baguette magique peut supprimer une partie du sujet si le fond a les mêmes couleurs que le sujet.
Nécessités
- Éléments Photoshop
Articles sur le sujet "Supprimer un arrière-plan avec photoshop elements"
Оцените, пожалуйста статью
Similaire
Populaire