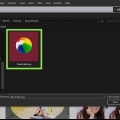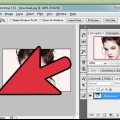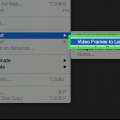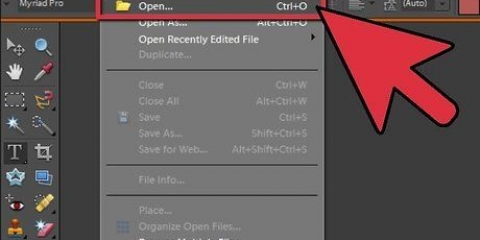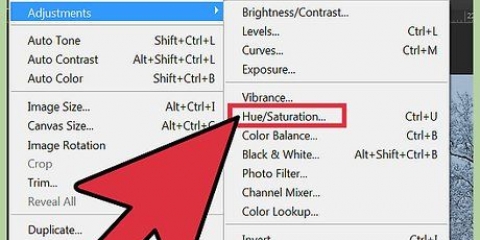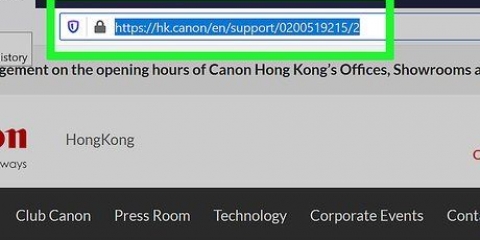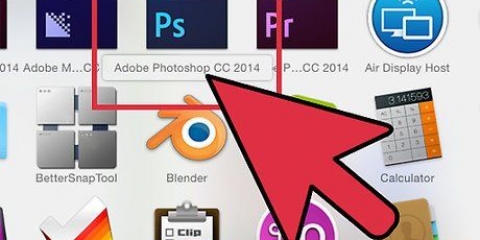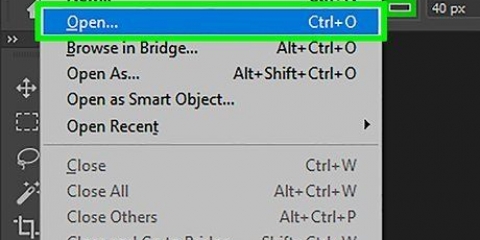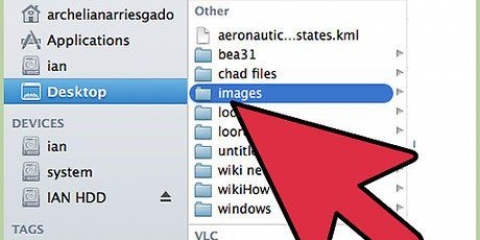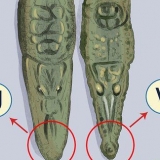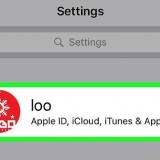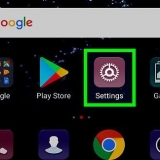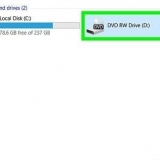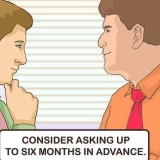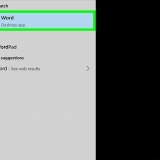Vous pouvez voir que les sommets des montagnes sont à peu près alignés avec les lignes verticales, tandis que le ciel et les arbres sont définis par les lignes horizontales. On pense généralement que cela donne une image plus intéressante que le centrage. Appuyez sur Entrée pour recadrer l`image.









Réglez le pinceau sur une taille assez petite (selon la résolution de votre image) et utilisez l`outil Dodge pour activer les hautes lumières. C`est bien de faire ressortir les détails d`une image sans en faire trop. L`outil Graver assombrit les zones de l`image et fonctionne bien sur les ombres pour donner plus de profondeur aux images.
Améliorez l'apparence d'une photo avec photoshop
Photoshop est célèbre (ou tristement célèbre?) en raison de la possibilité de rendre les photos plus belles qu`en réalité. Pas étonnant - avec cette collection d`outils, vous pouvez tout faire, de la retouche à la modification complète d`une image. Dans cet article, vous verrez un certain nombre de techniques utiles avec lesquelles vous pouvez prendre des instantanés numériques ou des numérisations au niveau supérieur.
Pas
Méthode 1 sur 2: Recadrer et retoucher

1. Ouvrir une photo. Lorsque vous ouvrez une photo dans Photoshop, elle apparaît sous la forme d`un calque appelé arrière-plan. La première chose à faire avant de procéder aux finitions est de recadrer la photo et de supprimer tout ce qui n`appartient pas à l`image. Pour ce tutoriel, nous allons commencer par l`image suivante :
- Vous pouvez télécharger la version complèteici Télécharger.

2. Sélectionnez l`outil de recadrage (C). Dans la plupart des cas, nous prenons des photos sans trop penser à la composition. Soit nous voulons juste capturer un moment, soit nous prenons un tas de photos en espérant que le "parfait" photo a trouver. Le recadrage peut aider à focaliser davantage une image sur le sujet et peut rendre une image beaucoup plus forte.

3. Cette image a été recadrée à l`aide du règle des tiers. L`idée générale est qu`une photo est divisée en trois, horizontale et verticale. Les éléments importants de l`image doivent être sur ou près des lignes.

4. Sélectionnez l`outil Pinceau de cicatrisation (J). Utilisez ceci pour nettoyer les parties de l`image qui ne sont pas recadrées, mais qui gênent. Pour notre photo de test, nous allons tailler les arbres en bas à gauche, en bas à droite et en haut à droite.

5. Votre image est maintenant préparée pour l`étape suivante : en faire quelque chose d`extraordinaire!
Méthode 2 sur 2: Nettoyer et ajuster

1. Copier le calque d`arrière-plan. Soit en faisant un clic droit sur le calque de fond et Couche en double dans le menu, ou en faisant glisser le calque d`arrière-plan vers l`icône Nouveau calque, et Photoshop copiera automatiquement le calque.

2. Réglez le mode de fusion sur faible lumière. Cela peut rendre l`image trop sombre, mais ce n`est qu`une étape intermédiaire. Une fois le mode de fusion défini, sélectionnez Contrôle-I (Commande-I) pour inverser l`image ouAjustements à choisir parmi les Image menu, et après Inverser pour sélectionner.

3. Utiliser le filtre passe-haut. allez-y Filtres-menu, sélectionnez Autre... > passe-haut... Assurez-vous que la case Aperçu est cochée, puis ajustez le rayon au goût. Vous pouvez voir que l`image change, avec un bel effet doux. Le rayon dépend principalement de la résolution de votre image. Si l`image a une très haute résolution, vous utiliserez un rayon plus grand qu`avec une basse résolution. Laissez-vous guider par votre goût.
Bien que nous l`utilisions ici avec un paysage, cet effet est également très agréable pour les portraits.

4. Créer un calque de réglage des niveaux. Une fois le calque de copie d`arrière-plan sélectionné, cliquez sur l`icône Niveaux dans la fenêtre Ajustements.
En cliquant sur le bouton Voiture équilibrera automatiquement les niveaux entre la partie la plus lumineuse de l`image et la partie la plus sombre. Vous pouvez utiliser les curseurs pour affiner votre image ou utiliser l`un des préréglages personnalisés situés en haut de la fenêtre Propriétés.

5. Créer un calque de réglage Courbes. Revenez à l`onglet Ajustements, puis cliquez sur l`icône Courbes (à droite, à côté de l`icône Niveaux). Cela vous permet de contrôler le contraste des images en détail.
Cliquez sur environ 1/4 le long de la ligne et tirez-le un peu vers le bas. Cliquez à nouveau environ 3/4 de la hauteur de la ligne et tirez-le légèrement vers le haut. Avec cela, vous formez une sorte de "s"-forme, et votre image devrait être beaucoup plus dramatique.

6. Changez le mode de fusion du calque de réglage des courbes sur Luminosité. Cela empêchera le contraste d`affecter les informations de couleur de l`image.

sept. Fusionner les calques. Sélectionner Fusionner les éléments visibles dans le menu des calques, ou appuyez sur Ctrl-Alt-Maj-E (Maj-Option-Commande-E sur Mac) pour créer un nouveau calque qui fusionne toutes les informations en un seul calque.

8. Sélectionnez l`outil Esquiver (O). Les outils Dodge et Burn sont idéaux pour mettre en évidence et ombrager une image. En haut de la fenêtre Photoshop, définissez-les comme suit : pour l`outil Dodge, définissez l`exposition sur 5 % et la plage sur les hautes lumières.

9. Comparez les images. En haut, vous voyez l`image précédente, suivie de la version modifiée.
Articles sur le sujet "Améliorez l'apparence d'une photo avec photoshop"
Оцените, пожалуйста статью
Similaire
Populaire