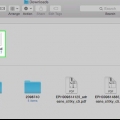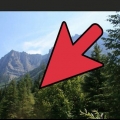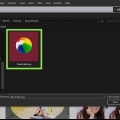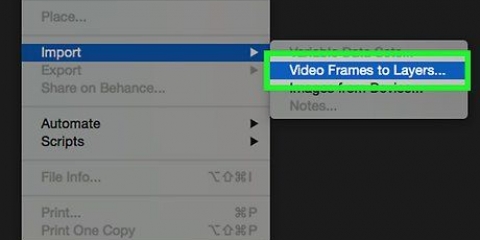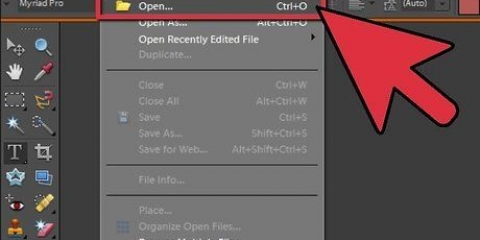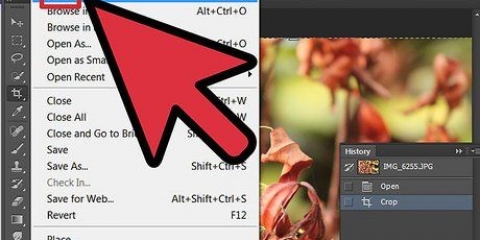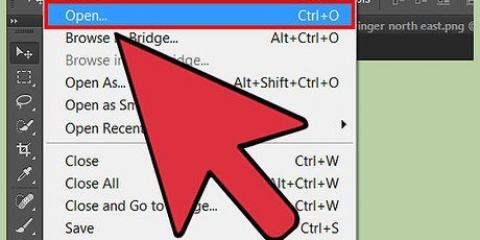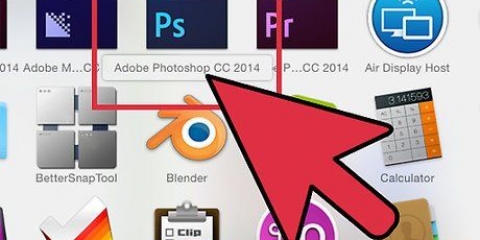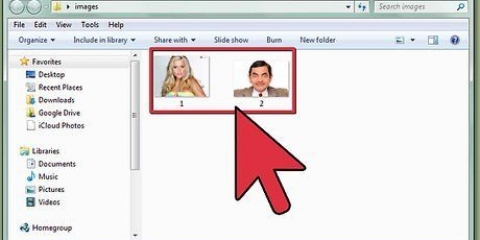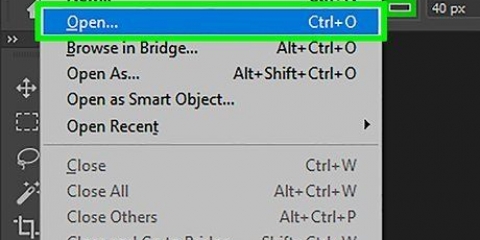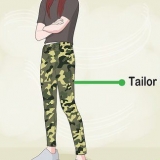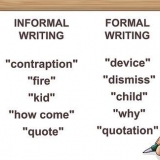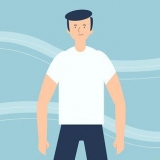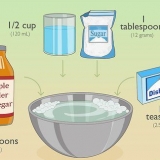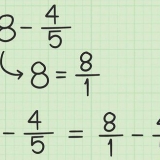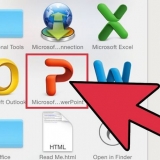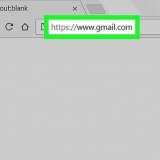Faire ressortir les yeux avec photoshop
Teneur
La clé d`un bon portrait est de mettre en valeur les yeux ; parfois ce réglage très simple d`une photo peut faire une grande différence. Photoshop facilite la mise en valeur des yeux de votre modèle. Si vous ne souhaitez pas utiliser d`action/macro pour ajuster votre photo, utilisez les outils Netteté ou Graver/Esquiver pour faciliter l`édition des yeux, dans n`importe quelle version de Photoshop.
Pas
Méthode1 sur 2:Avec l`outil Netteté

1. Zoomez sur votre image. Utilisez l`outil d`agrandissement pour zoomer sur votre image, en vous concentrant sur 1 œil à la fois. Cela vous permet de vous concentrer plus facilement sur votre travail et de voir les détails des modifications que vous apportez.

2. Sélectionnez l`œil à l`aide du lasso magnétique. Le lasso magnétique est un outil de sélection qui vous permet de faire une sélection approximative d`une forme, puis sélectionne « magnétiquement » l`image environnante pour créer une sélection lisse et uniforme. C`est beaucoup plus facile que d`utiliser le lasso ordinaire car vous n`avez pas besoin de tracer des lignes parfaites pour sélectionner l`ensemble de l`œil. Cliquez sur le lasso magnétique dans la barre latérale, puis tracez soigneusement une ligne autour de la forme de l`iris (partie colorée de l`œil uniquement).

3. `Plume` votre sélection. L`outil Plume vous permet de mélanger des parties modifiées et non modifiées d`une image afin que les modifications que vous apportez dans une petite zone ne soient pas trop difficiles. le "plume" l`outil peut être trouvé sur l`onglet Calque dans la barre de menu supérieure. Changez le nombre dans la case de Plume en « 10 » - vous pouvez jouer avec ce nombre pour voir ce que vous préférez.

4. Sélectionnez l`outil "Masque flou". Dans la barre de menu supérieure, sélectionnez l`onglet « Filtre » et faites défiler jusqu`à l`outil « Masque flou ». Cet outil, bien que cela ressemble à l`opposé, sert à affiner l`iris et à faire ressortir davantage les détails et les couleurs de l`image. Une fois que vous avez cliqué sur le bouton, vous avez la possibilité de modifier les paramètres du masque. Changez le "rayon" en 3,6 et le "seuil" en 0. Déplacez le curseur pour indiquer la netteté. Jouez avec cet outil jusqu`à ce que vous trouviez un résultat avec lequel vous pouvez continuer.
Gardez à l`esprit que moins c`est plus ; trop de netteté de l`œil peut nuire au réalisme de l`image.

5. Réglage du contraste. La dernière chose que vous pouvez faire pour terminer votre projet est d`ajuster légèrement le contraste. Sélectionnez l`outil Contraste dans l`onglet Retouche photo dans la barre de menu supérieure et déplacez le curseur (ou modifiez le nombre) pour modifier le contraste. Attention à ne pas en faire trop, vous obtiendrez un meilleur résultat.

6. Répétez le processus pour l`autre œil en veillant à utiliser les mêmes valeurs que pour l`autre œil. Lorsque vous pensez avoir terminé, effectuez un zoom arrière pour vous assurer que toute l`image est optimisée et qu`elle n`a pas l`air caricaturale.

sept. Fini!
Méthode 2 sur 2: Utilisation des outils Burn et Dodge

1. Faire une copie du calque d`arrière-plan. Cela vous évite de vous tromper dans l`image d`origine. Sélectionnez le calque d`arrière-plan et cliquez sur « Menu des calques »> `Dupliquer le calque`. Renommez le calque dans la boîte de dialogue qui apparaît, ou cliquez simplement sur OK, et le calque dupliqué sera étiqueté Copie d`arrière-plan. Renommez le calque par ex. "Yeux" pour voir facilement ce que vous faites.

2. Zoom sur les yeux. Utilisez l`outil `agrandir` (loupe) pour zoomer sur l`un des yeux.

3. Sélectionnez l`outil Esquiver dans la barre d`outils à droite. Dodge aide à faire ressortir les yeux, mais éclaircit subtilement la sélection.

4. Configuration de l`outil Dodge. Avant d`utiliser cet outil, vous devez ajuster les paramètres dans la petite boîte de dialogue qui apparaît. Vous réglez le pinceau pour ne couvrir que l`iris (la partie colorée de l`œil). Réglez la dureté du pinceau à 10 %, ajustez la plage aux « tons moyens » et l`exposition à 20 %.

5. Utilisation de l`outil Esquive à l`œil. Travaillez lentement autour de l`œil, en cliquant sur la partie colorée de l`iris avec esquive. Ne changez pas les élèves. A noter que Dodge illumine les yeux.

6. Sélectionnez l`outil `Graver`. Burn est utilisé pour assombrir subtilement les bords de votre sujet. Faites un clic droit sur le bouton Esquiver dans la barre d`outils.Une fenêtre apparaîtra avec 3 options.Sélectionnez Graver. L`icône du bouton se transforme en main.

sept. Personnaliser les paramètres de gravure. Changer la taille du pinceau. Encore une fois, la taille du pinceau dépend de la taille de l`œil. Réglez la dureté sur 10 %, la plage de pinceau devient des ombres et l`exposition devient 15 %.

8. Utilisez l`outil « Graver » pour le bord de l`iris. Cliquez autour du contour de la pupille et de l`iris pour rendre leur apparence légèrement plus sombre et plus expressive.

9. La finition de votre image. Répétez la procédure ci-dessus pour l`autre œil pour vous assurer que les deux correspondent. Prenez le temps de faire un zoom arrière de temps en temps pour vous assurer que les modifications que vous apportez à l`image ne sont pas trop drastiques.
Des astuces
Le moyen le plus rapide et le plus simple d`améliorer les yeux dans Photoshop est d`utiliser un "Actions". Les actions sont des modifications automatiques effectuées sur une photo - similaire à un filtre. Vous pouvez télécharger des actions à partir de divers endroits sur Internet.
Articles sur le sujet "Faire ressortir les yeux avec photoshop"
Оцените, пожалуйста статью
Similaire
Populaire