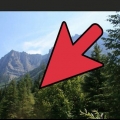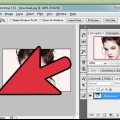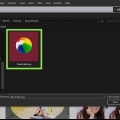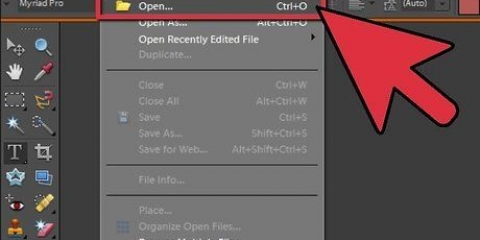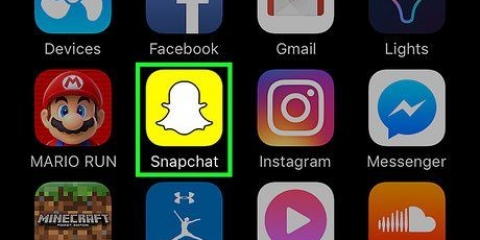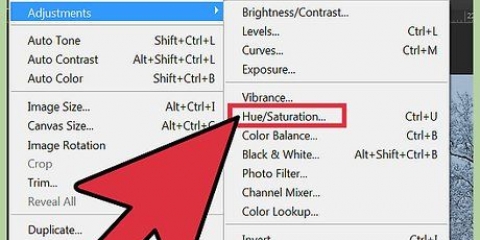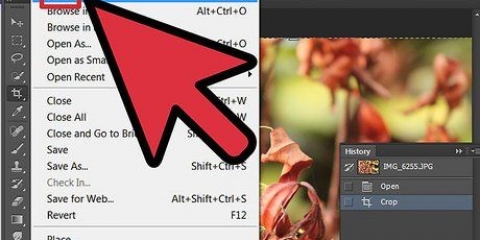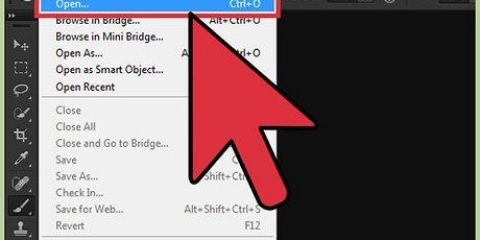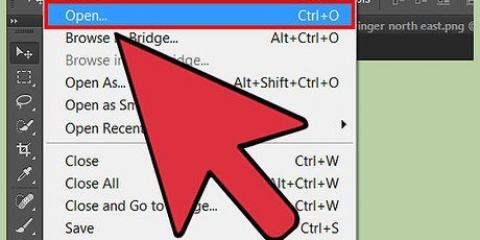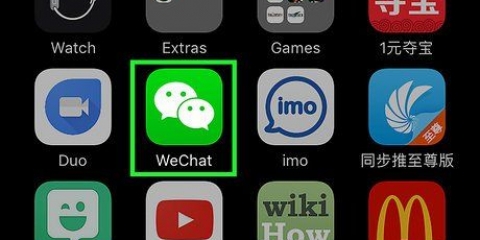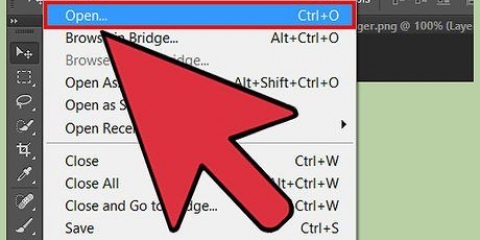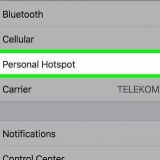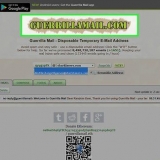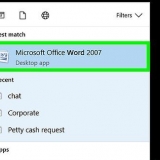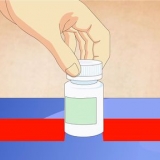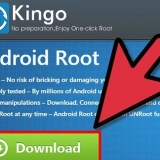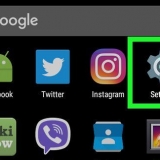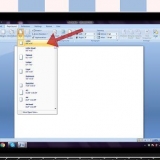"Du début à la fin" est le plus clair. Photoshop essaiera d`importer chaque image du film. S`il y a plus de 500 images, le film sera tronqué à ce stade. "Plage sélectionnée uniquement" vous permet de choisir le point de début et de fin avec les commandes en bas. utilisez le curseur de défilement pour rechercher rapidement dans le film et faites glisser les crochets en bas pour spécifier la plage d`images à importer. "Limiter à toutes les [n] images" réduira le nombre d`images d`au moins la moitié, provoquant une image saccadée. "Faire une animation de cadre" convertit le film en calques et fait de ces calques une animation. Le désactiver va toujours superposer le film, mais pas d`animation. Nous laisserons cette option sélectionnée ici. cliquer sur d`accord lorsque vous êtes prêt à importer le film. Cela ne prendra que quelques secondes, puis vous verrez toutes les images individuelles dans le menu des calques et toutes les images côte à côte le long de la timeline.
Vous pouvez ajuster chaque calque, ajouter des effets ou les nettoyer, ce que vous voulez. Si vous faites cela à différentes images, vous pouvez même animer l`effet. Par exemple, si vous appliquez une lumière parasite à une image, vous pouvez appliquer le même filtre à l`image suivante en appuyant sur Ctrl-Alt-F (Commande-Option-F sur Mac). Réduisez l`effet de 10 %, puis passez à l`image suivante et répétez la procédure. Continuez jusqu`à ce que vous ayez atténué l`effet à 0, et cela ressemblera à une animation de lumière parasite.











Remarque : pour que l`animation boucle en continu, choisissez "Enregistrer pour le Web et les appareils" sous l`option d`enregistrement. Sous "Options de bouclage, veuillez sélectionner "toujours"et enregistrez l`animation. Vous pouvez également "Autres" sélectionnez et spécifiez le nombre de fois que votre animation doit être répétée. Comme Adobe ImageReady n`est plus en développement, la plupart des fonctionnalités d`ImageReady sont disponibles dans Photoshop CS3. Ceux qui ne sont pas disponibles peuvent être trouvés dans Adobe Fireworks. Si vous enregistrez un fichier GIF animé à partir de Photoshop CS3, les images d`animation seront perdues. Pour résoudre ce problème, ouvrez le fichier GIF animé dans Adobe Fireworks, qui contient des calques et des chronologies modifiables pour les fichiers GIF.
Créez des gif animés avec photoshop
Teneur
Les GIF animés permettent à un concepteur de déplacer des images pour le Web ou des avatars. En utilisant Photoshop, vous pouvez créer et éditer des clips vidéo et les transformer en GIF animés sans aucun problème! Nous vous montrerons comment procéder avec la dernière version de Photoshop, ainsi qu`avec les versions précédentes de Photoshop CS. Commencez simplement par l`étape 1 ou accédez directement aux pièces spécifiques à votre version.
Pas
Méthode 1 sur 3: Utilisation de CS6

2. Ouvrir une vidéo. Du embouteillage menu, choisissez Importer > Images vidéo en calques...
Sélectionnez un fichier vidéo. Photoshop peut charger un maximum de 500 images. Si votre fichier vidéo est plus long, vous devrez le couper.

3. Ajuster les paramètres d`importation. Dans la fenêtre Import Video to Layers, vous pouvez effectuer les ajustements nécessaires. Les options sous Plage à importer sont les plus importantes.

5. Modifier des calques individuels. Cliquez sur une image dans la chronologie et recherchez le calque correspondant. Par défaut, le numéro d`image est égal au numéro de couche, donc l`image 18 est dans la couche 18.

6. Enregistrer le GIF animé. Dans le menu embouteillage vous sélectionner Enregistrer pour le Web.... Vous permet de spécifier la taille et les options de sortie du GIF en fonction de vos préférences.
Méthode 2 sur 3: Utilisation de CS3, 4, & 5 étendu

2. Sélectionnez les calques. Sélectionnez les calques que vous souhaitez utiliser dans l`animation à partir de la fenêtre Calques. Pour sélectionner un groupe de calques, sélectionnez le calque supérieur, maintenez la touche Maj enfoncée, puis sélectionnez le calque inférieur du groupe. Avec cela, vous avez sélectionné toutes les couches intermédiaires.

3. Ouvrir la fenêtre d`animation. Dans le la fenêtre menu, choisissez animation. Lorsque la fenêtre d`animation s`ouvre, elle devrait ressembler à l`image ci-dessus. Sinon, il est ouvert dans la vue Timeline.

5. Créer des cadres pour chaque calque. Clique dessus "Envoler" dans la fenêtre Animation et choisissez "Créer des images à partir de calques."
Tous les calques n`ont pas besoin d`être sélectionnés. Pour sélectionner des calques, utilisez le bouton copier les calques en bas de la palette d`animation, ajoutez des calques.

6. Changez n`importe quel cadre à votre guise. Sélectionnez le cadre dans la fenêtre d`animation et modifiez le cadre comme vous le souhaitez dans la fenêtre principale de Photoshop.
Pour supprimer ou ajouter une image d`un autre calque vers ou depuis n`importe quel cadre, sélectionnez le cadre dans la palette des calques. Cliquez sur « l`œil » pour activer ou désactiver la visibilité de ce calque.

8. Enregistrez votre GIF. Choisir embouteillage > "Enregistrer pour le Web et les appareils" puis GIF dans le menu déroulant.
Pour enregistrer la vidéo, sélectionnez embouteillage > Exportation > Rendu vidéo pour exporter le document en tant que film.
Méthode 3 sur 3: Utilisation de CS2

1. Fournir de bonnes captures d`écran. Vous avez besoin de captures d`écran de bonne qualité. Celles-ci doivent être prises en séquence rapprochée et à partir d`une source vidéo propre et claire. Netflix est une bonne option, si vous pouvez l`utiliser.
- Nommez-les dans l`ordre. Si vous conservez les captures d`écran d`origine, nommez-les, par ex. 1, 2, 3, etc.
- Si vous ne savez pas comment prendre une capture d`écran, consultez les instructions pour les tutoriels. Habituellement, vous utilisez le bouton Printscreen (Prt Sc) et collez l`image dans un programme d`édition d`image.

3. Cacher les couches supérieures. Cliquez sur les yeux à côté des calques dans le menu des calques, sauf ceux de la première image, pour masquer tous les calques.

4. Ouvrir la fenêtre d`animation. Cliquez sur Fenêtre dans la barre supérieure et ouvrez Animation.

6. Recadrer la toile. Si vous avez un excès de matériau que vous souhaitez découper du capuchon d`écran, comme par ex. le reste de votre bureau, puis utilisez l`outil de recadrage pour recadrer vos images. La taille par défaut pour un GIF peut être trouvée en ligne. Utilisez les paramètres spécifiques du menu supérieur pour définir la taille, pas le recadrage manuel ou via le menu Taille de l`image.

sept. Déterminer les intermédiaires. Si l`animation va trop vite, vous pouvez faire des intermédiaires. Le bouton correspondant se trouve à côté du bouton Nouveau calque dans le menu d`animation. Jouez avec les paramètres jusqu`à ce que l`animation soit correcte.
Vous devez définir l`opacité à 79% pour chaque image intermédiaire.

9. Fini! Amusez-vous avec votre GIF!
Des astuces
Mises en garde
- Sauvegardez votre travail régulièrement pour ne pas perdre d`heures de travail parce que vous avez fait une erreur.
Articles sur le sujet "Créez des gif animés avec photoshop"
Оцените, пожалуйста статью
Similaire
Populaire