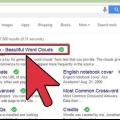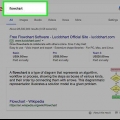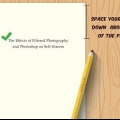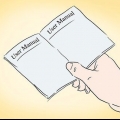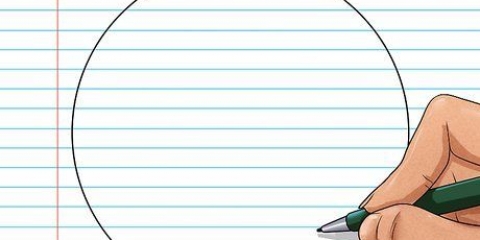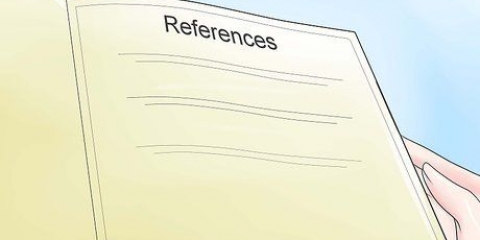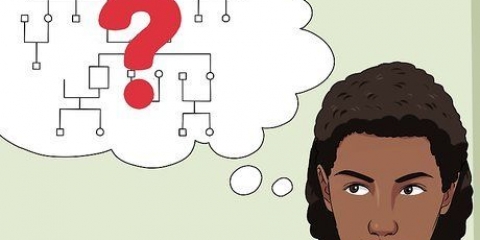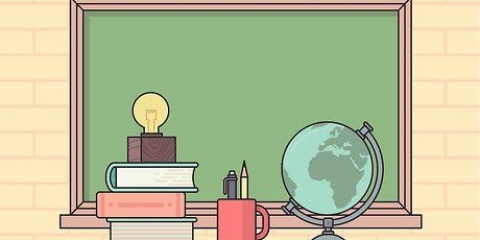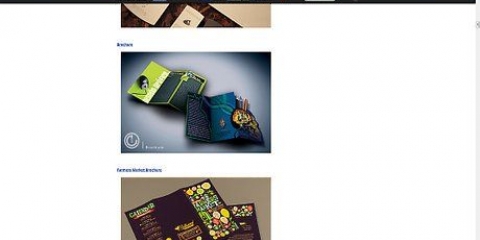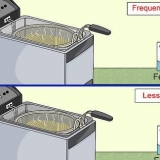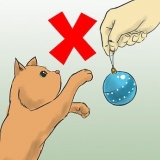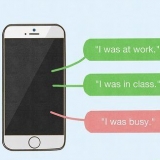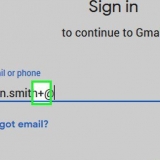Cependant, la taille de la police est spécifiée comme 12 points. La même police et la même taille doivent être utilisées dans l`en-tête et le corps du texte. Un gros titre extravagant n`est pas le meilleur choix ici. MLA vous recommande de choisir une police avec des polices standard et italiques clairement contrastées. 
Étant donné que votre numéro de page doit s`aligner sur la marge de droite, il doit donc être à un pouce du bord droit de la page. Avec les paramètres d`en-tête et de pied de page par défaut à ces marges, votre en-tête sera à un demi-pouce du haut de la page. 
Consultez votre professeur s`il y a quelqu`un d`autre avec votre nom de famille dans le même groupe. Il/elle peut alors demander de formater l`en-tête comme `Y. Forgeron 3`. Le style MLA permet également aux enseignants d`omettre le nom de famille de l`en-tête, ne laissant que le numéro de page (en chiffres arabes). 
Les pages de titre ne sont pas utilisées au format MLA, votre nom complet figurera donc déjà sur la première page du texte. Demandez à votre moniteur s`il a une préférence. 

Cliquez sur l`onglet Insertion dans le menu principal. Cliquez sur le bouton Numéro de page. Une liste déroulante apparaîtra avec des options pour « Ajouter à l`en-tête ou au pied de page ». Choisissez l`option pour mettre le numéro de page en haut de la page. Le numéro de page inséré a un fond gris. Tapez votre nom de famille puis un espace. Sélectionnez votre nom et votre numéro de page, et changez la police en Times New Roman 12 points, si ce n`est déjà fait. Cliquez sur la zone ombrée sous le titre pour revenir au corps principal du document. L`en-tête créé sera masqué. 
En plus des instructions de cette étape, vous pouvez suivre les instructions des étapes séquentielles pour Word 2007 et 2010. À l`exception des images et de quelques détails mineurs, le processus est essentiellement le même que dans Word 2013. Cliquez sur l`onglet Insertion en haut de la fenêtre. Cliquez sur le bouton Numéro de page. Une liste déroulante s`affichera. Choisissez « Haut de la page », puis « Numéro 3 uniquement » comme en-tête. Le numéro de page apparaît et est grisé. Tapez votre nom de famille et appuyez sur la barre d`espace. Sélectionnez votre nom et votre numéro de page, et changez la police en Times New Roman 12 points, si nécessaire. Cliquez dans la zone de texte sous la ligne pointillée pour revenir au corps principal du document. 

Dans Microsoft Word, l`option d`en-tête et de pied de page se trouve dans le menu Affichage ou Insertion. Bien qu`il existe des options pour ajouter des images, des symboles, etc., gardez à l`esprit que lors du formatage en MLA, vous ne pouvez utiliser que du texte (votre nom de famille) et des numéros de page. 
Vous pouvez le faire en choisissant des options dans le menu contextuel ou en utilisant vos options d`alignement à droite. 
Une fois le numéro de page affiché, il sera gris et le curseur sera à gauche. Tapez votre nom de famille et un espace entre votre nom et le numéro de page. Il est permis dans le style MLA que les enseignants puissent indiquer que la première page n`a pas de numéro visible. Il y a une case facultative dans le menu des numéros de page pour choisir si le numéro `1` apparaît sur votre première page. 
Déplacez votre curseur en dehors de l`en-tête. Vous pouvez maintenant continuer à travailler sur le reste de votre document. 

Cliquez sur l`onglet Fichier, puis sélectionnez Nouveau dans le menu déroulant. Cliquez sur À partir du modèle, et un nouvel onglet s`ouvrira avec diverses options de modèle. Recherchez et sélectionnez Rapport (MLA). Un nouveau document s`ouvrira avec le texte factice dans le bon format MLA. Les numéros de page sont au format correct, mais il n`y a pas de nom de famille à côté d`eux (comme cela est autorisé dans le style MLA). Pour ajouter votre nom, cliquez sur Afficher et imprimer la mise en page, si l`en-tête n`est pas visible. Cliquez ensuite sur le `1` dans l`en-tête et tapez votre nom de famille puis appuyez sur la barre d`espace. 
Cliquez sur l`onglet Insertion et sélectionnez En-tête dans le menu déroulant. Changez votre taille de police en 12 et la police en Times New Roman (si vous le souhaitez) en utilisant les boutons au-dessus du document. Alignez votre en-tête contre la marge de droite en cliquant sur le bouton Aligner à droite (indiqué par un symbole de texte aligné à droite) au-dessus du document. Entrez votre nom de famille et entrez un espace. Cliquez sur l`onglet Insertion, puis sélectionnez Numéro de page dans le menu déroulant. Choisissez l`option en haut de la page. L`en-tête devrait maintenant être correctement formaté.
Créer un en-tête au format mla
Teneur
Depuis plus d`un demi-siècle, la Modern Language Association (MLA) publie un livre de style comme guide de mise en forme des articles universitaires et des œuvres littéraires. Ceci est largement utilisé dans les sciences humaines et est destiné à être appliqué de manière simple et concise afin qu`il puisse être largement utilisé. Cela simplifie un en-tête de page de style MLA, avec juste le nom de famille de l`auteur et le numéro de page dans la marge de droite. Vous pouvez le configurer dans des programmes de traitement de texte standard en quelques étapes simples.
Pas
Méthode 1 sur 3: Reconnaître les bases d`un en-tête MLA

1. Utiliser le bon papier. En général, vous aurez besoin de papier blanc standard 210x297mm (A4) lors de la préparation d`un papier de style MLA. Assurez-vous que votre traitement de texte est réglé sur ce format de papier avant de formater l`en-tête.

2. Déterminer la bonne police. Le MLA ne favorise pas une police en particulier, bien que les polices classiques, simples et faciles à lire soient préférées. Times New Roman est probablement le choix par défaut.

3. Assurez-vous que les marges sont de la bonne taille. Le style MLA nécessite des marges de 1 pouce (2,54 cm) sur tous les bords de la page.

4. Placez votre nom de famille et votre numéro de page exactement contre la marge de droite. Si votre nom de famille est Smith, l`en-tête de la page 3 est simplement « Smit 3 ».

5. Vérifiez si vous devez sauter l`en-tête de la première page. Le style MLA laisse à l`enseignant/éditeur/auteur le choix d`inclure ou non un en-tête sur la première page, ou de laisser la page vierge.
Méthode 2 sur 3: Créer un en-tête MLA dans Microsoft Word

1. Vérifiez d`abord les marges et les paramètres de votre document. Quelle que soit votre version de Word, cela rendra la création du bon titre beaucoup plus facile.
- Choisissez des marges de 2,54 cm. Sélectionnez également une police couramment utilisée, telle que Times New Roman en taille 12 points. Enfin, choisissez un interligne double pour l`ensemble du document.
- Selon votre version de Word, il existe des différences mineures dans la façon de configurer cela, mais toute modification est facilement effectuée à l`aide du menu principal (le ruban à onglets).

2. Créer un en-tête MLA dans Word 365. Ceci est une version simplifiée et en ligne de ce traitement de texte.

3. Créer un en-tête MLA dans Word 2013. Il s`agit de la version entièrement fonctionnelle la plus récente du traitement de texte.

4. Créer un en-tête MLA dans Word 2007 ou 2010. Le reste des étapes de cette section se réfère spécifiquement aux versions plus anciennes mais toujours largement utilisées de Word.

5. Ouvrir le titre du menu principal. L`en-tête n`est pas automatiquement visible dans un document vierge, sauf en mode Mise en page d`impression.

6. Cliquez dans la section d`en-tête lorsqu`elle apparaît. Définissez l`en-tête pour qu`il apparaisse dans le coin supérieur droit, à un demi-pouce (1,27 cm) du haut de la page et contre le bord de la marge droite.

sept. Insérez le numéro de page. Sélectionnez le menu `Insertion` puis Numéro de page. Choisissez la position, le format et l`alignement dans le menu.

8. Enregistrez vos modifications. Votre nom de famille et votre numéro de page devraient maintenant apparaître séquentiellement sur chaque page de votre document.
Méthode 3 sur 3: Créer un en-tête MLA dans Google Docs

1. Définir la mise en page de base. Google Docs utilise Arial 11 points par défaut. Vous devrez passer à 12 points pour répondre aux exigences de formatage MLA, et devrez peut-être changer la police en Times New Roman.
- Les marges de 2,54 cm ou 1 pouce sont standard dans Google Docs, répondant ainsi aux exigences MLA.
- Définissez un interligne de 2 pour votre document, en utilisant le bouton d`espacement dans le menu en haut de la page.

2. Trouvez le bon modèle. Avant de commencer, vous pouvez placer l`intégralité du document, y compris l`en-tête, dans le style MLA en choisissant un modèle.

3. Formater l`en-tête. Si vous préférez ne pas travailler avec un modèle ou si vous souhaitez simplement placer votre en-tête dans le style MLA, vous pouvez facilement définir vous-même l`en-tête.
Des astuces
- Pour ajouter un en-tête aux pages Apple, cliquez sur le menu Affichage dans la barre d`outils horizontale supérieure. Sélectionnez « Afficher la mise en page ». Vous verrez maintenant un en-tête et un pied de page dans votre document. Tapez votre nom de famille et allez dans le menu d`insertion en haut. Sélectionnez la numérotation automatique des pages. Cliquez sur le bouton pour masquer la mise en page (« Masquer la mise en page ») lorsque vous avez terminé.
- Si vous avez des travaux de recherche ou des articles académiques à rédiger, enregistrez votre document au format MLA en tant que modèle d`article académique sur votre ordinateur. Commencez chaque nouveau papier avec ce document comme base et cliquez sur « Enregistrer sous » au lieu de « Enregistrer » pour laisser le modèle intact.
- Bien qu`il soit possible de créer un en-tête dans TextEdit d`Apple, vous le faites avec des préréglages pour les numéros de page et les titres de document, de sorte qu`il ne sera pas au format MLA. Pour imprimer un en-tête dans TextEdit, cliquez sur « Fichier » et sélectionnez « Afficher les propriétés ». Tapez votre nom comme titre. Lorsque vous souhaitez imprimer, cliquez sur `Fichier` puis sur `Imprimer`. Cliquez sur le menu déroulant et sur la case marquée `Imprimer l`en-tête et le pied de page`.
Articles sur le sujet "Créer un en-tête au format mla"
Оцените, пожалуйста статью
Populaire