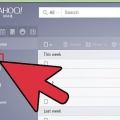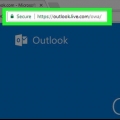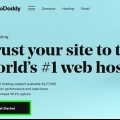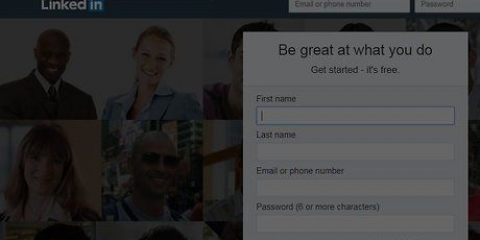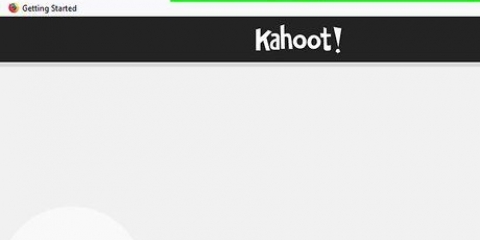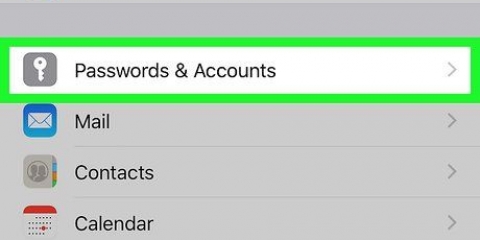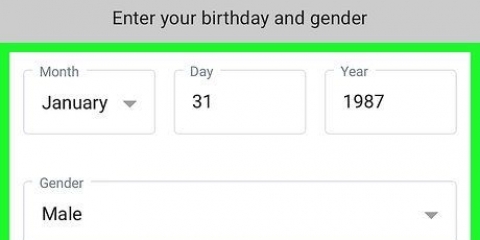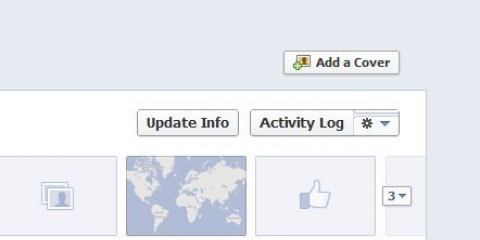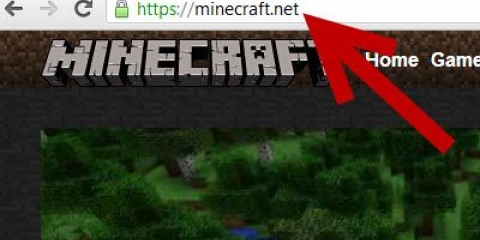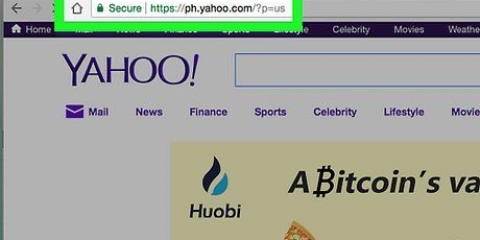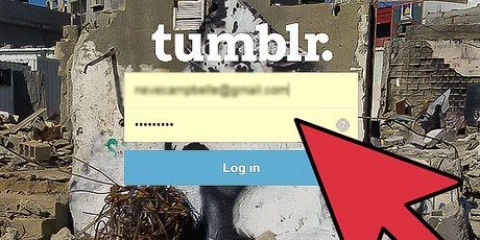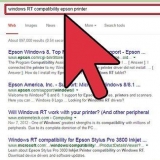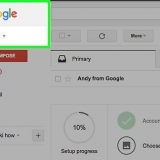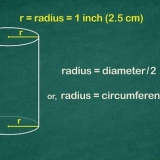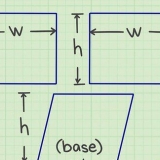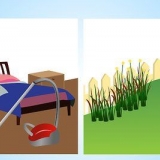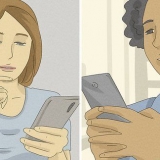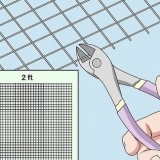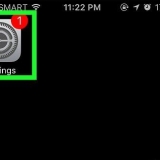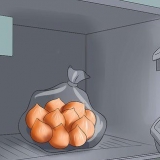Utilisez `votrenom+spam@gmail`.com` pour vous inscrire à des listes auxquelles vous n`avez pas entièrement confiance. Utilisez `votrenom+news@gmail`.com` pour vous inscrire aux newsletters. Utilisez `votrenom+shopping@gmail`.com` pour vous inscrire aux comptes de la boutique en ligne.












Par exemple, si vous souhaitez utiliser « baleine bleue » comme e-mail, vous devez saisir « baleine [email protected]` dans le champ `Votre e-mail`. Vous pouvez utiliser des lettres, des chiffres, des traits de soulignement et des points dans votre adresse e-mail, mais aucun autre caractère. Assurez-vous de saisir l`adresse e-mail que vous voulez vraiment - après tout, vous ne pouvez changer votre alias que deux fois sur une période de 12 mois.


















Par exemple, si vous saisissez l`adresse e-mail `[email protected]`, puis tapez j`aime les baleines dans ce champ. Si le champ « Nom d`utilisateur » devient rouge lorsque vous passez à l`étape suivante, ce nom est déjà pris et vous devez choisir un nouveau nom avant de pouvoir continuer.



















Créer plusieurs comptes de messagerie
Teneur
Cet article vous montrera comment créer plusieurs comptes de messagerie avec Gmail, Outlook et Yahoo. Vous pouvez créer et lier plusieurs comptes de messagerie et basculer facilement ou vous pouvez créer des alias qui vous permettent d`ajouter plusieurs adresses e-mail au même compte. Les alias sont utiles lorsque l`on vous demande de saisir une adresse e-mail sur un site Web peu fiable, par exemple pour vous inscrire à des promotions spéciales, mais vous préférez ne pas recevoir de spam.
Pas
Méthode 1 sur 6 : Utiliser des alias sur Gmail

1. Ajoutez un signe plus après le nom d`utilisateur dans votre adresse e-mail. Juste après avoir tapé la première partie de votre adresse e-mail, vous pouvez taper un signe plus (+) avant votre `@gmail.com` écrit.
- Par exemple, si votre adresse e-mail Gmail est « [email protected]`, tu mettrais le plus après `jan.smith` et pour `@gmail.com`, donc : Jan.forgeron`+`.

2. Ajoutez un mot après le signe plus, puis écrivez @Gmail.com. Ajoutez n`importe quel mot après le signe plus pour créer un alias. Les sites Web et les listes de diffusion traiteront chaque alias comme une adresse e-mail distincte, mais tous les e-mails se retrouveront dans votre boîte de réception.
Par exemple, si votre adresse Gmail est "[email protected]`, alors vous pouvez +pourriel après le nom d`utilisateur pour créer l`alias suivant : [email protected].

3. Partagez vos adresses alias. Vous pouvez ajouter n`importe quel mot ou texte après le signe plus pour créer un nombre illimité de nouveaux alias. Vous pouvez également créer différents alias pour différentes manières de garder votre courrier organisé et de réduire le courrier indésirable. Par exemple:

4. Filtrez les alias dans votre boîte de réception. Vous pouvez définir des filtres dans Gmail qui divisent automatiquement le courrier de vos alias dans les dossiers appropriés.
Accédez à Comment créer un filtre dans Gmail et suivez les étapes pour rendre votre boîte de réception plus organisée.
Méthode 2 sur 6: Utilisation d`alias sur Outlook

1. Allez aupage Ajouter un alias. Dans votre navigateur Internet préféré, accédez à https://compte.habitent.com/AddAssocId et connectez-vous avec votre adresse e-mail et votre mot de passe Outlook.

2. Tapez l`adresse e-mail que vous souhaitez ajouter comme alias dans le champ de texte en haut. Ceci est le champ de texte avec `@outlook.viens à côté.
Assurez-vous que le bouton radio pour « Créer une nouvelle adresse e-mail et ajouter en tant qu`alias » est sélectionné.

3. cliquer surajouter un alias. Cela créera l`adresse alias et l`ajoutera à votre compte.

4. Partagez vos adresses alias. Vous pouvez maintenant utiliser votre adresse e-mail d`alias. Tous les e-mails envoyés à cette adresse seront transférés vers la boîte de réception principale d`Outlook.
Méthode 3 sur 6 : Utilisation d`alias sur Yahoo

1. Ouvrez le site Yahoo. Aller à https://www.yahoo.com/. Cela ouvrira la page d`accueil de Yahoo.

2. Ouvrez votre boîte de réception. Cliquez sur « Mail » dans le coin supérieur droit de la page, puis entrez votre adresse e-mail et votre mot de passe Yahoo.
Vous n`aurez peut-être pas besoin d`entrer votre adresse e-mail et votre mot de passe si vous vous êtes récemment connecté à Yahoo.

3. cliquer surRéglages. Il se trouve à droite de la boîte de réception Yahoo et ressemble à un engrenage. Un menu déroulant apparaîtra.

4. cliquer surPlus de réglages près du bas du menu déroulant.

5. Cliquez sur l`ongletboîtes aux lettres gauche de la page.

6. cliquer sur
à droite de la rubrique "Alias e-mail". Cette option se trouve au milieu de la colonne d`options « Gérer la boîte aux lettres ».
sept. cliquer surAjouter sous la rubrique « Alias de messagerie ». Cela ouvrira l`adresse e-mail supplémentaire sur le côté droit de la page.

8. Ajoutez votre deuxième adresse e-mail. Cliquez sur la zone de texte "Votre e-mail" sous l`en-tête "Créer une nouvelle adresse e-mail Yahoo", puis tapez l`adresse e-mail que vous souhaitez utiliser suivie de "@yahoo.viens.

9. cliquer surRégler. Il s`agit d`un bouton bleu sous l`adresse e-mail que vous avez saisie. Si votre adresse e-mail souhaitée est disponible, vous serez maintenant redirigé vers la page de configuration.
Si l`adresse e-mail saisie est déjà utilisée, il vous sera demandé de choisir une autre adresse e-mail.

dix. Entrez un nom. Cliquez sur la zone de texte "Votre nom" en haut de la page, puis saisissez le nom que les autres personnes souhaitent voir lorsque vous envoyez un e-mail à partir de cette adresse.

11. cliquer surCompléter au bas de la page. Cela ajoutera la deuxième adresse e-mail à votre compte.
Vous pouvez sélectionner votre alias dans le champ `De` lors de la rédaction d`un e-mail. Pour ce faire, cliquez sur le nom actuel puis sélectionnez l`alias dans le menu déroulant qui apparaît.
Méthode 4 sur 6 : Création de plusieurs comptes Gmail

1. Aller àhttps://www.Gmail.com dans votre navigateur internet. Dans un navigateur, accédez au site Web de bureau Gmail à l`adresse https://www.Gmail.com et connectez-vous avec votre compte existant si vous en avez un.

2. Cliquez sur votre photo de profil et sélectionnezAjouter un compte. Cliquez sur la photo de profil de votre compte dans le coin supérieur droit de la page et sélectionnez « Ajouter un compte » dans le menu déroulant.
Ignorez cette étape si vous n`avez pas encore de compte Gmail.

3. cliquer surPlus d`options puis cliquez sur Créer un compte. C`est en bas de la page d`inscription. Cela vous amènera à la page pour créer un compte.

4. Entrez un prénom et un nom. Dans les deux champs de texte en haut de la page, vous devez entrer un prénom et un nom pour votre compte de messagerie.

5. Choisissez une adresse e-mail. Dans le champ `Choisissez votre nom d`utilisateur`, écrivez le nom d`utilisateur que vous souhaitez associer à votre adresse e-mail. Ce sera la première partie de l`adresse e-mail `@gmail.viens.
Si le nom d`utilisateur choisi n`est pas disponible, vous ne pouvez pas l`utiliser.

6. Choisissez un mot de passe et tapez-le deux fois. Choisissez le mot de passe de votre adresse e-mail et saisissez-le deux fois dans les champs du mot de passe.
Les mots de passe doivent correspondre avant que vous puissiez continuer.

sept. Sélectionnez votre date de naissance et votre sexe. Cliquez sur le menu déroulant `Mois` pour sélectionner votre mois de naissance puis entrez le jour et l`année dans les champs de texte à côté de celui-ci.

8. Sélectionnez votre sexe. Cliquez sur le menu déroulant « Je suis… » et choisissez une réponse.
Vous pouvez sélectionner "Autre" ou "Je préfère ne pas dire" si vous préférez ne pas divulguer ces informations, mais vous devez choisir une option pour créer un compte.

9. cliquer surÉtape suivante. C`est le bouton bleu en bas de la page. Cela ouvrira la déclaration de confidentialité et les conditions d`utilisation dans une fenêtre contextuelle.

dix. Faites défiler vers le bas et cliquezje suis d`accord. Vous acceptez par la présente la déclaration de confidentialité et les conditions d`utilisation et le compte est créé.

11. cliquer surContinuer. C`est le bouton bleu au milieu de la page.

12. Répétez cette procédure pour créer un compte de messagerie supplémentaire. Cliquez sur la photo de profil dans le coin supérieur droit et sélectionnez « Ajouter un compte » pour créer et lier des comptes supplémentaires.
Après avoir lié des comptes supplémentaires, vous pouvez cliquer sur la photo de profil dans le coin supérieur droit de la page, puis cliquer sur l`un de vos autres comptes pour passer immédiatement.
Méthode 5 sur 6 : Créer plusieurs comptes Outlook

1. Aller àhttps://www.perspectives.com dans un navigateur internet. Dans un navigateur Internet, accédez au site Web Outlook. Cela vous amènera à la page de connexion.

2. cliquer surCréer un compte en haut à droite de la page.

3. entrez votre prénom et votre nom de famille. Tapez votre nom dans les champs `Prénom` et `Nom` respectivement.

4. Saisissez le nom d`utilisateur désiré. Vous le faites dans le champ "Nom d`utilisateur". Le nom que vous entrez ici fera partie de l`adresse e-mail que tout le monde verra.

5. Créer un mot de passe. Saisissez un mot de passe dans les champs « Mot de passe » et « Répéter le mot de passe ». Les deux mots de passe doivent correspondre.
Votre mot de passe Outlook doit contenir au moins huit caractères, y compris des lettres et des chiffres ou des caractères (par ex. signe de ponctuation).

6. Choisissez un pays. Cliquez sur le menu déroulant `Pays` puis cliquez sur le pays dans lequel vous vivez.

sept. Entrez votre date de naissance. Dans la section « Date de naissance », sélectionnez le mois, le jour et l`année de votre naissance dans les menus déroulants.

8. Sélectionnez un sexe. Cliquez sur le menu déroulant `Sexe`, puis cliquez sur `Homme`, `Femme` ou `Non spécifié`.

9. Entrez votre numéro de téléphone. Faites-le dans le champ « Numéro de téléphone ».
Cette étape est facultative, mais peut être utile pour récupérer votre compte au cas où vous oublieriez votre mot de passe ou n`auriez plus accès à votre compte.

dix. Saisissez une adresse e-mail secondaire. Si vous avez une autre adresse e-mail, veuillez la saisir dans le champ `Adresse e-mail alternative`.
Ceci est également facultatif.

11. Entrer le code de vérification. Faites-le dans le champ "Entrez les caractères que vous voyez". Le code que vous devez saisir s`affichera au-dessus de ce champ.
Ces codes se composent généralement de lettres majuscules et de chiffres.

12. cliquer surCréer un compte. C`est le bouton bleu en bas de la page. Tant que toutes les informations ci-dessus sont remplies, cela créera votre compte Outlook et vous amènera à la page de configuration de votre boîte de réception.
Décochez la case « Envoyez-moi des offres promotionnelles de Microsoft » avant de créer le compte, si vous préférez que Microsoft n`envoie pas d`e-mails (commerciaux) avec de la publicité.
Méthode 6 sur 6 : Créer plusieurs comptes Yahoo

1. Aller àhttps://mail.yahoo.com dans un navigateur internet. Dans un navigateur Internet, accédez au site Web de messagerie Yahoo et connectez-vous à votre compte Yahoo existant.

2. Cliquez sur votre page de profil. C`est dans le coin supérieur droit de la page, juste à gauche de l`icône d`engrenage. Cela ouvrira un menu contextuel.

3. cliquer surAjouter un compte. C`est en bas du menu contextuel. Cela ouvrira la page Gérer les comptes.

4. cliquer surAjouter un compte. C`est le bouton bleu en bas de votre compte.

5. cliquer surS`inscrire.

6. entrez votre prénom et votre nom de famille. Faites-le dans les deux champs `Prénom` et `Nom` en haut respectivement.

sept. Entrez l`adresse e-mail du nouveau compte que vous souhaitez créer. Faites-le dans le champ de texte `Adresse e-mail`.

8. Entrez un numéro de portable et votre date de naissance. Entrez votre numéro de mobile complet, y compris votre code de pays.

9. cliquer surContinuer. C`est le bouton bleu en bas de la page.

dix. Confirmez votre numéro de téléphone. Cliquez sur le bouton qui dit « Envoyez-moi une clé de compte ». Un code à 5 chiffres sera envoyé sur votre téléphone sous forme de SMS. Entrez la clé de compte sur la page de Yahoo et cliquez sur « Confirmer ».

11. cliquer surCommencer. C`est le bouton bleu au milieu de la page. Votre nouveau compte est maintenant activé et lié à votre compte de messagerie Yahoo existant.

12. Répétez cette procédure pour créer des comptes de messagerie supplémentaires. Cliquez sur la photo de profil dans le coin supérieur droit et sélectionnez « Ajouter un compte » pour créer et lier des comptes supplémentaires.
Après avoir lié des comptes supplémentaires, vous pouvez cliquer sur la photo de profil dans le coin supérieur droit de la page, puis cliquer sur l`un de vos autres comptes pour passer immédiatement.
Articles sur le sujet "Créer plusieurs comptes de messagerie"
Оцените, пожалуйста статью
Populaire