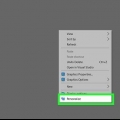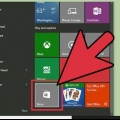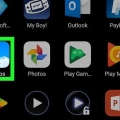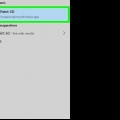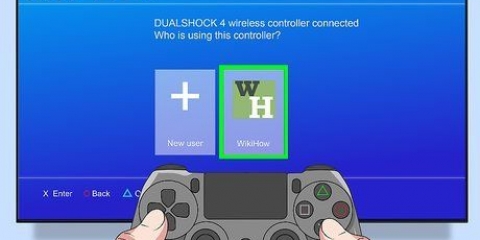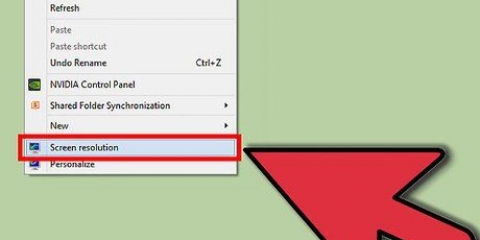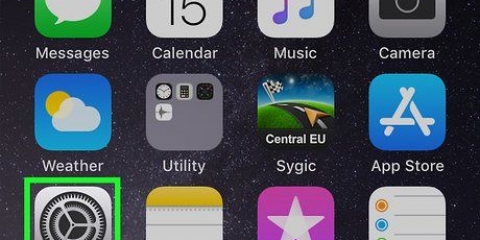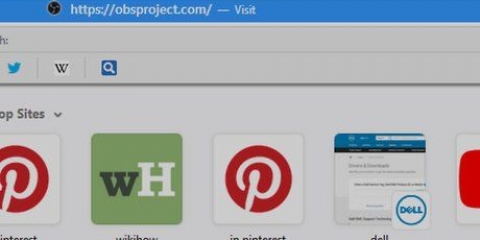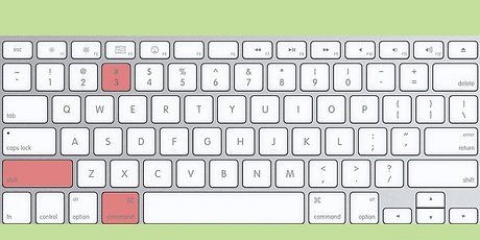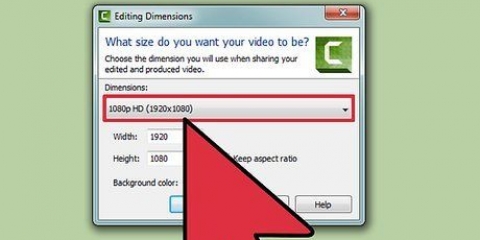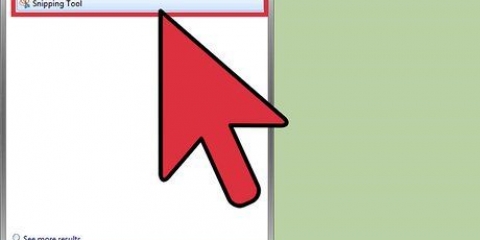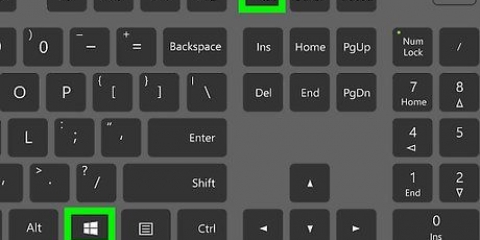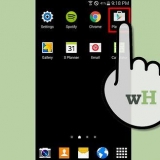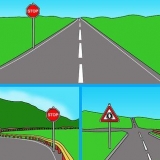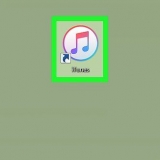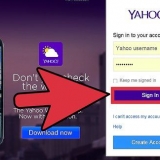Définir une image de Windows lui-même comme arrière-plan du bureau. Cliquez sur Parcourir..., après quoi la fenêtre de navigation s`ouvrira. Dans la fenêtre de navigation, accédez à l`image que vous souhaitez utiliser comme arrière-plan de votre bureau. Sélectionnez-le et cliquez sur Ouvrir.
centre centre l`image sans la redimensionner pour l`adapter à l`écran. S`étirer étire les images trop petites pour tenir sur votre écran et rétrécit les images trop grandes pour tenir sur l`écran afin qu`elles aient la forme et la taille correctes. À côté de l`autre colle les images côte à côte sur l`écran. Si l`image est plus petite que votre écran, cette option placera l`image l`une après l`autre, comme des tuiles, dans la taille d`origine de l`image.




5. cliquer sur Fond d`écran dans le panneau de configuration. 
Ouvrez la zone de liste déroulante à côté de lieu pour choisir les images dans un endroit différent. Si vous souhaitez utiliser votre propre image comme fond d`écran, cliquez sur Parcourir... pour ouvrir la fenêtre de navigation, sélectionnez l`image et cliquez sur Ouvrir dans la fenêtre.
La première option étire les images trop petites pour l`écran et réduit les images trop grandes pour que l`écran s`adapte à la taille et à la forme de l`écran. La deuxième option place les images côte à côte en tant que tuiles, en arrière-plan. La troisième option centre l`image sans la redimensionner à l`écran.


Sous Windows 7, cliquez sur Panneau de commande dans le menu Démarrer. Sous Windows 8/8.1 clic Réglages dans le charmes-faisceau puis sur Panneau de commande.


Ouvrez le menu à côté de Emplacement de l`image pour choisir un autre emplacement où vous souhaitez rechercher des images. Si vous souhaitez choisir une image personnalisée pour l`arrière-plan de votre bureau et qu`elle ne se trouve dans aucun des emplacements par défaut, cliquez sur Parcourir pour ouvrir la fenêtre Rechercher un dossier ouvrez, sélectionnez le dossier contenant l`image et cliquez sur OK, puis sélectionnez l`image dans le Panneau de configuration.
Sous Position de l`image, sélectionnez comment vous voulez que le fond d`écran soit affiché. centre centre l`image sans redimensionner l`écran. S`étirer étire ou rétrécit les images pour qu`elles s`adaptent à l`écran. Les images trop grandes pour l`écran sont réduites pour s`adapter à la taille et à la forme de l`écran. À côté de l`autre place l`image côte à côte sous forme de tuiles. Si l`image est plus petite que votre écran, cette option placera l`image dans un motif de tuile sur l`écran. Remplir redimensionne l`image pour que l`image remplisse tout le bureau verticalement, tout en préservant le rapport hauteur/largeur (forme). Approprié redimensionne l`image pour que l`image remplisse tout le bureau horizontalement, tout en préservant le rapport hauteur/largeur (forme). Utilisez les cases à cocher à côté des images dans le Panneau de commande pour sélectionner plusieurs images. Choisissez un intervalle pour alterner les images. Sous Changer d`image tous les, sélectionnez la vitesse à laquelle vous voulez que le diaporama change. Bouvreuil Ordre aléatoire mélanger les images.

Définir un fond d'écran
Teneur
Les fonds d`écran, également appelés fonds d`écran, sont les images d`arrière-plan sur votre bureau. Ils sont un moyen essentiel de réfléchir sur votre personnalité et d`ajouter une certaine atmosphère à votre ordinateur. Changer l`arrière-plan de votre bureau est une étape essentielle dans la personnalisation de votre ordinateur. Si vous souhaitez modifier l`arrière-plan de votre bureau sous Windows, cliquez sur le nom de votre version de Windows et suivez les étapes ci-dessous.
Pas
Méthode 1 sur 3: Windows XP
Via le panneau de configuration

1. Ouvrir le menu démarrer. cliquer sur Démarrer.

2. Ouvrir le panneau de configuration. ouvrez-le Panneau de commande dans le menu Démarrer.

3. cliquer sur Conception et thèmes dans le panneau de configuration.
Si vous affichez le Panneau de configuration dans l`affichage classique, cliquez sur Affichage, puis l`écran Propriétés d`affichage s`ouvre.

4. cliquer sur Affichage dans le Panneau de configuration, qui ouvrira les propriétés d`affichage.
Si vous affichez le Panneau de configuration dans l`affichage classique, ignorez cette étape.

5. Cliquez sur l`onglet bureau dans Propriétés d`affichage.

6. Sélectionnez l`arrière-plan de votre bureau dans l`onglet.
Sous Fond dans l`onglet, cliquez sur l`image que vous souhaitez utiliser comme fond d`écran.
Définir une image sur votre ordinateur comme fond d`écran.

sept. Définir les options d`affichage de l`arrière-plan de votre bureau. Sous Position sélectionnez comment le fond d`écran doit être affiché.

8. Définir l`image sélectionnée comme fond d`écran. Cliquez sur OK dans la fenêtre Propriétés d`affichage.
Depuis le bureau
 1. Faites un clic droit sur un endroit vide de votre bureau et le menu contextuel s`ouvrira.
1. Faites un clic droit sur un endroit vide de votre bureau et le menu contextuel s`ouvrira. 2. cliquer sur caractéristiques dans le menu contextuel des propriétés d`affichage.
2. cliquer sur caractéristiques dans le menu contextuel des propriétés d`affichage. 3. Cliquez sur l`onglet bureau dans Propriétés d`affichage.
3. Cliquez sur l`onglet bureau dans Propriétés d`affichage.
- Définir une image comme arrière-plan du bureau fourni avec Windows. En bas de l`onglet Fond cliquez sur l`image que vous souhaitez utiliser comme fond d`écran/arrière-plan.Définir une image sur votre ordinateur comme fond d`écran.
- Cliquez sur Parcourir..., après quoi la fenêtre de navigation s`ouvrira.
- Dans la fenêtre de navigation, accédez à l`image que vous souhaitez utiliser comme arrière-plan de votre bureau.
- Sélectionnez-le et cliquez sur Ouvrir.

- centre centre l`image sans la redimensionner pour l`adapter à l`écran.
- S`étirer étire les images trop petites pour tenir sur votre écran et rétrécit les images trop grandes pour tenir sur l`écran afin qu`elles aient la forme et la taille correctes.
- À côté de l`autre colle les images les unes après les autres sur l`écran. Si l`image est plus petite que votre écran, cette option placera l`image l`une après l`autre, comme des tuiles, dans la taille d`origine de l`image.

- Cliquez sur Parcourir..., après quoi la fenêtre de navigation s`ouvrira.
- Dans la fenêtre de navigation, accédez à l`image que vous souhaitez utiliser comme arrière-plan de votre bureau.
- Sélectionnez-le et cliquez sur Ouvrir.
 sept. Définir les options d`affichage de l`arrière-plan de votre bureau. Sous Position, sélectionnez comment le fond d`écran doit être affiché.
sept. Définir les options d`affichage de l`arrière-plan de votre bureau. Sous Position, sélectionnez comment le fond d`écran doit être affiché. - centre centre l`image sans la redimensionner pour l`adapter à l`écran.
- S`étirer étire les images trop petites pour tenir sur votre écran et rétrécit les images trop grandes pour tenir sur l`écran afin qu`elles aient la forme et la taille correctes.
- À côté de l`autre colle les images les unes après les autres sur l`écran. Si l`image est plus petite que votre écran, cette option placera l`image l`une après l`autre, comme des tuiles, dans la taille d`origine de l`image.
 8. Définir l`image sélectionnée comme fond d`écran. Cliquez sur OK dans la fenêtre Propriétés d`affichage. #*Définition d`une image sur votre ordinateur comme fond d`écran.
8. Définir l`image sélectionnée comme fond d`écran. Cliquez sur OK dans la fenêtre Propriétés d`affichage. #*Définition d`une image sur votre ordinateur comme fond d`écran. - Cliquez sur Parcourir..., après quoi la fenêtre de navigation s`ouvrira.
- Dans la fenêtre de navigation, accédez à l`image que vous souhaitez utiliser comme arrière-plan de votre bureau.
- Sélectionnez-le et cliquez sur Ouvrir.
 9. Définir les options d`affichage de l`arrière-plan de votre bureau. Sous Position, sélectionnez comment le fond d`écran doit être affiché.
9. Définir les options d`affichage de l`arrière-plan de votre bureau. Sous Position, sélectionnez comment le fond d`écran doit être affiché. - centre centre l`image sans la redimensionner pour l`adapter à l`écran.
- S`étirer étire les images trop petites pour tenir sur votre écran et rétrécit les images trop grandes pour tenir sur l`écran afin qu`elles aient la forme et la taille correctes.
- À côté de l`autre colle les images les unes après les autres sur l`écran. Si l`image est plus petite que votre écran, cette option placera l`image l`une après l`autre, comme des tuiles, dans la taille d`origine de l`image.
 dix. Définir l`image sélectionnée comme fond d`écran. Cliquez sur OK dans la fenêtre Propriétés d`affichage.
dix. Définir l`image sélectionnée comme fond d`écran. Cliquez sur OK dans la fenêtre Propriétés d`affichage.
4. Sélectionnez l`arrière-plan de votre bureau dans l`onglet.
5. Définir les options d`affichage de l`arrière-plan de votre bureau. Sous Position sélectionnez comment le fond d`écran doit être affiché.
6. Définir l`image sélectionnée comme fond d`écran. Cliquez sur OK dans la fenêtre Propriétés d`affichage.
Définir une image sur votre ordinateur comme fond d`écran.
Directement à partir d`une image
 1. Faites un clic droit sur l`image souhaitée et un menu contextuel s`ouvrira.
1. Faites un clic droit sur l`image souhaitée et un menu contextuel s`ouvrira. 2. cliquer sur Ouvrir avec dans le menu contextuel, puis un autre menu contextuel s`ouvre.
2. cliquer sur Ouvrir avec dans le menu contextuel, puis un autre menu contextuel s`ouvre.- 3. cliquer sur Visionneuse de photos Windows dans le menu contextuel.Si la visionneuse de photos Windows n`apparaît pas dans le menu contextuel, cliquez sur Sélectionnez le programme... et sélectionnez Visionneuse de photos Windows dans la fenêtre qui apparaît.

4. Dans Windows Photo Viewer, faites un clic droit sur l`image affichée et sélectionnez Utiliser comme fond d`écran.
Méthode 2 sur 3: Windows Vista
Via le panneau de configuration

1. Ouvrir le menu Démarrer. Cliquez sur le bouton Démarrer.

2. Ouvrir le panneau de configuration. Dans le menu Démarrer, cliquez sur Panneau de commande.

3. cliquer sur Conception et thèmes dans le panneau de configuration.

4. cliquer sur Paramètres personnels dans le panneau de configuration.

6. Sélectionnez l`image que vous souhaitez définir comme fond d`écran dans le Panneau de configuration, en cliquant dessus.

sept. Définir les options d`affichage de l`arrière-plan de votre bureau. Sous Position de l`image, sélectionnez comment vous voulez que le fond d`écran soit affiché.

8. Confirmez que vous souhaitez utiliser ces paramètres pour l`arrière-plan de votre bureau. Cliquez sur OK dans le Panneau de configuration.
Depuis le bureau
 1. Faites un clic droit sur le bureau et le menu contextuel s`ouvrira.
1. Faites un clic droit sur le bureau et le menu contextuel s`ouvrira. 2. cliquer sur Paramètres personnels dans le menu contextuel pour ouvrir le Panneau de configuration.
2. cliquer sur Paramètres personnels dans le menu contextuel pour ouvrir le Panneau de configuration.- 3. cliquer sur Fond d`écran dans le panneau de configuration.

- Ouvrez la zone de liste déroulante à côté de lieu pour choisir les images d`un autre endroit.
- Si vous souhaitez utiliser votre propre image comme fond d`écran, cliquez sur Parcourir... pour ouvrir la fenêtre de navigation, sélectionnez l`image et cliquez sur Ouvrir dans la fenêtre.

- La première option étire les images trop petites pour l`écran et réduit les images trop grandes pour que l`écran s`adapte à la taille et à la forme de l`écran.
- La deuxième option place les images côte à côte sous forme de tuiles.
- La troisième option centre l`image sans la redimensionner à l`écran.

4. Sélectionnez l`image que vous souhaitez définir comme fond d`écran dans le Panneau de configuration, en cliquant dessus.
5. Définir les options d`affichage de l`arrière-plan de votre bureau. Sous Position de l`image sélectionnez comment vous voulez que le fond d`écran soit affiché.
6. Confirmez que vous souhaitez utiliser ces paramètres pour l`arrière-plan de votre bureau. Cliquez sur OK dans le Panneau de configuration.
Directement à partir d`une image
 1. Accédez à l`image que vous souhaitez définir comme fond d`écran.
1. Accédez à l`image que vous souhaitez définir comme fond d`écran. 2. Faites un clic droit sur le fichier et le menu contextuel s`ouvrira.
2. Faites un clic droit sur le fichier et le menu contextuel s`ouvrira. 3. cliquer sur Utiliser comme fond d`écran.
3. cliquer sur Utiliser comme fond d`écran.
Méthode 3 sur 3: Windows 7/8/8.1
Via le panneau de configuration

1. Ouvrez le menu Démarrer ou la barre des charmes.
- Sous Windows 7, cliquez sur le bouton Démarrer en bas à gauche de l`écran pour ouvrir le menu Démarrer.
- Sous Windows 8/8.1 Appuyez simultanément sur le bouton Windows + C pour ouvrir la barre des charmes.

2. Ouvrir le panneau de configuration.

3. cliquer sur Conception et thèmes dans le panneau de configuration.

4. cliquer sur Changer l`arrière-plan du bureau dans le Panneau de configuration sous Paramètres personnels.

5. Sélectionnez l`image que vous souhaitez définir comme fond d`écran dans le Panneau de configuration, en cliquant dessus.

6. Définissez vos options d`arrière-plan du bureau.
Créez un diaporama pour l`arrière-plan de votre bureau si vous le souhaitez.

sept. Confirmez que vous souhaitez conserver ces paramètres pour l`arrière-plan de votre bureau. Cliquez sur Enregistrer les modifications dans le Panneau de configuration.

8. Fini.
Via le bureau
 1. Faites un clic droit sur le bureau pour ouvrir le menu contextuel.
1. Faites un clic droit sur le bureau pour ouvrir le menu contextuel. 2. cliquer sur Paramètres personnels (tout en bas), pour ouvrir les paramètres personnels du Panneau de configuration.
2. cliquer sur Paramètres personnels (tout en bas), pour ouvrir les paramètres personnels du Panneau de configuration. 3. cliquer sur Fond d`écran dans le panneau de configuration.
3. cliquer sur Fond d`écran dans le panneau de configuration.
- Ouvrez le menu à côté de Emplacement de l`image pour choisir un autre emplacement où vous souhaitez rechercher des images.
- Si vous souhaitez choisir une image personnalisée pour l`arrière-plan de votre bureau et qu`elle ne se trouve dans aucun des emplacements par défaut, cliquez sur Parcourir pour ouvrir la fenêtre Rechercher un dossier ouvrez, sélectionnez le dossier contenant l`image et cliquez sur OK, puis sélectionnez l`image dans le Panneau de configuration.

- Sous Position de l`image, sélectionnez comment vous voulez que le fond d`écran soit affiché.
- centre centre l`image sans redimensionner l`écran.
- S`étirer étend ou rétrécit les images pour qu`elles s`adaptent à l`écran ; les images trop grandes pour l`écran sont réduites pour s`adapter à la taille et à la forme de l`écran.
- À côté de l`autre tuile l`image côte à côte. Si l`image est plus petite que votre écran, cette option placera l`image dans un motif de tuile sur l`écran.
- remplissage redimensionne l`image pour que l`image remplisse tout le bureau verticalement, tout en préservant le rapport hauteur/largeur (forme).
- Approprié redimensionne l`image pour que l`image remplisse tout le bureau horizontalement, tout en préservant le rapport hauteur/largeur (forme).Créez un diaporama pour l`arrière-plan de votre bureau si vous le souhaitez.
- Utilisez les cases à cocher à côté des images dans le Panneau de commande pour sélectionner plusieurs images.
- Choisissez un intervalle pour alterner les images. Sous Changer d`image tous les, sélectionnez la vitesse à laquelle vous voulez que le diaporama change.
- Bouvreuil Ordre aléatoire mélanger les images.

4. Sélectionnez l`image que vous souhaitez définir comme fond d`écran dans le Panneau de configuration, en cliquant dessus.
5. Définissez vos options d`arrière-plan du bureau.
6. Confirmez que vous souhaitez conserver ces paramètres pour l`arrière-plan de votre bureau. Cliquez sur Enregistrer les modifications dans le Panneau de configuration.

sept. Si vous souhaitez modifier les paramètres (par ex. pas de répétition de l`image à l`écran), veuillez suivre l`une des méthodes ci-dessus. Au lieu de sélectionner un nouveau fond d`écran pour votre bureau, vous pouvez également accéder directement aux paramètres.
Directement à partir d`une image
Définir n`importe quelle image sur votre ordinateur comme fond d`écran.
 1. Ouvert Windows Explorer.
1. Ouvert Windows Explorer. 2. Accédez à l`image que vous souhaitez définir comme fond d`écran.
2. Accédez à l`image que vous souhaitez définir comme fond d`écran. 3. Faites un clic droit sur le fichier et un menu contextuel apparaîtra.
3. Faites un clic droit sur le fichier et un menu contextuel apparaîtra.
4. cliquer sur Utiliser comme fond d`écran.

5. Fini.
Des astuces
- Si vous n`êtes pas sûr qu`un arrière-plan soit un fichier sûr, accédez à VirusTotal, un site Web gratuit d`analyse antivirus en ligne et téléchargez le fichier ou analysez-le avec un programme antivirus.
- De nombreux sites Web en arrière-plan sont malveillants, alors gardez-les en sécurité et ne regardez que via Google images ou soyez simplement prudent lorsque vous naviguez sur des sites Web proposant des fonds d`écran.
Mises en garde
- Ne faites confiance à aucun site Web qui vous demande de télécharger un fichier pour définir un fond d`écran car c`est un signe d`avertissement qu`il s`agit d`un virus.
- Si un "fond d`écran" que vous avez téléchargé n`est pas une image, veuillez supprimer ce fichier immédiatement, car il s`agit probablement d`un virus.
Articles sur le sujet "Définir un fond d'écran"
Оцените, пожалуйста статью
Similaire
Populaire