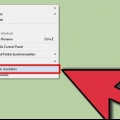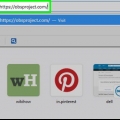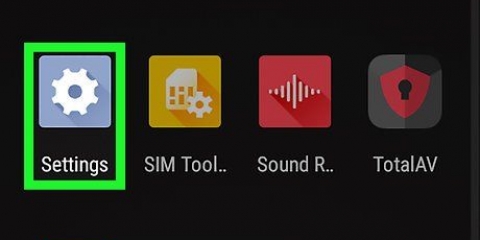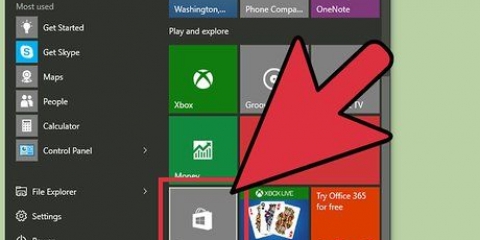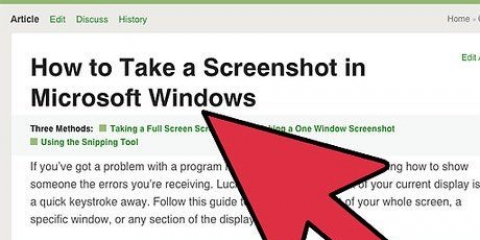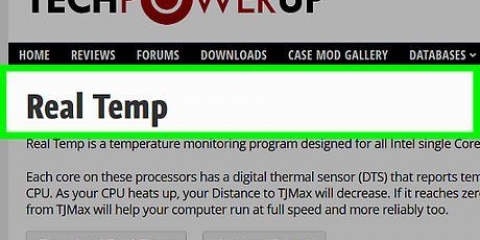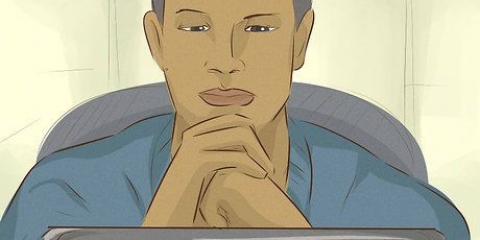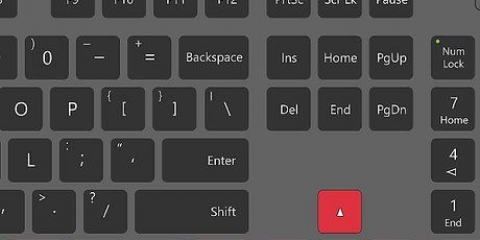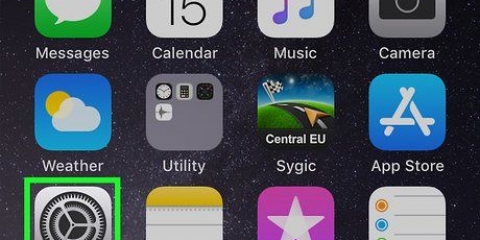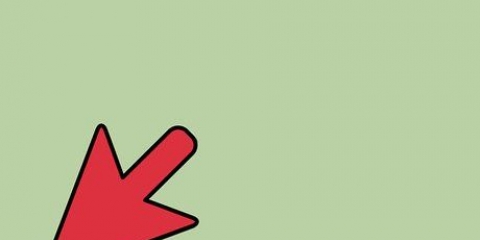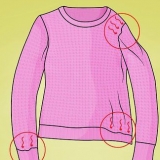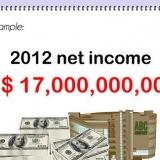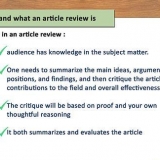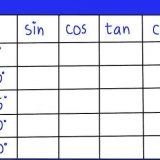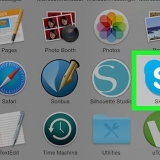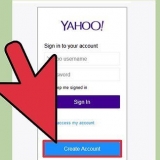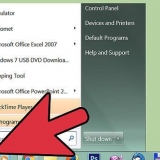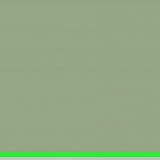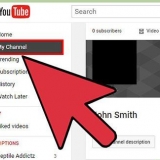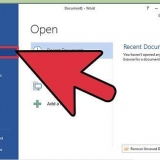Les écrans larges de bureau sont généralement de 1920 x 1080, bien que 2560 x 1440 et 3440 x 1440 soient également de plus en plus courants. Les écrans plats 4:3 plus anciens peuvent toujours mesurer 1280 x 1024. Les écrans des ordinateurs portables sont généralement de 1366 x 768, bien que 1280 x 800, 1600 x 900 et 1920 x 1080 soient également courants. Les MacBook Pro 13s (2012 et ultérieurs) ont une résolution de 2560 x 1600. Les écrans pleine taille du MacBook Pro Retina mesurent 2880 x 1800. Les écrans de bureau « 4K » sont généralement de 3 840 x 2 160. Les écrans iMac 5K sont 5120 x 2880.

Windows Vista : Cliquez sur "Paramètres d`affichage" dans le menu Personnalisation. Windows XP : cliquez sur l`onglet « Paramètres » après avoir sélectionné « Propriétés ».



La sélection d`une résolution inférieure affectera la taille des objets à l`écran. Si vous ne connaissez pas la meilleure résolution pour votre moniteur, réglez-la sur l`option la plus élevée possible pour l`image la plus nette.
Si vous souhaitez conserver les modifications, cliquez sur Conserver les modifications. Si vous ne voyez pas d`image après avoir apporté les modifications, attendez simplement qu`elle soit restaurée.



Vous pourrez peut-être choisir des résolutions supérieures à la résolution native de votre moniteur. Cela rendra les objets encore plus petits, mais cela aura un impact négatif sur la vitesse de votre ordinateur. Lorsque vous choisissez une résolution, ce changement prendra effet immédiatement.
Vérifiez la résolution de votre écran
La résolution de votre écran est le nombre de pixels affichés par votre moniteur. Ce nombre est généralement exprimé en largeur x hauteur (par exemple. 1920px x 1080px). Plus de pixels signifie généralement un texte plus lisible et des images plus nettes. Les écrans plats numériques d`aujourd`hui ont une densité de pixels plus élevée que jamais. En réglant votre écran sur la bonne résolution, travailler derrière l`ordinateur sera beaucoup plus agréable pour vos yeux.
Pas
Méthode1 sur 3:Avant de commencer

1. Apprendre quelques termes de base. Quelques termes peuvent vous aider à modifier la résolution de l`écran :
- Pixel - Un pixel est un petit point de lumière sur votre moniteur qui change de couleur en fonction de ce qui est affiché. Tous les pixels de votre moniteur fonctionnent ensemble pour afficher l`image que vous voyez.
- Résolution – Il s`agit de la « taille » de votre écran en pixels. Par exemple, la résolution `1366 x 768` signifie que l`image sera affichée en 1366 pixels horizontalement par 768 pixels verticalement. À des résolutions plus élevées, les objets à l`écran deviennent plus petits et plus nets.
- Résolution fixe/native (recommandée) - Il s`agit du nombre physique de pixels de votre moniteur, et il s`agit généralement de la résolution la plus élevée qu`il puisse afficher. Le choix de cette résolution se traduira par l`image la plus nette.
- Rapport d`aspect - Les écrans larges étant devenus monnaie courante, ce n`est plus un problème. Le rapport hauteur/largeur est le rapport entre la largeur et la hauteur du moniteur. Les vieux tubes cathodiques et les écrans plats des premiers jours étaient au format 4:3. Presque tous les écrans modernes sont en 16:9. Les écrans "cinématiques" 16:10 deviennent également de plus en plus populaires.

2. Déterminez la résolution fixe de votre moniteur. En connaissant la résolution fixe de votre moniteur, vous pourrez rapidement définir l`image la plus nette. Dans Windows 7, 8 et la plupart des versions d`OS X, la résolution recommandée est étiquetée. Voici quelques résolutions standard pour les moniteurs :
Méthode 2 sur 3: Windows

1. Faites un clic droit sur votre bureau. C`est le moyen le plus rapide d`accéder à vos paramètres d`affichage.

2. Sélectionnez "Résolution d`écran" (8 et 7), "Personnaliser" (Vista) ou "Propriétés" (XP). Cela ouvrira les paramètres d`affichage.

3. Sélectionnez l`écran actif (si nécessaire). Sélectionnez l`écran dont vous souhaitez vérifier la résolution. Cliquez sur le bouton Identifier pour afficher les numéros sur vos écrans afin que vous puissiez choisir le bon.
Si vous n`avez qu`un seul écran, vous pouvez sauter cette étape.

4. Notez votre résolution actuelle. Votre résolution actuelle sera affichée dans le menu « Résolution » ou peut être définie via le curseur.

5. Vérifiez si votre résolution actuelle est la résolution « recommandée ». La résolution recommandée est la résolution native ou fixe de votre moniteur. En choisissant celui-ci votre image sera la plus nette.
Windows Vista et XP n`affichent pas la résolution « recommandée ». Vous devrez consulter le manuel du moniteur pour déterminer la résolution recommandée.

6. Modifiez votre résolution à l`aide du curseur. Cliquer sur le menu `Résolution` dans Windows 7 et 8 affichera un curseur. Faites glisser le curseur pour modifier la résolution d`affichage de votre moniteur. Les résolutions qui s`écartent de la résolution recommandée se traduiront par une image floue, étirée ou compressée.

sept. Cliquez sur Appliquer après avoir modifié les paramètres. L`écran peut clignoter momentanément et s`éteindre, puis afficher la nouvelle résolution. Il vous sera demandé si vous souhaitez conserver les modifications ou revenir aux anciens paramètres. Si vous ne faites pas de choix, après 15 secondes, l`image sera automatiquement réinitialisée à la résolution précédente.
Méthode 3 sur 3: Mac

1. Cliquez sur le menu Apple et sélectionnez « Préférences Système ». Par défaut, OS X choisira la résolution native de votre écran, qui fournira l`image la plus nette. Vous pouvez changer cela si un programme particulier a besoin d`une résolution différente, ou si vous souhaitez ajuster la taille des objets à l`écran.

2. Cliquez sur l`option `Affichages` puis sur l`onglet `Affichage`. Vous pouvez choisir l`écran que vous souhaitez régler, si vous avez plusieurs écrans.

3. Sélectionnez l`option `Echelle` pour changer votre résolution. Par défaut, l`option « Meilleur pour l`affichage » sera sélectionnée. Règle l`affichage sur la résolution par défaut. Sélectionnez « Échelle » si vous souhaitez choisir une option différente.

4. Sélectionnez la résolution que vous souhaitez utiliser. Les options marquées "Basse résolution" donneront une image floue. Les options indiquant « Agrandir » entraîneront des objets à l`écran qui apparaîtront plus larges ou plus longs que d`habitude.

5. Si l`image n`apparaît pas immédiatement après le changement de résolution, veuillez patienter. Si vous ne voyez pas d`image après avoir sélectionné une nouvelle résolution, veuillez attendre 15 secondes pour restaurer l`image. S`il ne revient pas à la résolution précédente, appuyez sur Esc.
Si l`image ne se récupère toujours pas, démarrez votre Mac en mode sans échec et sélectionnez une nouvelle résolution.
Articles sur le sujet "Vérifiez la résolution de votre écran"
Оцените, пожалуйста статью
Similaire
Populaire