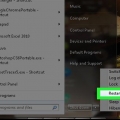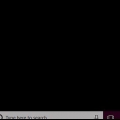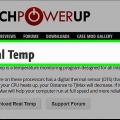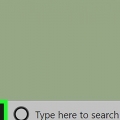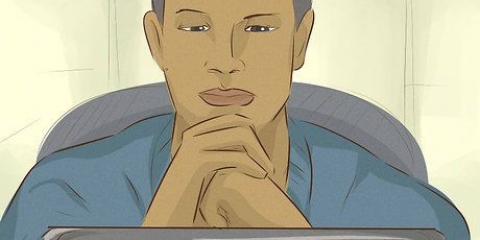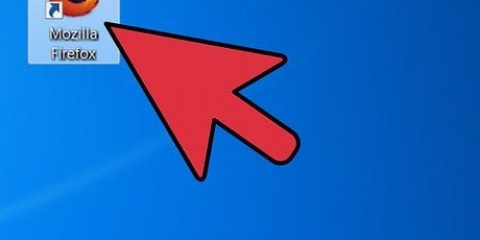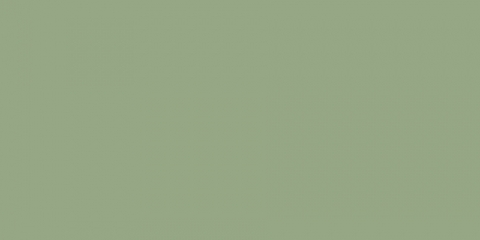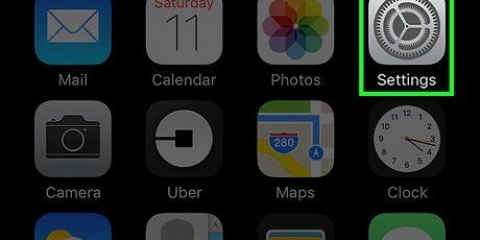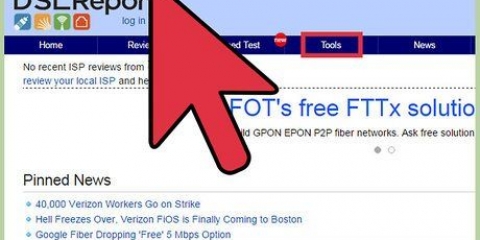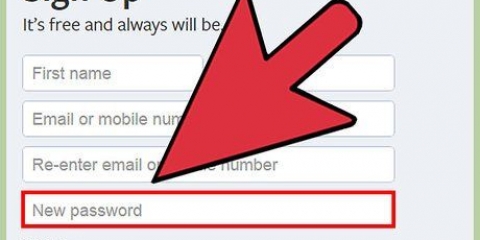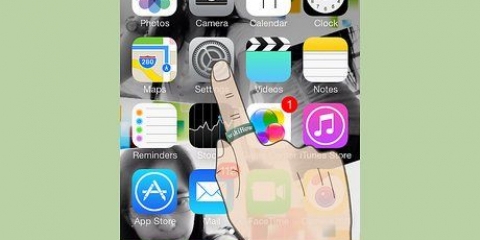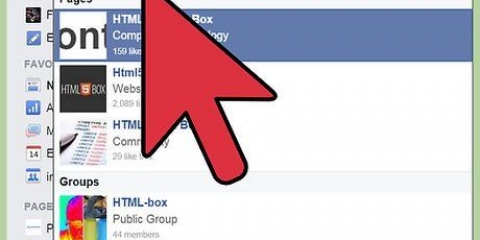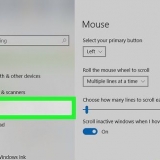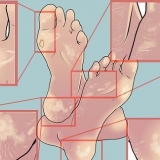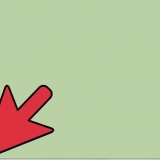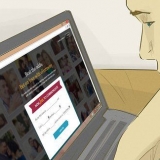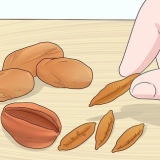`Règles de connexion entrante` - Quelles connexions entrantes sont automatiquement autorisées. Règles de trafic sortant : quelles connexions sortantes sont automatiquement autorisées. Règles de sécurité de connexion - Règles de base pour les connexions que votre ordinateur autorise et celles qu`il bloque. « Surveillance » ou « Contrôle » - Un aperçu des directives de base de votre pare-feu pour la surveillance.





Cliquez sur l`icône du cadenas (en bas à gauche du menu). Entrez le nom de l`administrateur. Entrez le mot de passe administrateur. Cliquez sur `Déverrouiller`.

`Bloquer toutes les connexions entrantes` - Cliquez sur cette option si vous souhaitez refuser toutes les demandes de partage d`éléments comme votre écran ou vos fichiers. Les applications de base d`Apple auront toujours le passage. Autoriser automatiquement les logiciels signés à recevoir des connexions entrantes - Ajoute tous les programmes certifiés Apple à votre liste "Connexions entrantes autorisées" en haut du menu "Avancé" de votre pare-feu. « Activer le mode furtif » - Empêche votre ordinateur de répondre aux demandes de « coup d`œil ».
Cliquez sur le `+` sous la fenêtre Connexions entrantes. Cliquez sur le nom d`une application que vous souhaitez autoriser. Répétez l`opération pour autant d`applications que vous le souhaitez. Vous pouvez également cliquer sur le « - » lorsqu`une application est sélectionnée pour la supprimer de votre liste de blocage ou d`acceptation.
Vérifiez les paramètres de votre pare-feu
Teneur
Le pare-feu de votre ordinateur est en grande partie responsable du blocage des connexions entrantes qui peuvent endommager votre ordinateur. Vous pouvez afficher et modifier les paramètres de votre pare-feu sur n`importe quel ordinateur, mais gardez à l`esprit que les programmes de pare-feu sont mieux appliqués aux PC - les utilisateurs Mac n`ont généralement pas besoin d`activer ou d`utiliser le programme de pare-feu intégré.
Pas
Méthode 1 sur 2 : Vérifiez les paramètres du pare-feu sur un PC

1. Ouvrir le menu Démarrer. Le programme de pare-feu par défaut de Windows se trouve dans le dossier "Système et sécurité" du Panneau de configuration, mais vous pouvez facilement accéder aux paramètres de votre pare-feu à partir de la barre de recherche du menu Démarrer.
- Vous pouvez également appuyer sur le bouton Win appuyez sur pour le faire.

2. Tapez `firewall` dans la barre de recherche. En faisant cela, votre ordinateur recherchera automatiquement les applications qui correspondent à ce que vous avez tapé.

3. Cliquez sur l`option `Pare-feu Windows`. Cela devrait être en haut du champ de recherche.

4. Afficher les paramètres de votre pare-feu. Vous devriez voir deux groupes : un intitulé « Réseaux privés » et un « Réseaux invités ou publics » avec des boucliers verts à sa gauche, indiquant que votre pare-feu est actif.
Cliquer sur l`un de ces groupes fera apparaître un menu déroulant avec des détails sur vos réseaux privés ou publics actuels.

5. Cliquez sur l`option `Paramètres avancés`. C`est sur le côté gauche du menu principal - en cliquant dessus, un menu de paramètres de pare-feu avancés s`ouvrira, à partir duquel vous pourrez afficher ou modifier les éléments suivants :

6. Fermez le menu "Paramètres avancés" lorsque vous avez terminé. Vous avez vérifié avec succès les paramètres du pare-feu de votre PC!
Notez que vous pouvez également cliquer pour activer ou désactiver le pare-feu Windows dans le même menu d`options que celui où vous avez trouvé « Paramètres avancés ». Attention à la désactivation de votre pare-feu, notamment lorsque vous êtes connecté à un réseau public.
Méthode 2 sur 2:Vérifier les paramètres du pare-feu sur un Mac

1. Cliquez sur l`icône Apple dans le coin supérieur gauche de votre écran. Pour accéder aux paramètres de votre pare-feu, vous devez ouvrir le menu du pare-feu à partir du menu Pomme.

2. Cliquez sur « Préférences système ». Vous devriez voir cette option dans le menu déroulant du menu Pomme.

3. Cliquez sur l`onglet `Sécurité` & Vie privée`. Cela devrait être en haut de l`écran Préférences système dans une liste d`options système.
Cette option peut également être simplement appelée « Sécurité », selon la version du système d`exploitation que vous utilisez.

4. Cliquez sur l`onglet `Pare-feu`. Vous le trouverez dans la rangée d`options (par ex. `Général`, `FileVault`, etc.) en haut du menu `Sécurité`.

5. Déverrouiller le menu Pare-feu. Étant donné que votre pare-feu peut être responsable de la sécurité de votre Mac, vous devrez fournir des informations d`identification d`administrateur avant de pouvoir afficher ou modifier les paramètres du pare-feu. Pour ce faire, procédez comme suit :

6. Cliquez sur "Activer le pare-feu" pour activer le pare-feu de votre Mac. Étant donné qu`un Mac n`a pas les mêmes failles de sécurité de base que les PC, le pare-feu de votre Mac est désactivé par défaut.

sept. Cliquez sur « Options de pare-feu ». Cela peut également être intitulé "Avancé". Vous pouvez ajuster les paramètres de votre pare-feu ici, notamment :

8. Ajouter des programmes à la liste de blocage ou d`autorisation de votre pare-feu. En ajoutant des applications à votre liste d`autorisation, elles seront autorisées à s`exécuter automatiquement lors de la demande d`autorisation d`exécution. Pour ce faire, procédez comme suit :

9. Cliquez sur `OK` lorsque vous avez terminé. Cela quittera le menu des options du pare-feu et enregistrera vos modifications!
Des astuces
Après avoir activé le pare-feu de votre ordinateur, votre ordinateur vous demandera généralement si vous souhaitez « Autoriser » ou « Bloquer » les programmes d`accéder à votre ordinateur lorsque vous le démarrez.
Mises en garde
- Changer les paramètres de votre pare-feu peut avoir de graves conséquences pour la sécurité de votre PC. Évitez de modifier les paramètres du pare-feu à moins que vous ne sachiez ce que vous faites.
Articles sur le sujet "Vérifiez les paramètres de votre pare-feu"
Оцените, пожалуйста статью
Similaire
Populaire