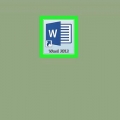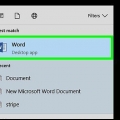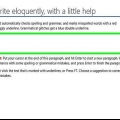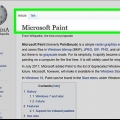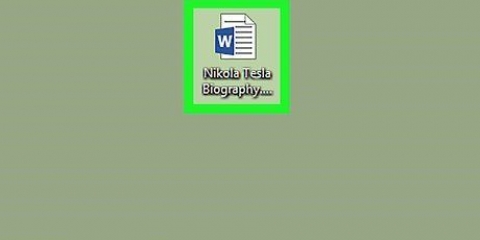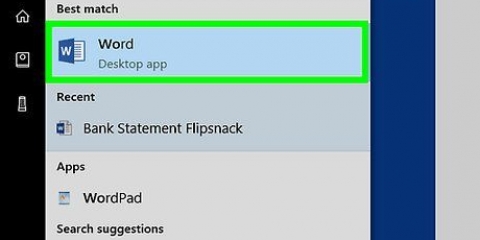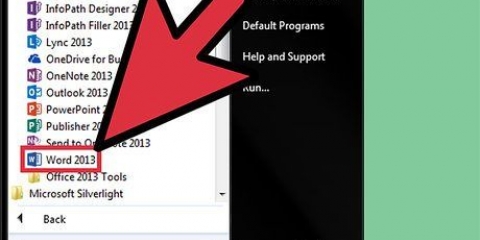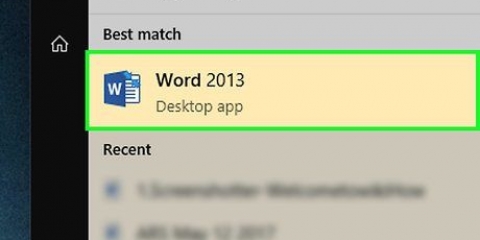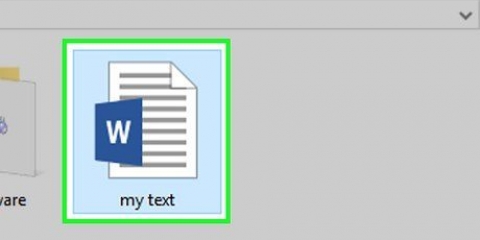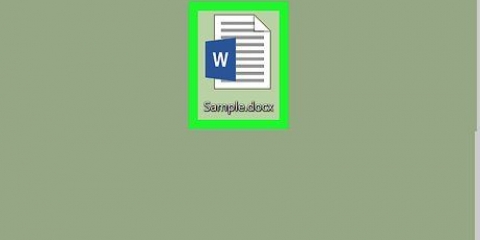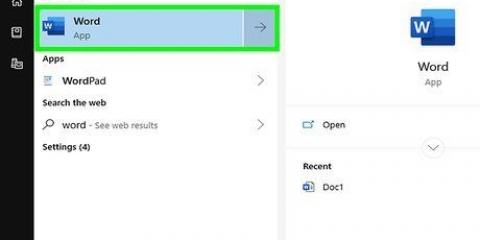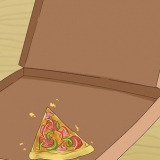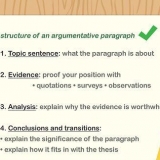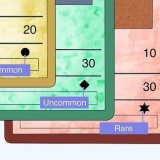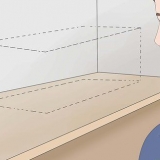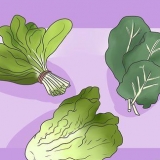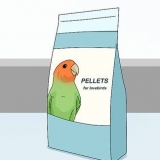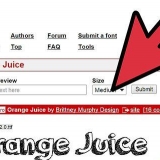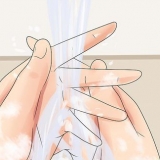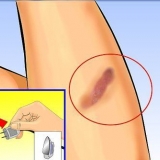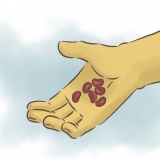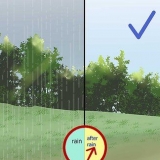Concevoir différentes pages. La page d`accueil est très différente des pages intérieures, et les différentes parties ont également un style légèrement différent. Tracez des lignes pour voir comment les colonnes affectent le texte sur les pages. Si vous utilisez trop de colonnes, le texte sera trop compressé et si vous utilisez trop peu de colonnes, vos articles auront l`air en blocs. Essayez de placer des blocs de texte à différents endroits sur votre feuille de papier à dessin. Enveloppez le texte autour des images et essayez de placer une image directement en dessous ou au-dessus de l`histoire à laquelle elle appartient. Expérimentez avec vos titres. Les titres doivent attirer l`attention du lecteur, mais ils ne doivent pas être assez gros pour distraire. 












Vous pouvez réduire ou agrandir la photo en cliquant sur l`un des coins et en la faisant glisser vers l`intérieur ou l`extérieur. Pour continuer le texte autour de la photo, cliquez sur la photo, puis cliquez sur l`onglet disposition, choisissez-vous L`habillage de texte et choisissez l`une des options.

Police et taille – sélectionnez le texte que vous souhaitez ajuster et cliquez sur la flèche vers le bas à côté de la police actuelle dans la section « Police » de l`onglet Démarrer. Choisissez une nouvelle police, puis choisissez une taille de police dans le menu déroulant des nombres à côté du menu déroulant des polices. grosses têtes – sélectionnez la ou les rubriques que vous souhaitez modifier puis cliquez sur le B dans la section `Police` pour mettre le texte en gras. Vous pouvez également cliquer sur le VOUS cliquez pour souligner le texte ou cliquez sur le je mettre le texte en italique.
Créer un journal dans word
Teneur
Ce didacticiel vous montrera comment créer un journal en utilisant les fonctionnalités et les options de Microsoft Word. Lorsque vous avez une idée de ce à quoi vous voulez que votre journal ressemble, vous pouvez le créer à l`aide de Word sur un ordinateur Windows ou Mac.
Pas
Partie 1 sur 2: Concevoir votre journal

1. Consultez différents journaux. Pour comprendre de quels éléments de base se compose un journal, examinez chaque journal pour voir comment les éléments suivants sont construits :
- des articles – la partie principale du journal, où se trouve la majeure partie du texte.
- Des photos – les photos et les images sont un élément indispensable d`un journal. Ils divisent de gros blocs de texte en parties et fournissent un contexte aux articles.
- titres – le titre est la première chose que le lecteur voit avant de décider si oui ou non l`histoire vaut la peine d`être lue.

2. Tenez compte de la taille de votre imprimante. À moins d`avoir accès à une grande imprimante industrielle, vous ne pourrez pas faire votre journal plus grand que le format A4. Le papier de l`imprimante est généralement également au format A4.
A4 est la taille de page par défaut dans Microsoft Word sur la plupart des ordinateurs.

3. Réfléchissez à votre aménagement avant de commencer. Il est utile d`avoir une idée approximative de la mise en page de votre journal avant d`ouvrir Word et de formater votre journal. Prenez quelques feuilles de papier à dessin et esquissez différentes dispositions.
Partie 2 sur 2: Faire votre journal

1. Ouvrez Microsoft Word. Double-cliquez sur l`icône Microsoft Word, qui a un « W » blanc sur un fond bleu foncé.

2. cliquer surDocument vide. C`est une case blanche dans le coin supérieur gauche de la fenêtre. Cliquer dessus ouvrira un nouveau document vierge.
Ignorer cette étape sur un Mac.

3. Ajoutez le nom de votre journal. Tapez le nom de votre journal ou le titre que vous souhaitez utiliser.

4. Démarrer sur une nouvelle ligne. presse Entrée pour sauter à une nouvelle ligne.
Vous faites cela pour pouvoir ajouter des colonnes sans diviser le nom ou le titre en morceaux.

5. cliquer surDisposition. Cet onglet est situé dans la barre bleu foncé en haut de la fenêtre Word. Cliquer dessus ouvrira la barre d`outils Disposition ouvert sous la barre bleu foncé.

6. cliquer surColonnes. C`est sur le côté gauche de la barre d`outils Disposition. Un menu déroulant apparaîtra.

sept. cliquer surPlus de colonnes…. Vous trouverez cette option en bas du menu déroulant Colonnes. Une fenêtre avec plus d`options apparaîtra maintenant.

8. Choisissez le nombre de colonnes. Par exemple, cliquez sur Deux en haut de la fenêtre pour ouvrir un journal avec deux colonnes faire.
Vous pouvez également modifier le nombre dans la case à côté de « Nombre de colonnes » en votre nombre préféré de colonnes.

9. Cliquez sur le menu déroulant à côté de « Appliquer à ». C`est dans le coin inférieur gauche de la fenêtre.

dix. cliquer surD`ici. Cette option est dans le menu déroulant. Si vous choisissez cette option, tout votre document sera divisé en colonnes, à l`exception du nom ou de l`en-tête en haut.

11. cliquer surd`accord. Votre document Word sera maintenant divisé en deux colonnes ou plus (selon le nombre que vous avez choisi).

12. Ajouter du texte. Commencez par un titre, appuyez sur Entrez et commencez à écrire un article. Lorsque vous arrivez à la fin de votre article, sautez quelques lignes, puis ajoutez un autre titre et article.
En tapant, vous verrez que la colonne de gauche est d`abord remplie de texte, puis la ou les colonnes à sa droite.

13. Ajouter des photos. Cliquez sur l`endroit de votre journal où vous souhaitez insérer une photo puis cliquez sur l`onglet Insérer. Cliquez ensuite sur Photos, choisissez une photo et cliquez Insérer dans le coin inférieur droit de la fenêtre.

14. Centrez le nom de votre journal. Cliquez sur l`onglet Démarrer, sélectionnez le nom puis cliquez sur l`icône centrale, qui ressemble à une pile de lignes horizontales centrées dans la section « Paragraphe » de la barre d`outils.

15. Préparez votre journal. Vous voudrez peut-être modifier de nombreuses choses dans votre journal avant de l`enregistrer, mais voici quelques éléments clés que vous voudrez probablement ajuster :

16. Enregistrez votre travail. presse Ctrl+s (Windows) ou Commande+s (Mac) pour stocker votre journal. Choisissez un endroit pour stocker votre journal, entrez un nom de fichier et cliquez sur Sauvegarder. Votre journal est maintenant prêt à être imprimé et lu.
Des astuces
Recherchez de bonnes polices de journaux, telles que la police « Old English Text ». Pour que le journal que vous avez créé dans Word ressemble vraiment à un journal, vous pouvez rechercher les polices les plus couramment utilisées dans les journaux bien connus. Vous pouvez trouver les polices que les journaux ont utilisées au fil des ans sur divers sites Web et sources imprimées.
Mises en garde
- Si vous ne choisissez pas d`imprimer votre journal en noir et blanc, l`impression sera probablement coûteuse et utilisera beaucoup d`encre.
Articles sur le sujet "Créer un journal dans word"
Оцените, пожалуйста статью
Populaire