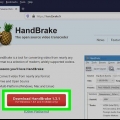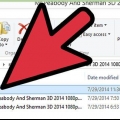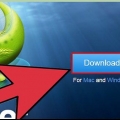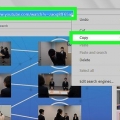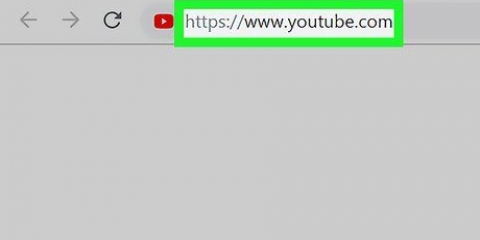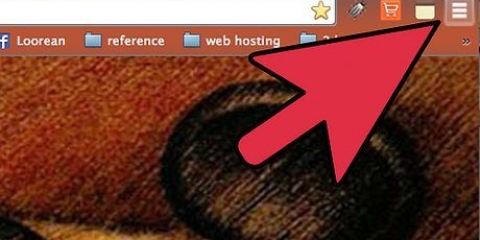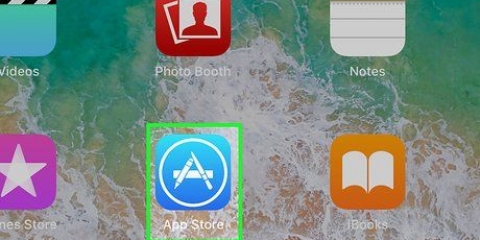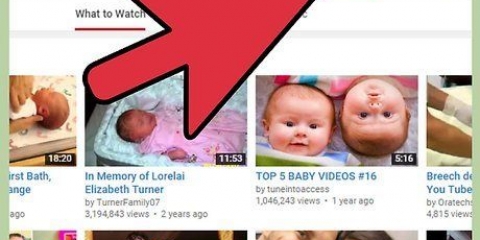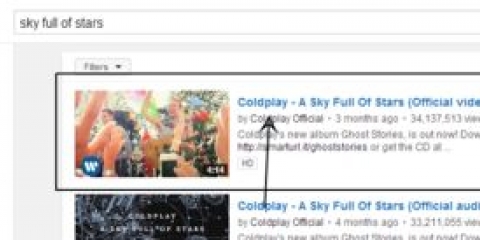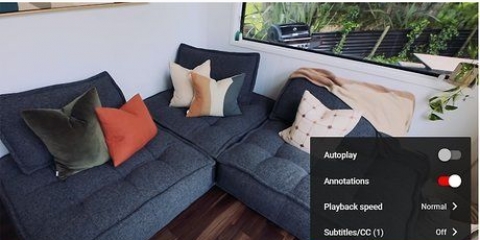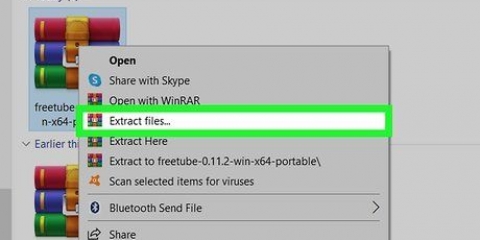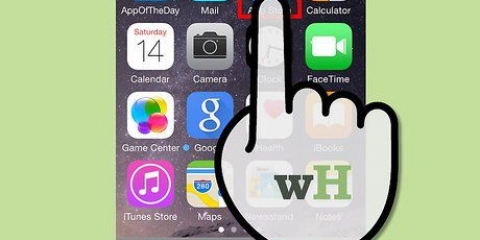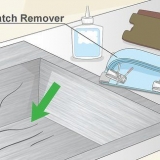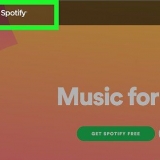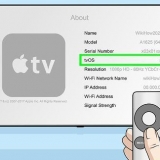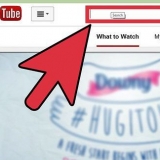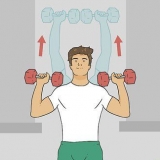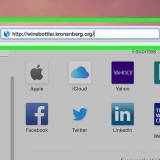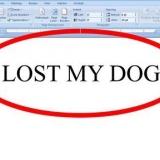Par exemple:
1
01:15:05:00
Ceci est un exemple de sous-titre. Cet exemple place "Ceci est un exemple de sous-titre" comme premier sous-titre à 1 heure, 15 minutes et 5 secondes de la vidéo.











Les sous-titres/sous-titres ne peuvent actuellement pas être exécutés à partir de l`application mobile YouTube. Si vous ne souhaitez pas terminer vos sous-titres en une seule fois, YouTube enregistrera automatiquement votre progression dans vos brouillons de sous-titres. Vous pouvez y accéder plus tard en sélectionnant "Mes Brouillons" lorsque vous re-sous-titrez la vidéo. Ces méthodes peuvent également être effectuées lorsque vous téléchargez une nouvelle vidéo en appuyant sur le bouton "Télécharger" et en sélectionnant une vidéo à télécharger. N`oubliez pas de vérifier votre orthographe et votre grammaire. Ne commentez que ce qui est dit dans la vidéo. Ne pas ajouter de blagues dans les légendes. Mettez les sons non prononcés entre parenthèses. Par exemple "(la porte claque)" ou "[éternue]". L`intégration de sons de fond dans les sous-titres n`est nécessaire que lors de l`interaction avec eux. Par exemple, s`il y a une tondeuse à gazon en arrière-plan de votre vidéo qui n`est pas impliquée, il n`est pas nécessaire d`ajouter "[tondeuse]". Cependant, si votre téléphone sonne et que vous y répondez, ajoutez "[le téléphone sonne]" à la légende afin que les gens sachent à quoi vous répondez. Mettez des choses autres que des sons dans les sous-titres. Par exemple : [hausser les épaules] serait redondant car vous ne pouvez pas entendre un haussement d`épaules. Ne vous fiez pas aux sous-titres générés automatiquement. Bien qu`ils valent mieux que rien, ils ne sont pas tout à fait exacts. L`ajout manuel de sous-titres peut augmenter votre audience.. ">">
Ajouter des sous-titres aux vidéos youtube
Teneur
YouTube prend en charge un certain nombre de façons de sous-titrer vos vidéos. Pour accéder aux différentes méthodes, rendez-vous dans le « Gestionnaire de vidéos » de votre chaîne YouTube, sélectionnez l`option « Sous-titres et CC » dans le menu « Édition » et choisissez comment vous souhaitez ajouter vos sous-titres.
Pas
Méthode 1 sur 3 : Utilisation de l`outil de sous-titres YouTube sur votre propre vidéo

2. Appuyez sur "Ma chaîne". Ce bouton est situé en haut de la barre latérale et vous amènera à votre page YouTube personnelle.

3. Appuyez sur « Gestionnaire de vidéos ». Ce bouton apparaîtra en haut à gauche de votre chaîne et vous mènera à une liste de vos vidéos mises en ligne.
Vous pouvez également accéder au gestionnaire de vidéos en cliquant sur l`icône de votre compte et en allant dans « Creator Studio > Video Manager` à emporter.

5. Cliquez sur "Ajouter de nouveaux sous-titres" et sélectionnez "Créer de nouveaux sous-titres ou sous-titres codés". Ce bouton est situé à droite de la vidéo dans l`interface des sous-titres. Une zone de texte apparaîtra à côté de la vidéo pour saisir les sous-titres.

6. Sélectionnez votre langue de sous-titres. Cela catégorise vos sous-titres pour les futurs youtubeurs du monde entier qui souhaitent regarder vos vidéos.
Les locuteurs non natifs (et d`autres, tels que les sourds et malentendants, ou ceux ayant des troubles du traitement audio) peuvent trouver les sous-titres en anglais sur les vidéos en anglais très utiles, alors ne vous laissez pas empêcher de sous-titrer dans l`original de la vidéo Langue!

8. Entrez le texte du sous-titre dans la zone de texte. Cliquez sur le bouton bleu "+" à côté de la zone de texte pour ajouter les sous-titres. Les sous-titres apparaîtront sur la transcription et dans la chronologie sous la vidéo.

9. Ajuster la longueur des sous-titres. Les sous-titres seront placés dans la chronologie où vous avez mis la vidéo en pause. Cliquez et faites glisser la barre de chaque côté du sous-titre pour ajuster le point de début et de fin du sous-titre.
N`en ajoutez pas trop à la fois et assurez-vous qu`il y a suffisamment de temps pour lire les sous-titres dans le laps de temps imparti. Sinon, mieux vaut diviser les sous-titres pour qu`ils n`apparaissent pas tous en même temps.

1. Ouvrir un éditeur de texte. Les bonnes options gratuites sont le Bloc-notes pour les utilisateurs de Windows ou TextEdit pour le Mac, mais n`importe quel éditeur de texte est assez bon.

2. Créez vos sous-titres. Les fichiers de sous-titres utilisent un format spécifique : numéro de sous-titre, horodatage et texte - chacun prend une ligne différente. Les horodatages utilisent le format heure:minute:seconde:milliseconde.
1
01:15:05:00
Ceci est un exemple de sous-titre.

4. Entrez un nom de fichier qui se termine par ".srt". Par exemple: "Les sous-titres.srt". L`extension à la fin du nom est nécessaire pour définir le type de fichier.

5. cliquer sur "Sauvegarder comme type" et sélectionnez "Tous les fichiers". Ce menu est situé sous le champ du nom de fichier. Par "Tous les fichiers" pour sélectionner l`extension peut être autre chose que du texte brut.

sept. Allez sur votre YouTube "Gestionnaire de vidéos". Connectez-vous à votre compte YouTube. presse "Ma Chaîne > Gestionnaire de vidéos" pour voir une liste de vos téléchargements vidéo.
Vous pouvez également ouvrir le gestionnaire de vidéos en cliquant sur l`icône de votre compte et en allant sur "Studio des créateurs > Gestionnaire de vidéos" aller.

8. Cliquez sur la flèche vers le bas « Modifier » et sélectionnez « Sous-titres et CC ». Le bouton Modifier et son menu sont à côté de la vidéo à laquelle vous souhaitez ajouter des sous-titres. Cela vous amènera à l`interface de légende.

dix. Sélectionnez "Fichier de sous-titres" dans le menu contextuel. Cela ouvrira une fenêtre dans laquelle vous pourrez choisir le fichier à télécharger.

11. Recherchez le fichier que vous avez créé et sélectionnez « Télécharger ». Les sous-titres sont hors de vous .srt et placé dans la chronologie et la transcription.

13. Publiez votre vidéo. Appuyez sur "Publier" et votre sous-titre sera téléchargé sur votre vidéo.
Méthode 3 sur 3: Utilisation de la synchronisation automatique des sous-titres de YouTube

2. Clique sur le "Modifier" flèche vers le bas et sélectionnez "Sous-titres et CC". Le bouton "Modifier" et le menu correspondant est à côté de la vidéo à laquelle vous souhaitez ajouter des sous-titres. Cela vous amènera à l`interface de légende.

3. Cliquez sur « Ajouter de nouveaux sous-titres » et sélectionnez « Transcrire et synchroniser automatiquement ». Un champ de texte apparaîtra à côté de la vidéo pour saisir les sous-titres.

5. Transcrire la vidéo dans la zone de texte. Tapez tout ce qui est dit dans la zone de texte à droite de la vidéo. Vous n`avez pas à vous soucier du timing ici.

6. Appuyez sur « Définir la synchronisation ». YouTube synchronisera automatiquement ce que vous avez écrit avec le timing de la vidéo.

8. Publier la vidéo. Lorsque vous avez terminé, appuyez sur "Publier" et les sous-titres seront téléchargés sur la vidéo.
Des astuces
Articles sur le sujet "Ajouter des sous-titres aux vidéos youtube"
Оцените, пожалуйста статью
Similaire
Populaire