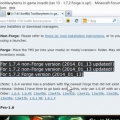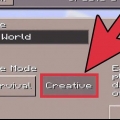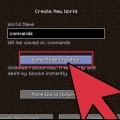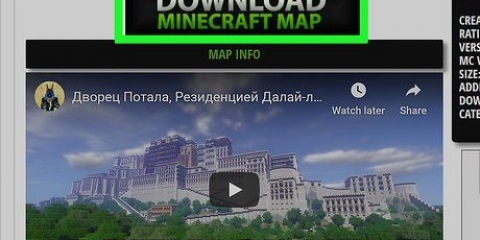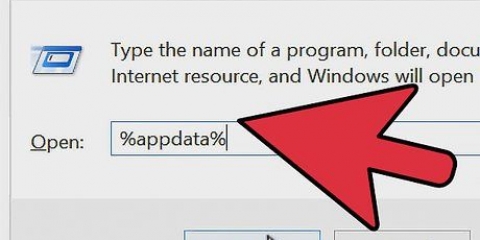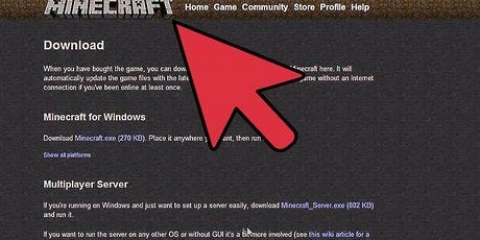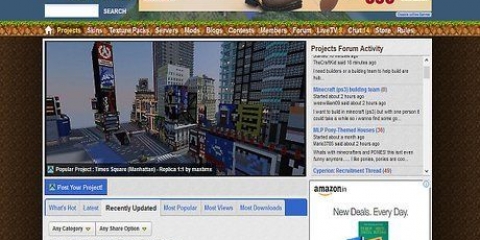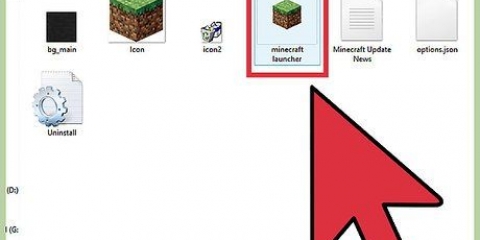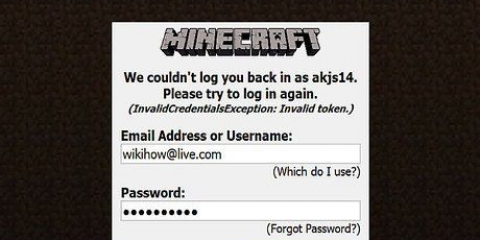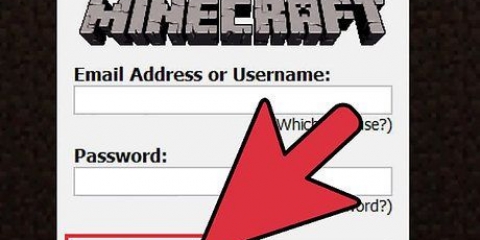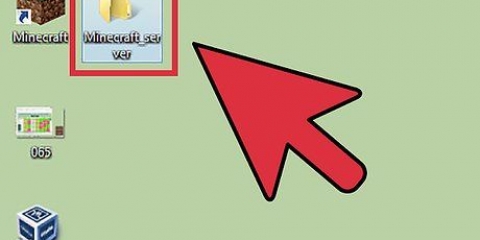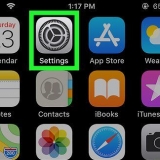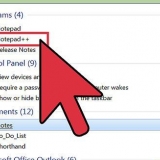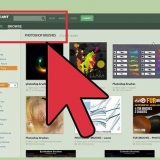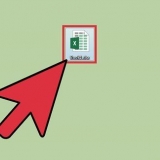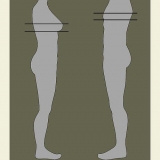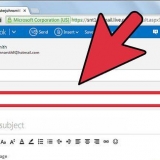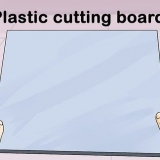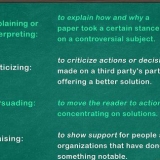Créer un nouveau dossier sur votre bureau. Appelez-le "Minecraft Backup" ou quelque chose de similaire. Dans le champ de recherche ou dans l`explorateur, tapez %Données d`application%. appuyez sur Entrée. Dans votre dossier AppData, ouvrez le dossier Roaming. Ici vous trouverez la carte minecraft. Ceci contient tous les fichiers du programme Minecraft. Copiez tout ça".minecraft" dans votre dossier de sauvegarde. Copie, donc ne coupe pas.


Utiliser une version antérieure de minecraft
Teneur
Minecraft est constamment amélioré et avec chaque nouvelle version, une multitude de nouvelles fonctionnalités et modifications ont été ajoutées au jeu. Ceux-ci améliorent le jeu et augmentent le plaisir. Mais et si vous aimiez le jeu plus tel qu`il était? Heureusement, la rétrogradation vers une ancienne version de Minecraft est maintenant plus facile que jamais, et vous pouvez toujours jouer en ligne avec d`autres qui ont la même version. Voir ci-dessous pour savoir comment faire cela.
Pas
Méthode 1 sur 3: Modification de votre profil

1. Lancer Minecraft. Vous pouvez utiliser le lanceur Minecraft pour lancer les versions précédentes. Il faut que vous ayez la version 1.6 ou version ultérieure pour utiliser cette option. Vous pouvez utiliser cette méthode pour jouer à la fois la dernière version jusqu`à Minecraft Classic. Pour accéder aux versions précédentes, consultez les instructions suivantes.

2. Cliquez sur l`onglet Éditeur de profil. Cela ouvrira une nouvelle fenêtre.

3. Sélectionnez votre version. Cliquez sur « Utiliser la version » et sélectionnez la version que vous souhaitez charger. Cliquez sur Enregistrer le profil.

4. Redémarrez le lanceur et ouvrez le jeu. Désormais, il n`est plus possible de se connecter à des serveurs qui exécutent une version différente, mais vous pouvez bien sûr jouer à un jeu solo ou utiliser des serveurs qui exécutent la même version.
Méthode 2 sur 3: Remplacement du fichier Minecraft

1. Téléchargez le fichier qui correspond à la version que vous recherchez. Vous pouvez de .fichiers jar à divers endroits sur Internet. Assurez-vous simplement de télécharger à partir d`un site Web réputé, sinon il .jar peut contenir un virus ou un autre logiciel malveillant.

2. Ouvrez le dossier AppData. Vous pouvez l`ouvrir via Démarrer, puis rechercher "%appdata%". Appuyez sur Entrée pour ouvrir le dossier. Vous êtes maintenant dans le dossier AppDataRoaming.

3. Ouvrez la carte Minecraft. Ensuite, ouvrez le dossier "bin".

4. Sauvegardez le fichier Minecraft d`origine. Rechercher le Minecraft.fichier jar. Renommez-le et laissez le fichier, au cas où vous voudriez revenir à la version actuelle.

5. Copiez le fichier Minecraft téléchargé. Placez-le dans le dossier "bin" où se trouve le fichier d`origine renommé. Assurez-vous que le nom est le même que "Minecraft.pot".

6. Démarrez Minecraft avec le lanceur. Vous pouvez maintenant jouer à Minecraft avec la nouvelle version que vous avez choisie. Il n`est désormais plus possible de se connecter à des serveurs exécutant une version différente, mais vous pouvez bien sûr jouer à un jeu solo ou utiliser des serveurs exécutant la même version.
Méthode 3 sur 3: Utilisation d`un changeur de version

1. Télécharger un changeur de version Minecraft. Ces programmes ont tous les fichiers pour chaque version de Minecraft, vous donnant le choix de la version avec laquelle jouer. Assurez-vous de ne télécharger qu`à partir d`une source fiable, car sinon des virus ou d`autres programmes malveillants peuvent se retrouver sur votre ordinateur. Les plus populaires sont les suivants :
- Changeur de version Minecraft
- MCNostalgie

2. Sauvegardez votre version actuelle de Minecraft. Cela vous évite de perdre des sauvegardes ou d`autres données, au cas où elles ne seraient pas compatibles avec la version rétrogradée. Procédez comme suit :

3. Démarrer le changeur de version. Bien que chaque changeur de version puisse sembler différent, ils font tous essentiellement la même chose. Le programme devrait être capable de trouver automatiquement l`emplacement de votre installation Minecraft, après quoi vous pouvez choisir parmi un certain nombre de versions. Cela remonte aux premières versions alpha (a) et bêta (b).

4. Choisissez la version que vous voulez jouer dans la liste. Les fichiers associés seront téléchargés et installés. Lorsque le processus est terminé, fermez le changeur de version.

5. Lancer Minecraft. Vous pouvez vous connecter après ce patch et continuer à jouer à Minecraft comme d`habitude. Désormais, il n`est plus possible de se connecter à des serveurs exécutant une version différente, mais vous pouvez jouer à un jeu solo ou utiliser des serveurs exécutant la même version. Les mods peuvent ne pas être compatibles.
Articles sur le sujet "Utiliser une version antérieure de minecraft"
Оцените, пожалуйста статью
Populaire