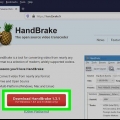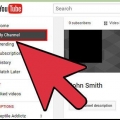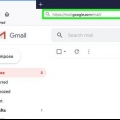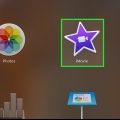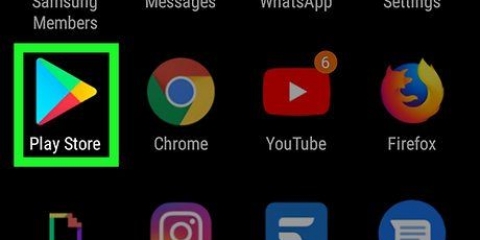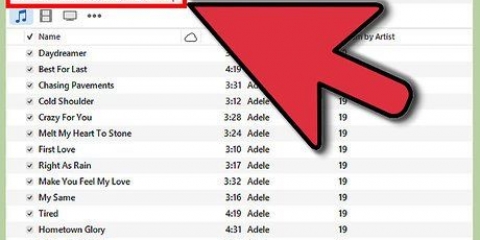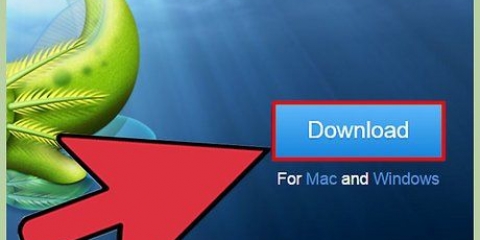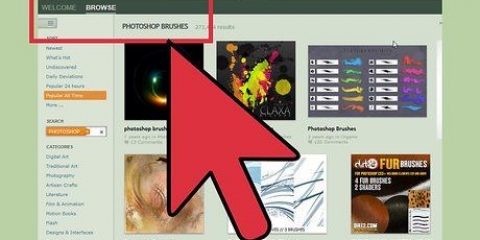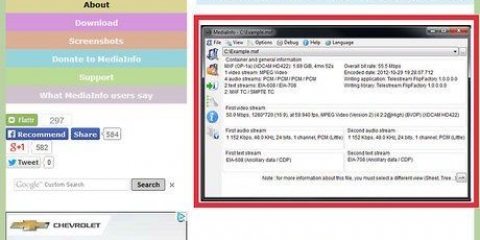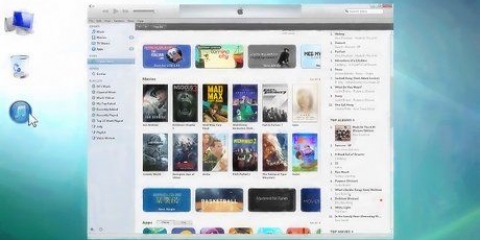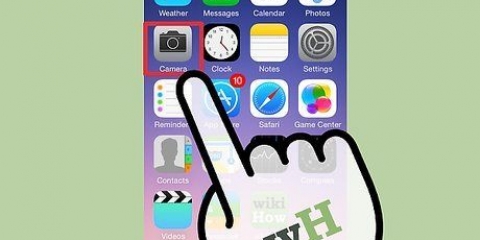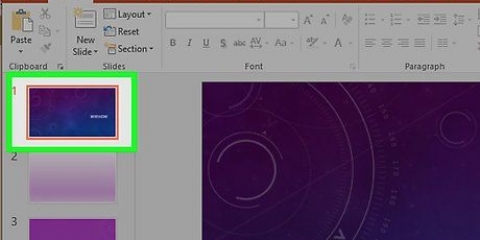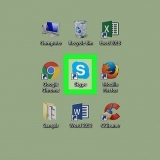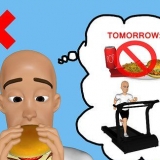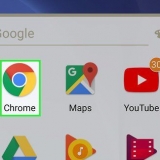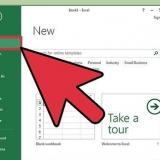Si vous souhaitez modifier le format du fichier converti, veuillez choisir un nouveau format dans la liste des codecs vidéo. Si vous souhaitez conserver le même format, veuillez sélectionner Copier dans la liste. Si vous souhaitez réduire la qualité de la vidéo pour accélérer l`encodage, veuillez choisir un débit vidéo inférieur. Cela peut sensiblement diminuer la qualité de la vidéo.















Ajouter des sous-titres à une vidéo téléchargée
De nombreux lecteurs multimédias vous permettent de sélectionner plusieurs fichiers de sous-titres à lire avec une vidéo, mais parfois les sous-titres ne se chargent pas, peu importe vos efforts. Dans ces cas, vous pouvez ajouter les sous-titres au code de la vidéo elle-même (hardcode). Cela signifie que les sous-titres apparaîtront toujours quel que soit le lecteur multimédia que vous utilisez. Vous faites cela en réencodant le fichier vidéo, ce qui ajoute les sous-titres directement aux images. Lisez ci-dessous pour savoir comment faire cela.
Pas
Méthode 1 sur 3: TENcoder

1. Mettez votre fichier vidéo et votre fichier de sous-titres dans le même dossier. Assurez-vous que le fichier de sous-titres porte exactement le même nom que le fichier vidéo. Par exemple : la vidéo s`appelle-t-elle « MyMovie ?.mp4", alors le nom du fichier de sous-titres deviendra également "MyMovie" plus l`extension, qui pourrait être quelque chose comme .srt, .ssa, ou tout autre format de sous-titres. Les deux fichiers doivent être au même emplacement sur votre ordinateur.

2. Télécharger TEncoder. Il existe de nombreux programmes de conversion et d`encodage vidéo disponibles en ligne, et la plupart d`entre eux peuvent coder en dur les sous-titres sans trop de problèmes. L`une des solutions les plus puissantes et les plus populaires pour cela est TEncoder, un encodeur vidéo open source et téléchargeable gratuitement.

3. Ouvrez le fichier vidéo dans TEncoder. Cliquez sur le bouton Ajouter un fichier en haut de la fenêtre TEncoder pour sélectionner le fichier vidéo auquel vous souhaitez ajouter des sous-titres.

4. Sélectionnez vos options de conversion vidéo. Sous la liste des fichiers, vous verrez plusieurs options de conversion qui doivent être définies avant de pouvoir continuer. La plupart de ces options peuvent être laissées à leurs valeurs par défaut. Vous pouvez modifier chaque option en fonction des exigences de votre projet, mais si vous souhaitez simplement ajouter des sous-titres à votre vidéo, rien ne doit être modifié.

5. Activer les sous-titres. Dans le groupe Autres options, cochez « Sous-titres activés ». Le fichier de sous-titres DOIT être dans le même dossier que la vidéo et il DOIT avoir le même nom que la vidéo ou le sous-titre ne se chargera pas.

6. Activer l`encodage de la vidéo deux fois. Si vous souhaitez que la vidéo finale soit de meilleure qualité, cochez la case « Faire deux passes ». Cela passera essentiellement par l`encodage deux fois, ce qui donnera un fichier de meilleure qualité. Le processus d`encodage prendra environ deux fois plus de temps que d`habitude.

sept. Commencer l`encodage. Une fois que vous avez configuré toutes les options, cliquez sur le bouton Encoder pour démarrer le processus. Cela peut prendre un certain temps si votre ordinateur est lent, alors ne commencez pas à coder avant de savoir que vous n`utiliserez pas l`ordinateur pendant quelques heures.
Des vidéos plus longues et une qualité de traitement supérieure prendront beaucoup plus de temps que des paramètres de qualité inférieure.
Méthode 2 sur 3: VirtualDub

1. Mettez votre fichier vidéo et votre fichier de sous-titres dans le même dossier. Assurez-vous que le fichier de sous-titres porte exactement le même nom que le fichier vidéo. Par exemple : la vidéo s`appelle-t-elle « MyMovie ?.mp4", alors le nom du fichier de sous-titres sera également "MyMovie" plus l`extension .srt ou .ssa. Les deux fichiers doivent être au même emplacement sur votre ordinateur.

2. Télécharger VirtualDub. Il s`agit d`un programme gratuit et open source que vous pouvez télécharger directement auprès du développeur. C`est un programme de montage vidéo léger qui vous permet d`ajouter rapidement des sous-titres à une vidéo.

3. Télécharger le filtre Sous-titrer. Recherchez sur le site Web VirtualDub le filtre de sous-titres à télécharger. Ce filtre ajoutera le sous-titre au flux vidéo tel qu`il est encodé.
Installez le filtre en lançant VirtualDub, en cliquant sur le menu Vidéo et en sélectionnant Filtres. Cliquez sur Ajouter puis sur Charger. Naviguez jusqu`au fichier "sous-titrer.vdf" que vous avez téléchargé et appuyez sur Ouvrir.

4. Convertissez vos sous-titres. Si vous avez des sous-titres dans .srt, il devra être converti en .ssa à lire par VirtualDub. Pour ce faire, utilisez un convertisseur SRT vers SSA que vous pouvez trouver en ligne. Il existe plusieurs options gratuites. Si vous avez déjà un .ssa comme fichier de sous-titres, alors vous n`avez rien à faire.

5. Chargez la vidéo dans VirtualDub. Cliquez sur le menu Vidéo dans VirtualDub et assurez-vous que "Mode de traitement complet" est sélectionné. Cliquez ensuite sur Fichier et sélectionnez Ouvrir un fichier vidéo. Accédez au fichier vidéo auquel vous souhaitez ajouter les sous-titres.

6. Ajouter les sous-titres. Une fois la vidéo chargée, cliquez sur le menu Vidéo et sélectionnez Filtres. Cliquez sur le bouton Ajouter et sélectionnez Sous-titrer dans la liste. Appuyez sur OK et vous serez invité à charger le fichier ssa. Recherchez-le sur votre ordinateur et appuyez sur OK.

sept. Définir le taux de compression. Cliquez sur le menu Vidéo et sélectionnez Compression. Sélectionnez le codec qui convient à votre type de fichier. XviD Mpeg-4 est l`un des codecs les plus courants que vous utiliserez.

8. Commencer l`encodage. Cliquez sur Fichier et sélectionnez « Enregistrer sous .avi". Enregistrez la vidéo sur votre ordinateur où vous voulez. Une fois que vous avez cliqué sur Enregistrer, le processus d`encodage commencera. Cela peut prendre un certain temps selon votre système.
Méthode3 sur 3:Lecteur VLC

1. Téléchargez et installez VLC Player. Si vous n`avez pas déjà ce programme, téléchargez le lecteur VLC depuis le site Web du développeur. C`est un programme gratuit et sa configuration ne prend pas plus de quelques minutes.

2. Téléchargez le fichier des sous-titres de la vidéo. VLC Player chargera automatiquement les fichiers de sous-titres dans le même dossier que la vidéo pendant la lecture, tant que le fichier de sous-titres s`exécute à la même vitesse que la vidéo. Vous pouvez trouver des fichiers de sous-titres pour presque tous les films ou émissions sur divers sites Internet. Recherchez simplement le titre plus"fichier de sous-titres" ou "srt". SRT est l`un des formats de fichiers de sous-titres les plus courants. Les sous-titres peuvent également être au format SSA.

3. Placez le fichier de sous-titres dans le même dossier que votre vidéo. Cela peut être un dossier avec de nombreuses vidéos différentes. Donnez aux fichiers de sous-titres le même nom que la vidéo correspondante.

4. Ouvrez le film dans VLC. Vous pouvez lancer VLC puis ouvrir le film, ou vous pouvez configurer le fichier du film pour qu`il s`ouvre automatiquement dans VLC. Quoi qu`il en soit, assurez-vous que le film est ouvert par le lecteur VLC.

5. Charger les sous-titres. Une fois le fichier vidéo lancé, cliquez sur le menu des sous-titres puis cliquez sur "Ajouter un fichier de sous-titres". Recherchez le fichier de sous-titres et ouvrez-le. Les sous-titres devraient maintenant être affichés en bas de la vidéo.
Le fichier de sous-titres ne sera pas ajouté à la vidéo. Vous devrez enregistrer le fichier de sous-titres pour le visualiser.
Articles sur le sujet "Ajouter des sous-titres à une vidéo téléchargée"
Оцените, пожалуйста статью
Populaire