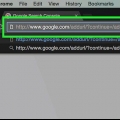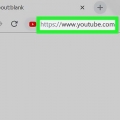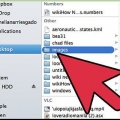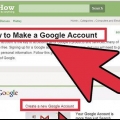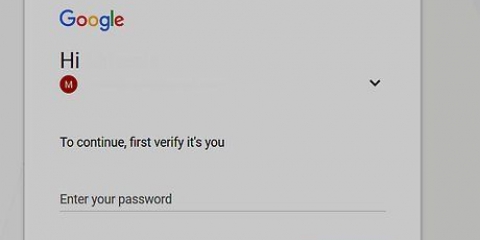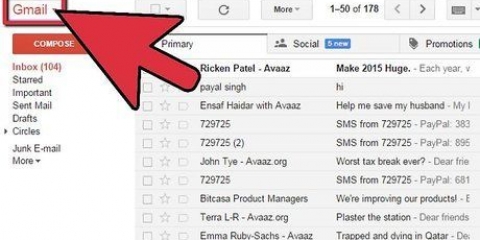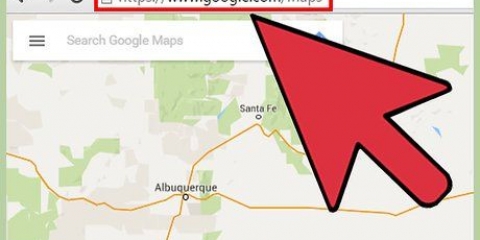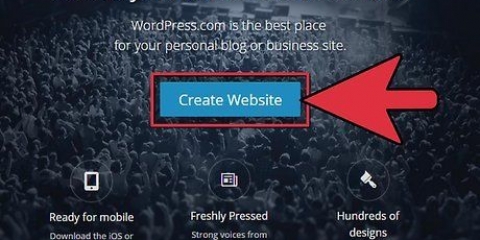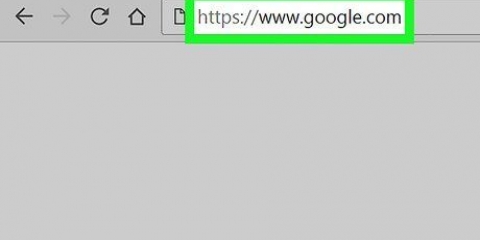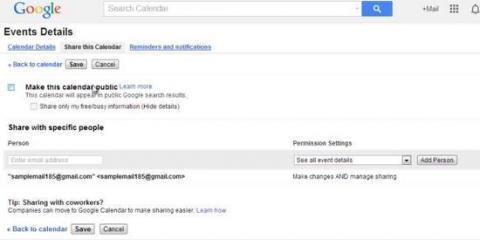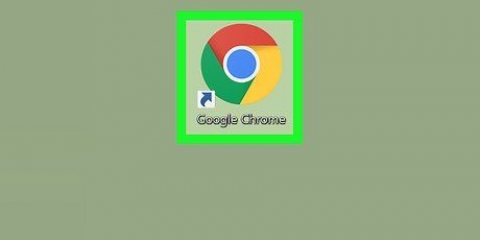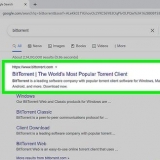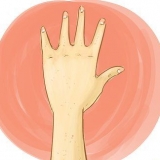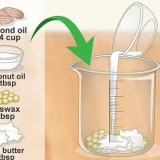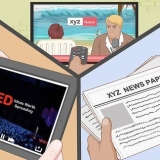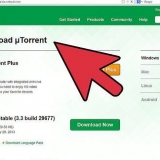Exemple:<(adresse de l`image) style ="bordure : 1px noir uni ; remplissage : 5 px ;"> Ce code vous donnera une bordure noire d1 pixel de large. Il s`assure également que votre bordure est à 5 pixels de l`image. Exemple:<(adresse de l`image) style ="bordure : 5 pixels en pointillé bleu ; remplissage : 15px ;"> Ce code vous donnera une bordure en pointillé bleu de 5 pixels de large. Il reste 15 pixels d`espace entre votre image et la bordure.


Découvrez les différents codes pour créer des bordures plus compliquées. Vous pouvez le garder très simple ou le rendre très compliqué, selon les codes que vous utilisez. Jouez un peu avec vos options. Rien n`est gravé dans le marbre, alors n`hésitez pas à redimensionner votre image ou à l`aligner de l`autre côté de la page.
Ajouter une photo à votre site google
Teneur
De nombreuses personnes utilisent Google Sites pour créer leur propre site Web. Ils sont parfaits pour s`exprimer ou vendre des choses. Cependant, de nombreuses pages d`aide de Google Sites sont assez vagues et difficiles à comprendre. En ajoutant des images, vous rendez votre site Web bien meilleur et plus professionnel. Heureusement, vous pouvez ajouter une belle photo à votre page Google Sites en quelques étapes simples.
Pas
Partie 1 sur 2 : téléchargement de votre photo Google Sites

1. prendre une photo. Prenez une photo de votre maison, de vos amis ou de votre animal de compagnie préféré avec votre appareil photo. Vous pouvez également trouver une image de presque tout en ligne. Étant donné que votre site Google est public, assurez-vous que la photo est appropriée.

2. Télécharger l`image. Si vous utilisez une image d`un appareil photo numérique, vous devez d`abord connecter votre appareil photo à votre ordinateur via un port USB. Selon le programme que vous utilisez, un écran s`ouvrira. Choisissez `importer des images`. Vous pouvez sélectionner des images spécifiques ou un album entier. Si vous téléchargez une image du net, faites un clic gauche (PC) ou avec deux doigts (Mac) sur l`image.
Un menu déroulant s`ouvrira et vous pourrez cliquer sur « Enregistrer sous ». Il vous sera demandé de taguer l`image, alors trouvez un nom facile à retenir.

3. Accédez aux pages en ligne de votre site Google. Entrez l`adresse ou cliquez sur le signet. Vous pouvez le faire dans tous les navigateurs, tels que Google Chrome ou Internet Explorer. Cliquez sur le bouton « Modifier » (qui ressemble à un crayon) dans le coin supérieur droit de votre écran. Cela vous amènera en "mode édition" et vous pourrez modifier/ajouter des images.

4. Cliquez sur le bord droit de l`objet ou du texte sous lequel vous souhaitez placer l`image. presse Retour pour insérer une ligne vide. Cela donne un peu d`espace à votre image et n`est pas directement contre un autre objet ou bloc de texte.

5. Sélectionnez le bouton `Insérer`. C`est dans le coin supérieur gauche de l`écran de votre navigateur. Un menu déroulant apparaîtra. Faites défiler le menu et cliquez sur `Image`

6. Cliquez sur `Choisir un fichier` ou `Parcourir`. Sélectionnez l`image que vous souhaitez ajouter depuis votre ordinateur. Vous verrez un aperçu de l`image sur l`écran. Vous pouvez également télécharger plusieurs photos en cliquant sur le nouveau bouton « Choisir un fichier » à droite de l`aperçu de votre photo. Une fois que vous avez trouvé la ou les bonnes photos, double-cliquez simplement et commencez à télécharger sur votre site Google.

sept. Lien vers une URL Web. Au lieu d`ajouter une image à partir de votre ordinateur, vous pouvez également créer un lien vers une adresse Web. Cliquez ensuite sur l`onglet `Insérer` au lieu de `Image` sur `Adresse Web`. Il vous est rappelé d`utiliser une image de vous-même et non une image protégée par le droit d`auteur. Après avoir vérifié cela, vous pouvez simplement taper l`URL dans le champ de texte ouvert.
Si l`URL est correcte, l`image apparaîtra dans la case que vous pouvez cocher. Laissez le temps aux grandes images d`apparaître. Si cela ne fonctionne pas, vérifiez si l`URL est vraiment correcte.

8. Cliquez sur le bouton « OK » dans le coin inférieur gauche du menu déroulant. Cela déplacera l`image sur l`écran de votre site Google. Après l`image, fermez tous les autres écrans et alignez soigneusement votre image.
Partie 2 sur 2 : formater l`image de votre site Google

1. Déplacez l`image à la position souhaitée. Cliquez sur l`image et déplacez-la. Une fois que vous avez terminé, un rectangle bleu flottant apparaîtra avec plusieurs options. Ceux-ci incluent l`URL de votre image, l`option pour envelopper le texte et une option pour redimensionner l`image. N`hésitez pas à jouer un peu avec ça.

2. Créez une bordure pour votre image. Cliquez sur l`onglet "HTML" en haut à droite de la page de votre site Google. Une fois l`adresse de votre image affichée à l`écran, ajoutez une série de codes correspondant à la bordure que vous avez en tête. Votre adresse apparaît entre deux symboles comme celui-ci :<(adresse de l`image)>. Ajouter le code à la fin de l`adresse, mais avant le dernier symbole.

3. Alignez votre image. Allez dans `mode édition` et cliquez sur l`image. Un écran d`édition s`ouvrira. Vous verrez des barres alignées à gauche, au centre et à droite. Cliquez sur l`un d`eux en fonction de l`endroit où vous souhaitez placer l`image. Cliquez sur « Enregistrer » lorsque vous avez terminé.

4. Redimensionner votre image. Allez dans `mode édition` et cliquez sur l`image. Cliquez sur S, M, L ou Original. Cela signifie, petit, moyen, grand ou la taille d`origine de l`image. Vous pouvez cliquer sur les différentes options pour trouver celle que vous aimez. Cliquez sur « Enregistrer » lorsque vous avez terminé.

5. Donjon. Si le brouillon n`est pas déjà enregistré, faites-le maintenant et cliquez sur « Enregistrer » dans le coin supérieur droit. Votre image est maintenant enfin insérée. Pensez toujours à sauvegarder, sinon vous devrez tout refaire.
Des astuces
Mises en garde
- N`oubliez pas de tout sauvegarder. Vérifiez-le deux fois ou - encore mieux - trois fois.
- Assurez-vous toujours que l`image que vous utilisez est adaptée à un usage public. L`image apparaîtra lorsque les gens rechercheront l`adresse de votre site Google.
Articles sur le sujet "Ajouter une photo à votre site google"
Оцените, пожалуйста статью
Similaire
Populaire