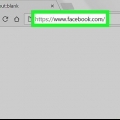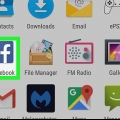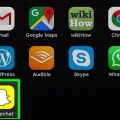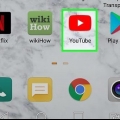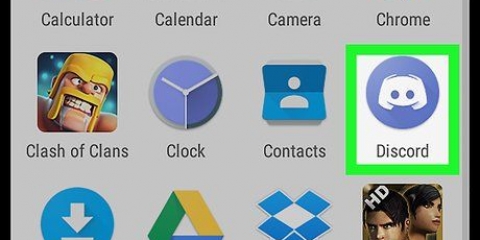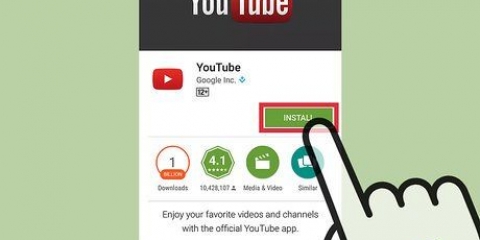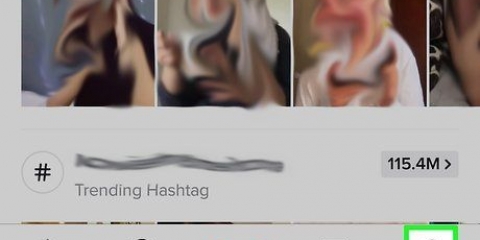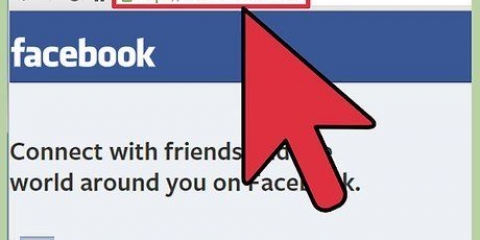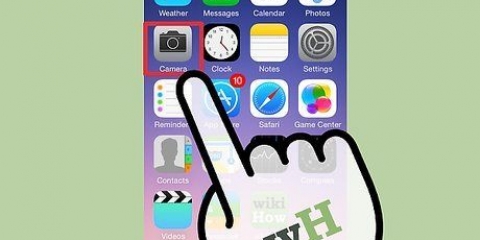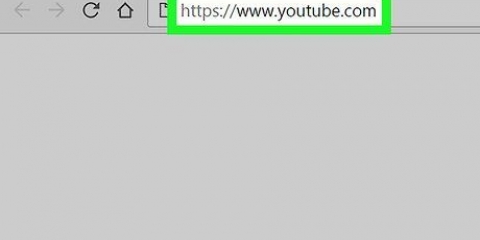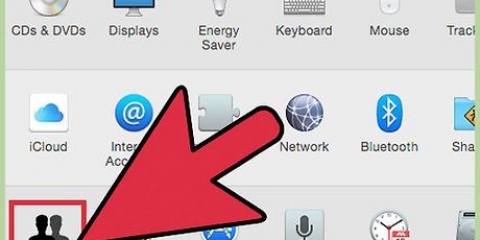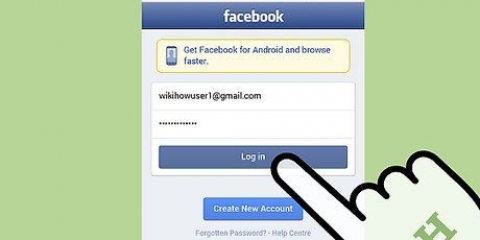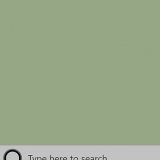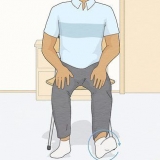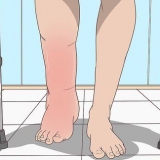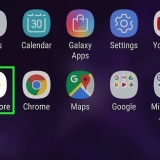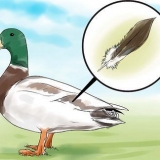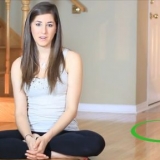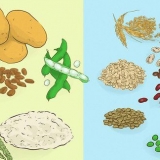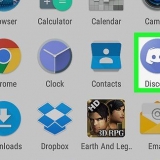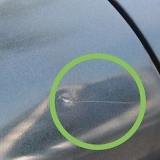Assurez-vous d`avoir un fichier enregistré sur votre ordinateur afin de pouvoir le télécharger. Si vous avez déjà téléchargé des photos sur votre compte Google, vous pouvez également cliquer sur l`une de ces photos dans la fenêtre « Choisir une photo ».

Si vous n`êtes pas automatiquement connecté, appuyez sur l`icône qui ressemble à un humain dans le coin supérieur droit et sélectionnez le compte Google associé à votre compte YouTube. Si ce compte n`est pas répertorié, appuyez sur « Ajouter un compte » et connectez-vous avec l`adresse e-mail et le mot de passe associés à votre compte YouTube. 


















Ajouter une photo de profil à votre profil youtube
Teneur
Cet article vous apprendra comment définir une photo de profil pour votre compte YouTube. Étant donné que YouTube appartient à Google, la photo de profil que vous utilisez pour votre compte Google sera la même que pour votre compte YouTube.
Pas
Méthode 1 sur 3: Avec un ordinateur

1. Aller àhttps://www.Youtube.com dans un navigateur. Vous pouvez utiliser n`importe quel navigateur sur PC ou Mac.

2. Connectez-vous à votre compte YouTube. Si vous n`êtes pas automatiquement connecté à votre compte YouTube, vous devrez cliquer sur le bouton bleu « Connexion » en haut à droite de la page Web YouTube. Sélectionnez ensuite le compte Google lié à votre compte YouTube.
Si aucun des comptes répertoriés n`est lié à votre compte YouTube, vous devrez cliquer sur « Utiliser un autre compte » et vous connecter avec l`adresse e-mail et le mot de passe associés à votre compte YouTube.

3. Cliquez sur l`icône en haut à droite. Votre photo de profil apparaîtra ici normalement. Si vous n`avez pas défini de photo de profil, il y aura un cercle de couleur avec votre initiale au milieu ici. Le menu de votre compte sera également affiché ici.

4. cliquer sur
Paramètres en bas du menu de votre compte. C`est à côté d`une icône qui ressemble à un engrenage.
5. cliquer surModifier sur Google. C`est le texte bleu à côté de votre nom et de votre photo de profil en haut du menu Paramètres. Cela ouvrira la page À propos de moi de votre compte Google.

6. Cliquez sur l`icône d`un
dans l`icône circulaire. L`icône circulaire au milieu de la page montre votre photo de profil actuelle ou un cercle coloré avec votre initiale. Cliquez sur l`icône d`appareil photo blanc au centre pour afficher la fenêtre « Choisir une photo ».
sept. cliquer surEnvoyer la photo. Il s`agit du premier carré dans le coin supérieur gauche de la fenêtre « Choisir une photo ». Cela fera apparaître un navigateur de fichiers que vous pouvez utiliser pour sélectionner une photo.

8. Sélectionnez une photo et cliquezOuvert. Utilisez le navigateur de fichiers pour rechercher un fichier photo sur votre ordinateur. Plusieurs dossiers sont affichés sur le côté gauche du navigateur de fichiers dans la barre latérale. Cliquez sur un fichier photo pour le sélectionner, puis cliquez sur « Ouvrir » dans le coin inférieur droit du navigateur de fichiers.

9. cliquer surFait dans le coin supérieur droit de la fenêtre « Choisir une photo ». Cela confirme les modifications que vous avez apportées à votre compte. La photo que vous sélectionnez sera utilisée pour tous vos comptes Google, y compris votre compte YouTube.
Méthode 2 sur 3: Avec iPhone et iPad

1. Ouvrez l`application YouTube. L`application YouTube a une icône qui ressemble à un écran de télévision rouge avec un triangle "Play" blanc au milieu. Appuyez sur l`icône sur votre écran d`accueil pour ouvrir l`application.

2. Appuyez sur l`icône dans le coin supérieur droit. Votre photo de profil apparaîtra ici normalement. Si vous n`avez pas défini de photo de profil, il y aura un cercle de couleur avec votre initiale au milieu ici.

3. Appuyez sur votre nom. C`est sous l`icône de votre profil en haut du menu `Compte`. Cela fera apparaître une liste de comptes auxquels vous pouvez vous connecter.

4. presse
. L`icône représentant une roue dentée se trouve dans le coin supérieur droit du menu « Comptes ». Cela fera apparaître le menu « Gérer les comptes ».
5. Appuyez sur le compte pour lequel vous souhaitez définir une nouvelle photo. Cela fera apparaître le menu de ce compte Google.

6. presseMettre à jour la photo. Il s`agit du texte bleu sous votre nom et votre adresse e-mail en haut du menu Compte Google.

sept. presseDéfinir la photo de profil. Ceci est le texte bleu dans le coin inférieur droit de la fenêtre contextuelle.

8. presseprendre une photo de Choisir parmi les photos. Si vous souhaitez prendre une photo avec votre appareil photo, appuyez sur « Prendre une photo ». Si vous souhaitez choisir une photo, appuyez sur « Choisir parmi les photos ».
Appuyez sur « Autoriser » lorsque vous êtes invité à autoriser YouTube à accéder à vos photos.

9. Appuyez sur ou prenez une photo. Si vous prenez une nouvelle photo, appuyez sur l`icône circulaire en bas de l`écran pour prendre la photo, puis appuyez sur « Utiliser la photo ». Sinon, appuyez sur "Pellicule", puis appuyez sur une photo que vous souhaitez utiliser comme photo YouTube. Cela définira la photo comme votre photo YouTube.
Méthode 3 sur 3: Avec Android

1. Ouvrez l`appli Google. L`icône de l`appli Google est blanche avec un "G" rouge, jaune, vert et bleu. Appuyez sur cette icône sur votre écran d`accueil, sur votre carte Google ou dans le menu des applications pour ouvrir l`application Google.

2. Appuyez sur l`ongletSuite… dans le coin inférieur droit de l`application.Ceci est l`icône avec trois points horizontaux.

3. Appuyez sur votre nom et votre adresse e-mail dans le coin supérieur gauche du menu « Plus ».

4. Appuyez sur le compte Google lié à votre compte YouTube. Si le compte Google auquel vous êtes connecté est différent du compte lié à votre compte YouTube, veuillez appuyer sur le compte lié à votre compte YouTube dans le menu.
Si aucun des comptes répertoriés n`est lié à votre compte YouTube, appuyez sur « Ajouter un autre compte » et connectez-vous avec l`adresse e-mail et le mot de passe associés à votre compte YouTube.

5. presseGérer votre compte Google. Ceci est le bouton sous votre nom et votre adresse e-mail en haut de l`écran. Cela fera apparaître le menu de votre compte Google.

6. Appuyez sur l`ongletInformations personnelles. Ceci est le deuxième onglet en haut de l`écran. Ici, vous pouvez modifier vos informations personnelles.

sept. pressephoto. Il s`agit de la première option en haut du menu Informations personnelles.

8. Appuyez sur l`icône de votre profil. Ceci est l`image circulaire au-dessus de votre nom. Cela affichera soit votre photo de profil actuelle, soit un cercle coloré avec votre initiale. Cela fera apparaître le menu "Choisir une photo".

9. presseEnvoyer la photo. Il s`agit du premier carré dans le coin supérieur gauche du menu « Choisir une photo ». Cela fera apparaître certaines applications que vous pouvez utiliser pour sélectionner une photo.
Si vous avez déjà téléchargé une photo que vous souhaitez utiliser sur Google, vous pouvez également appuyer sur cette photo dans le menu "Choisir une photo" pour la définir comme photo de profil.

dix. presseCapturer l`image ou des fichiers. Si vous souhaitez prendre une photo avec votre appareil photo, appuyez sur « Capturer l`image » puis sur « Appareil photo ». Utilisez le bouton blanc en bas de l`écran pour prendre une photo. Si vous souhaitez sélectionner une photo dans votre galerie, appuyez sur « Fichiers », puis sur le fichier que vous souhaitez utiliser comme photo de profil.
Appuyez sur « Autoriser » lorsque vous êtes invité à autoriser Google à accéder à votre appareil photo ou à vos photos.

11. presseFait dans le coin supérieur droit de l`écran affichant votre photo de profil. Cela confirmera l`image et la configurera pour votre compte Google et YouTube.
Articles sur le sujet "Ajouter une photo de profil à votre profil youtube"
Оцените, пожалуйста статью
Similaire
Populaire