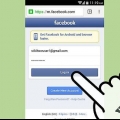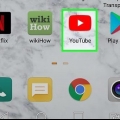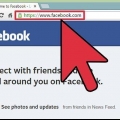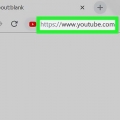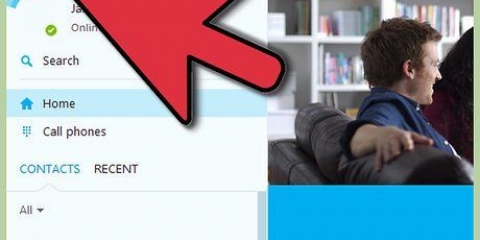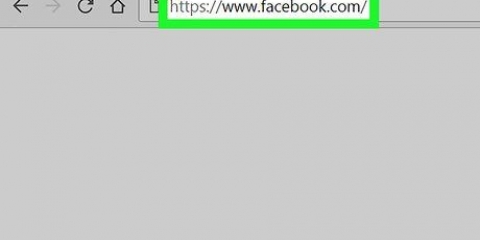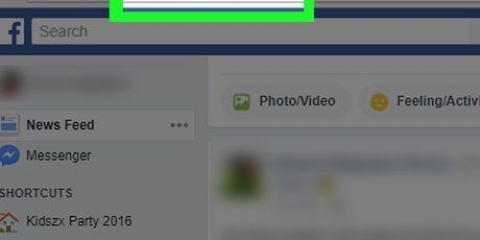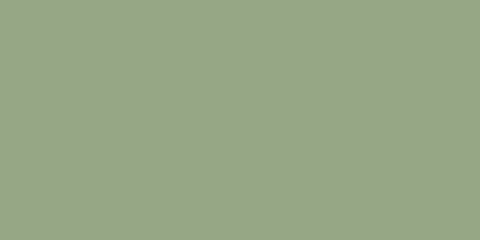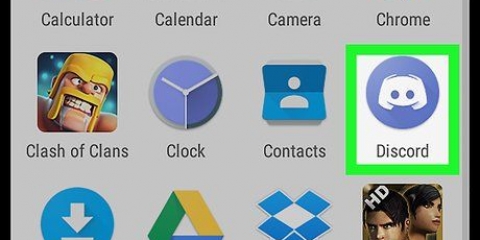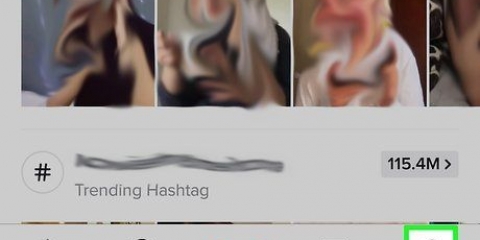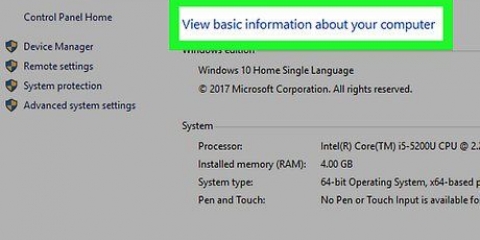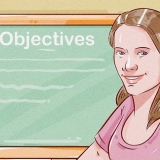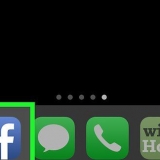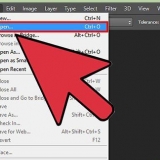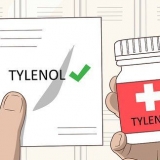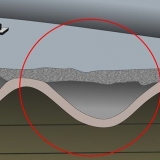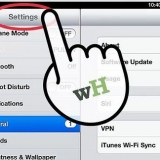Modifier votre photo de profil sur un ordinateur mac
Teneur
La photo de profil sur votre ordinateur Macintosh (Mac) est également connue sous le nom de photo d`utilisateur. Cela s`affiche lorsque vous vous connectez à votre compte Mac pour la première fois et lorsque vous utilisez des applications telles que iChat et Carnet d`adresses. Bien que votre photo de profil soit généralement choisie lors de la configuration initiale de votre ordinateur Mac, vous pouvez modifier votre photo de profil à tout moment via le menu Préférences Système.
Pas
Partie 1 sur 3: Comment accéder à la photo de profil d`un utilisateur

1. Ouvrir le menu Pomme. Cliquez sur « Préférences système », puis sur « Utilisateurs & groupes".

2. Connectez-vous en tant qu`administrateur. Vous devrez d`abord cliquer sur une icône de cadenas pour la déverrouiller, puis entrer le nom et le mot de passe d`un administrateur.

3. Sélectionnez le compte utilisateur que vous souhaitez modifier. cliquez sur l`image. Cela ouvrira un menu qui vous permettra de changer la source de votre image.
Une alternative consiste simplement à faire glisser et déposer la photo dans votre compte utilisateur.
Partie 2 sur 3: Sélection de la source d`une image

1. Sélectionnez une catégorie pour l`image. Les options incluent "Standard" (photos fournies avec OS X), "Récent" (photos récemment utilisées par les utilisateurs) et "Lié" (photos de vos contacts). Vous pouvez également sélectionner « Visages » pour permettre à OS X de détecter et d`extraire automatiquement les visages de vos images enregistrées. Sélectionnez « Photos iCloud » pour utiliser une photo que vous avez téléchargée sur iCloud. Voir ci-dessous si vous souhaitez utiliser une photo que vous prenez directement devant votre ordinateur.
- Vous devrez activer la bibliothèque de photos iCloud avant de pouvoir l`utiliser comme source de photos de profil. Ouvrez le menu Apple, cliquez sur "Préférences Système", puis "iCloud", puis "Préférences" (à côté de "Photos). Sélectionnez "Bibliothèque de photos iCloud".

2. Cliquez sur `Modifier` sur le bouton sous la sélection d`images. Cela vous permettra de zoomer sur une partie de l`image et de recadrer l`image de profil finale.

3. Cliquez sur la photo que vous souhaitez utiliser puis cliquez sur `Terminé`. La photo de profil de l`utilisateur que vous avez sélectionné va maintenant être modifiée.
Partie 3 sur 3: Utiliser une photo directement depuis une webcam

1. Cliquez sur « Appareil photo » dans le menu qui apparaît, avec d`autres options de source d`image, après avoir cliqué sur la photo de l`utilisateur.

2. Cliquez sur le bouton de la caméra qui apparaît. L`appareil photo installé sur votre ordinateur prendra une photo au bout de trois secondes.

3. Cliquez sur `Modifier` sur le bouton sous votre image. Recadrer l`image si nécessaire.

4. Cliquez sur `Terminé`. La photo de profil de l`utilisateur que vous avez sélectionné va maintenant être modifiée.
Articles sur le sujet "Modifier votre photo de profil sur un ordinateur mac"
Оцените, пожалуйста статью
Similaire
Populaire