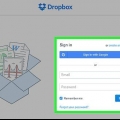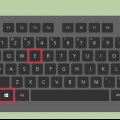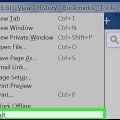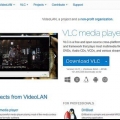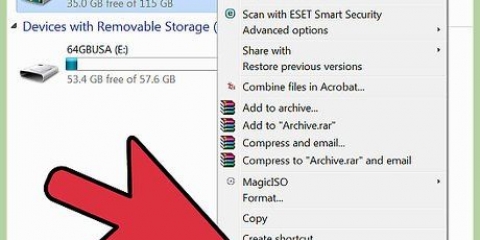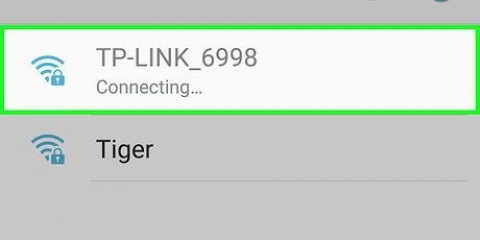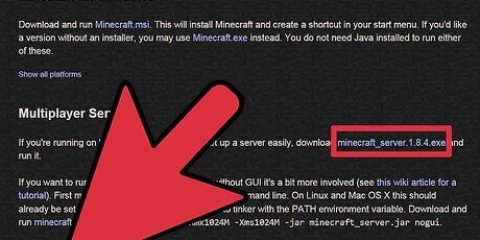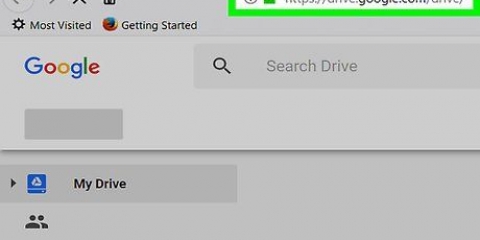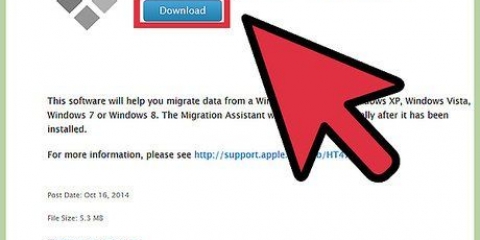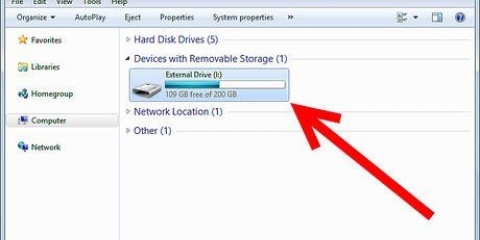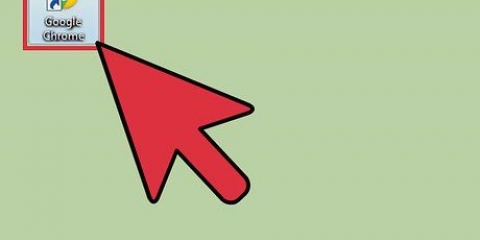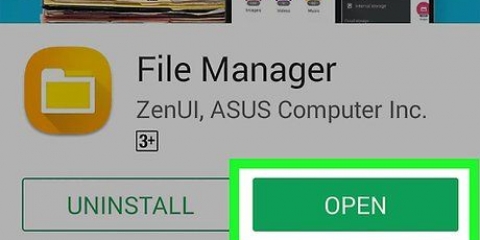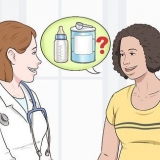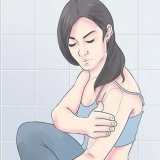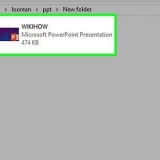Téléchargement de fichiers sur un serveur ftp
Teneur
Les serveurs FTP sont des serveurs de fichiers auxquels vous pouvez vous connecter pour charger et télécharger des fichiers. Les FTP sont largement utilisés dans les entreprises, dans les universités et par les passionnés d`informatique du monde entier car ils permettent aux gens d`accéder en même temps à une collection partagée de fichiers. Vous pouvez monter et télécharger des fichiers sur FTP, à l`aide des utilitaires Windows et OS X, ou utiliser un programme FTP dédié pour plus de capacités.
Pas
Méthode 1 sur 3: Utilisation de l`Explorateur Windows

1. Ouvrez la fenêtre "ordinateur"/"Ce PC"/"Mon ordinateur". Vous pouvez le trouver dans le menu Démarrer, ou en appuyant sur gagner+E pousser. Cette fenêtre répertorie tous les lecteurs et périphériques connectés à votre ordinateur.

2. Faites un clic droit sur un emplacement vide sous vos lecteurs et sélectionnez "Ajouter un emplacement réseau". Cela ouvrira une nouvelle fenêtre.

3. Sélectionner "Choisissez un emplacement réseau personnalisé". Crée une nouvelle connexion FTP.

4. Entrez l`adresse du serveur FTP. Par exemple, pour ajouter le FTP de Mozilla, tapez ftp://ftp.mozilla.organisation.

5. Définissez votre nom d`utilisateur pour le serveur FTP. Si le serveur FTP nécessite un nom d`utilisateur pour se connecter, entrez le nom d`utilisateur que vous souhaitez utiliser. Dans tous les autres cas, laissez la case "Inscrivez-vous anonymement" vérifié.

6. Tapez le nom du FTP et fermez l`assistant. Le nom est pour référence seulement, vous pouvez donc le retrouver sur votre ordinateur.
Par défaut, une tentative sera effectuée pour contacter le serveur FTP une fois l`assistant terminé.

sept. Entrez un mot de passe (si vous y êtes invité). Si vous vous connectez à un FTP sécurisé, votre mot de passe utilisateur vous sera demandé lors de la première connexion. Entrez le mot de passe lorsque vous y êtes invité, sinon la connexion ne fonctionnera pas.

8. Accédez au dossier dans lequel vous souhaitez télécharger des fichiers. Lorsque vous avez terminé la connexion FTP, vous verrez une disposition des dossiers, comme vous en avez l`habitude depuis Windows. Accédez au dossier dans lequel vous souhaitez télécharger. Votre compte d`utilisateur a besoin d`autorisations pour accéder et télécharger le dossier.

9. Faites glisser et déposez les fichiers que vous souhaitez télécharger dans la fenêtre FTP. Faites glisser et déposez les fichiers dans le dossier vers lequel vous souhaitez télécharger, tout comme déplacer des fichiers entre les dossiers de votre propre ordinateur. Windows calculera combien de temps il faudra pour télécharger les fichiers, puis commencera à télécharger les fichiers. Vous pouvez garder un œil sur la progression du téléchargement dans la boîte qui apparaît.
Si vous souhaitez télécharger un grand nombre de fichiers à la suite, vous pouvez choisir de les compresser d`abord dans une archive.
Méthode 2 sur 3: Utilisation du Finder OS X

1. Ouvrez une fenêtre du Finder ou activez le bureau. De cette façon, vous pouvez ouvrir la fenêtre de droite.

2. Cliquez sur Aller et sélectionnez "Connecter au serveur". Vous pouvez également cliquer Commande+k appuyer pour fermer la fenêtre "Connecter au serveur" ouvrir.

3. Entrez l`adresse du serveur FTP auquel vous souhaitez vous connecter. Par exemple, pour ajouter le FTP de Mozilla, tapez ftp://ftp.mozilla.organisation.

4. appuie sur le bouton "+" à côté du champ Adresse du serveur (facultatif). Cela enregistrera le serveur dans votre liste de favoris, si vous prévoyez d`utiliser cette connexion plus souvent.

5. Clique sur le "Relier"-bouton. Vous serez invité à entrer votre nom d`utilisateur et votre mot de passe, si requis par le serveur FTP. Si possible, vous pouvez également vous connecter en tant qu`invité (anonyme).

6. Parcourir les dossiers du serveur FTP. Une fois connecté au serveur FTP, vous pouvez explorer les dossiers de la même manière que vous exploreriez vos propres dossiers dans le Finder. Accédez au dossier dans lequel vous souhaitez télécharger des fichiers. Vous avez besoin d`accéder au dossier et de l`autorisation de télécharger afin de déplacer les fichiers.

sept. Faites glisser et déposez les fichiers que vous souhaitez télécharger. Trouvez les fichiers que vous souhaitez télécharger sur votre ordinateur et faites-les glisser vers le dossier du serveur FTP.Une barre de progression apparaîtra, indiquant combien de temps il faudra jusqu`à ce que le téléchargement soit terminé.
Si vous avez beaucoup de fichiers à télécharger, il est préférable d`en faire une archive. Cela rend plus facile de les télécharger tous en même temps.
Méthode 3 sur 3: Utilisation d`un client FTP

1. Comprendre lors de l`utilisation d`un client FTP. Alors que Windows et OS X ont tous deux une fonctionnalité FTP, les outils sont quelque peu limités. Si vous allez télécharger beaucoup de fichiers et avez besoin de fonctionnalités telles que la mise en file d`attente et la reprise du téléchargement, utilisez un client FTP pour vous connecter au serveur.

2. Téléchargez et installez un client FTP. Il y a des tonnes de clients FTP à utiliser, dont certains sont gratuits et d`autres coûtent de l`argent. l`un des clients gratuits les plus populaires est FileZilla, un client FTP open source disponible sur projet filezilla.organisation et que vous pouvez installer sur Windows, Mac et Linux.

3. Créer une nouvelle connexion. Lorsque vous démarrez le client FTP, vous devrez créer un nouveau profil de connexion. Cela enregistre vos informations de connexion afin que vous puissiez vous reconnecter rapidement à l`avenir.
Entrez l`adresse FTP, le nom d`utilisateur et le mot de passe (si nécessaire). La plupart des serveurs FTP utilisent le port 21, vous n`avez donc pas besoin de modifier cette valeur à moins que cela ne soit spécifié par le serveur.

4. Se connecter au serveur FTP. Une fois que vous avez entré tous les détails, vous pouvez vous connecter au serveur FTP. Vous verrez le journal de connexion dans la section d`état du client après que votre ordinateur ait contacté le serveur.

5. Accédez au dossier dans lequel vous êtes autorisé à télécharger. De nombreux serveurs FTP restreignent les téléchargements des utilisateurs vers des dossiers spécifiques. Reportez-vous à la documentation du serveur FTP pour savoir sur quel dossier vous êtes autorisé à accéder. Utilisez le panneau de droite pour parcourir les dossiers FTP.

6. Utilisez le panneau de gauche pour parcourir vos fichiers. Le panneau de gauche dans le client FTP vous montre les répertoires locaux sur l`ordinateur. Naviguez dans les dossiers pour trouver les fichiers que vous souhaitez télécharger.

sept. Commencer à télécharger les fichiers. Double-cliquez sur un fichier pour lancer le téléchargement, ou faites-le glisser du panneau de gauche vers le panneau de droite.

8. Surveillez vos téléchargements. La progression du téléchargement sera affichée dans le volet inférieur de la fenêtre FTP. Attendez la fin de votre téléchargement avant de vous déconnecter du serveur FTP.
Articles sur le sujet "Téléchargement de fichiers sur un serveur ftp"
Оцените, пожалуйста статью
Similaire
Populaire