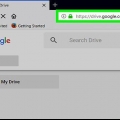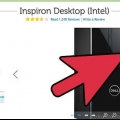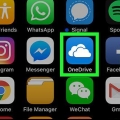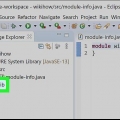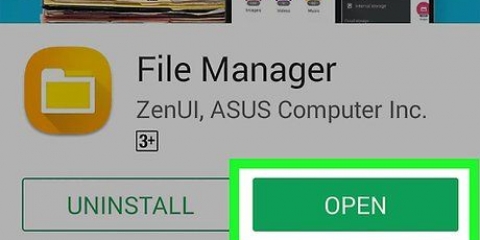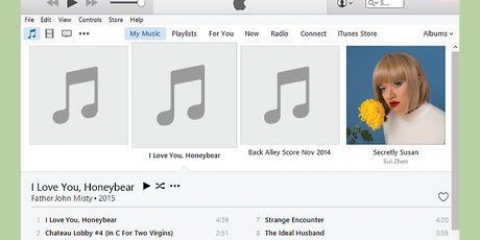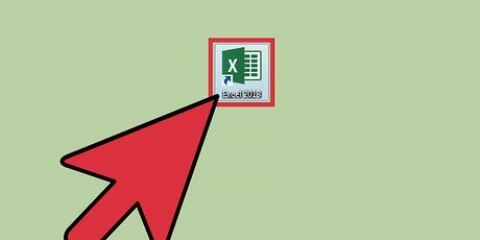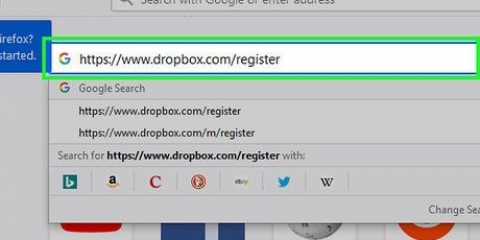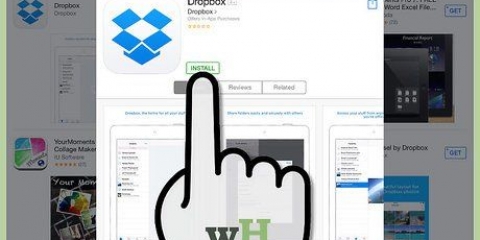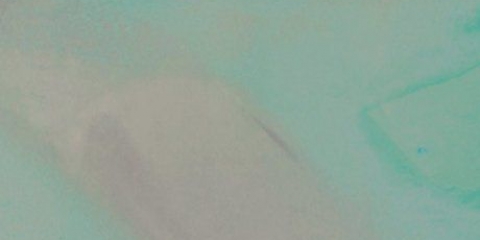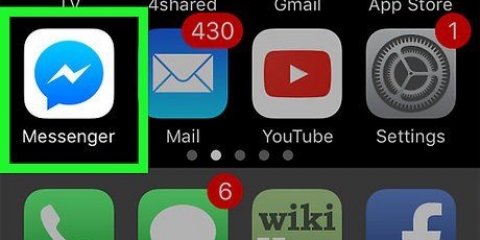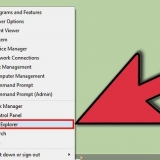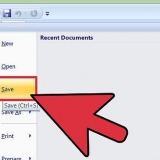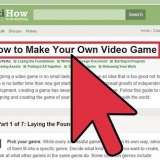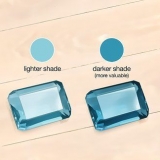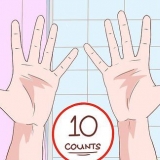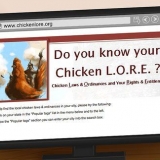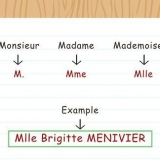S`il y a un dossier dans votre Dropbox où vous souhaitez placer le fichier, double-cliquez dessus pour l`ouvrir. Pour créer un nouveau dossier, cliquez sur l`icône `Nouveau dossier`. Cela ressemble à un dossier avec un signe plus (+) dessus.






Windows : le dossier Dropbox est créé dans le dossier racine de l`utilisateur. Si votre nom d`utilisateur Windows est David, vous trouverez le dossier `Dropbox` dans C:UsersDavid. Mac : le dossier Dropbox est créé dans le dossier Accueil (racine). 
Cela déplacera un fichier ou un dossier de son emplacement d`origine vers le dossier Dropbox sur votre ordinateur. Pour faire une copie à la place, sélectionnez le fichier, puis appuyez sur Ctrl+C (Windows) ou cmd+C (Mac) à copier. Collez-le dans le dossier Dropbox avec Ctrl+V ou cmd+V.
Vous devez d`abord faire glisser le dossier dans votre dossier Dropbox (n`essayez pas avec les dossiers système intégrés, tels que "Documents", car ils ne peuvent pas être déplacés). Faites un clic droit sur le dossier déplacé et sélectionnez « Créer un alias ». Cela créera une copie du dossier avec le mot « alias » à la fin du nom. Faites glisser le dossier d`alias vers l`emplacement d`origine du dossier. Les dossiers sont maintenant liés, ce qui signifie que tout ce que vous faites à l`un arrivera à l`autre.
Vous devez d`abord Téléchargez et installez Microsoft SyncToy. Créer un nouveau dossier(Ctrl+Maj+N) dans le dossier `Dropbox` portant le même nom que le dossier que vous souhaitez lier. Ouvrez SyncToy à partir du menu Démarrer et sélectionnez « Créer une nouvelle paire de dossiers ». Cliquez d`abord sur Parcourir… et sélectionnez le dossier dans Dropbox. Cliquez ensuite sur Parcourir… et sélectionnez le dossier d`origine. Cliquez sur `Suivant` puis choisissez `Synchroniser`. Cliquez sur `Terminer` puis sur `Exécuter` pour créer le lien. Les dossiers sont désormais identiques et le resteront. Tout ce que vous faites dans une carte se produira dans l`autre.
Activez le Wi-Fi avant d`installer des applications ou de télécharger des fichiers pour enregistrer vos données mobiles. 



Ajouter des fichiers à dropbox
Teneur
Dropbox est un service de stockage de fichiers en ligne qui permet aux utilisateurs de télécharger, partager et accéder à des fichiers et des dossiers via des applications mobiles et de bureau, en plus d`une interface sur le Web. Si vous utilisez l`application sur votre ordinateur, l`ajout de fichiers à Dropbox est très simple : il suffit de les faire glisser et de les déposer dans le dossier Dropbox. Télécharger des fichiers depuis votre smartphone (ou utiliser le site Web de Dropbox sur un ordinateur plus public) est tout aussi simple. Une fois vos fichiers dans votre Dropbox, vous pouvez les télécharger sur tous les appareils compatibles Dropbox.
Pas
Méthode 1 sur 3 : site Web Dropbox

1. Connectez-vous auSite Web de Dropbox avec l`adresse e-mail et le mot de passe associés à votre compte. Dropbox dispose également d`une interface sur le Web qui facilite le téléchargement de fichiers lorsque vous êtes en déplacement.
- Si vous utilisez votre propre ordinateur, utilisez l`application de bureau pour ajouter des fichiers à votre Dropbox. L`application de bureau vous permet également de synchroniser automatiquement les fichiers sur votre Mac ou PC à l`aide de votre compte Dropbox.
- Si vous n`avez pas encore créé de compte Dropbox, créez-en un maintenant avant de continuer.

2. Allez dans le dossier où vous souhaitez mettre à jour un fichier. Vous pouvez ignorer cette étape si vous souhaitez simplement télécharger votre fichier sur votre espace principal Dropbox.

3. Cliquez sur l`icône `Télécharger`. Cette icône ressemble à une feuille de papier avec un signe plus (+) dans le coin inférieur droit.

4. Cliquez sur `Choisir des fichiers` puis double-cliquez sur le fichier que vous souhaitez ajouter.
Il n`est pas possible d`ajouter des fichiers de plus de 20 Go via le site Dropbox. Si vous devez ajouter un fichier plus volumineux à votre Dropbox, utilisez l`application sur un appareil mobile ou un ordinateur de bureau.

5. Cliquez sur `Démarrer le téléchargement` pour ajouter le fichier.
Méthode 2 sur 3: application de bureau

1. Téléchargez l`application Dropbox. L`installation de Dropbox sur votre ordinateur crée un dossier qui se synchronisera automatiquement sur tous vos appareils. Tous les fichiers de votre dossier Dropbox seront automatiquement sauvegardés sur votre compte Dropbox. Dans votre navigateur allez sur Boîte de dépôt.com et cliquez sur `Télécharger l`application` dans le coin supérieur droit de la page.
- Mac : une fois le téléchargement terminé, une boîte avec l`icône Dropbox apparaîtra à l`écran.
- Windows : enregistrez le fichier dans votre dossier Téléchargements. Une fois le téléchargement terminé, vous devez accéder à ce dossier pour trouver le fichier d`installation de Dropbox (il se terminera par .EXE).
- N`installez jamais l`application Dropbox sur un ordinateur public. Utilisez le site Web de Dropbox si vous n`utilisez pas votre propre ordinateur.

2. Double-cliquez sur l`icône Dropbox pour démarrer l`installation. Une fenêtre contextuelle peut apparaître vous demandant de confirmer que vous souhaitez exécuter le fichier d`installation. Cliquez sur « Oui » ou « Ouvrir » pour continuer.

3. Saisissez les informations de votre compte Dropbox, puis cliquez sur « Connexion ». Si vous n`avez pas encore créé de compte Dropbox, cliquez sur « S`inscrire » pour créer un maintenant.

4. Cliquez sur `Ouvrir mon dossier Dropbox`. Ici, vous pourrez stocker des fichiers que vous pouvez visualiser même lorsque vous ne travaillez pas sur votre ordinateur.

5. Faites glisser un fichier ou un dossier de n`importe où sur votre ordinateur vers le dossier Dropbox. Une fois que vous déposez le fichier dans le dossier Dropbox, il sera automatiquement synchronisé avec votre compte Dropbox.

6. Configurer Dropbox pour synchroniser automatiquement d`autres dossiers sur votre Mac. Si vous souhaitez synchroniser un autre dossier avec votre Dropbox, déplacez ce dossier vers votre Dropbox et créez une copie sous un nom différent dans l`ancien emplacement.

sept. Configurer Dropbox pour synchroniser automatiquement d`autres dossiers dans Windows. Si vous souhaitez synchroniser un autre dossier avec votre Dropbox, déplacez ce dossier vers votre Dropbox et créez un lien symbolique vers l`ancien emplacement.
Méthode 3 sur 3: Application mobile

1. Installez l`application Dropbox depuis l`App Store ou le Play Store. Si vous n`avez pas encore installé l`application Dropbox sur votre iPhone ou appareil Android, faites-le maintenant.

2. Ouvrez Dropbox et appuyez sur « Inscription ». Entrez votre nom et vos coordonnées, puis appuyez sur « Créer un compte » pour terminer l`enregistrement.
Si vous avez déjà un compte Dropbox, appuyez sur « Connexion » et connectez-vous avec votre nom d`utilisateur et votre mot de passe Dropbox.

3. Appuyez sur l`icône + (plus). Si vous utilisez un appareil Android, l`icône + se trouve dans le dossier Fichiers.

4. Sélectionnez "Créer ou télécharger un fichier" (iPhone) ou "Télécharger des fichiers" (Android).
Si vous téléchargez des photos, appuyez plutôt sur « Télécharger des photos ». Le reste des étapes sera le même.

5. Sélectionnez le(s) fichier(s) que vous souhaitez télécharger, puis appuyez sur « Télécharger des fichiers ». Cela ajoutera les fichiers à votre dossier Dropbox.
Utilisateurs Android : si le fichier que vous souhaitez télécharger est sur votre carte SD et si vous ne le voyez pas, appuyez sur le bouton Menu en haut de l`écran, sélectionnez "Paramètres" puis cochez la case "Afficher les appareils avancés".
Des astuces
- Considérez le dossier Dropbox sur votre ordinateur comme votre nouveau dossier racine. Tout ce que vous enregistrez dans ce dossier sera automatiquement sauvegardé sur votre compte Dropbox et sera disponible partout.
- Seuls les fichiers et dossiers du dossier Dropbox sur votre ordinateur sont synchronisés. Si vous modifiez le fichier ou le dossier d`origine en dehors du dossier Dropbox, n`oubliez pas de copier la nouvelle version afin qu`elle soit synchronisée.
- Si vous utilisez un ordinateur, vous pouvez également enregistrer les fichiers de la plupart des applications directement dans votre dossier Dropbox. Cliquez sur "Fichier", puis sur "Enregistrer sous" et sélectionnez le dossier Dropbox dans la liste des emplacements à enregistrer.
- Dropbox facilite le partage de documents avec d`autres. Apprenez à partager des dossiers avec des amis et des collègues.
Articles sur le sujet "Ajouter des fichiers à dropbox"
Оцените, пожалуйста статью
Populaire