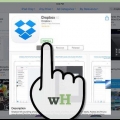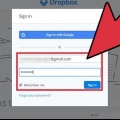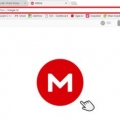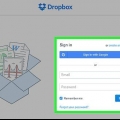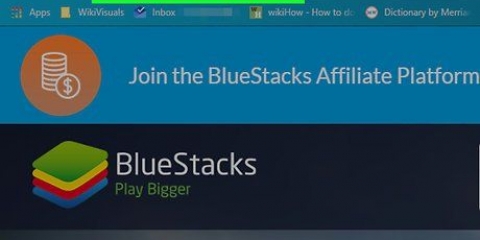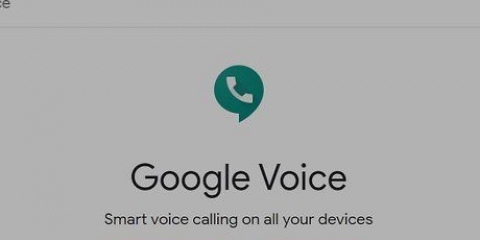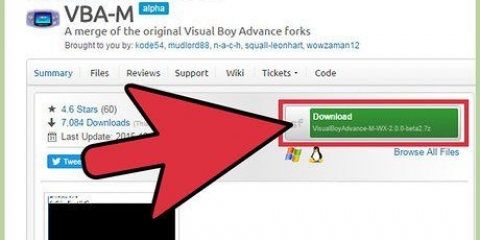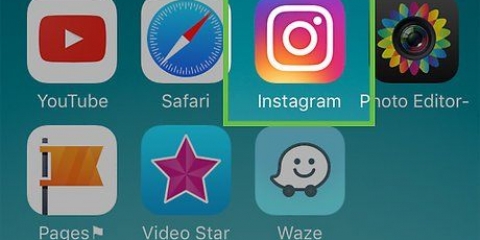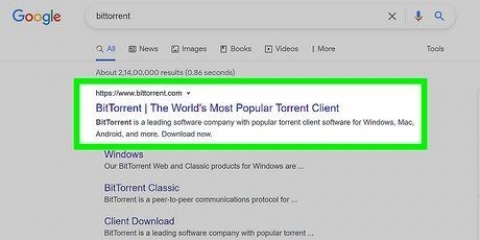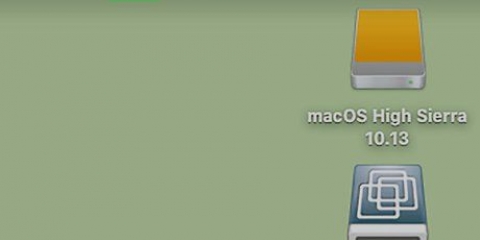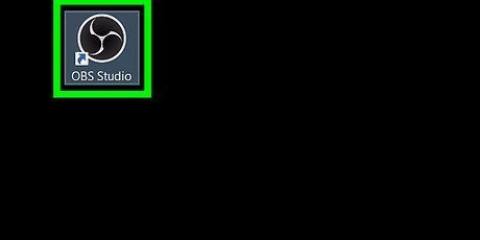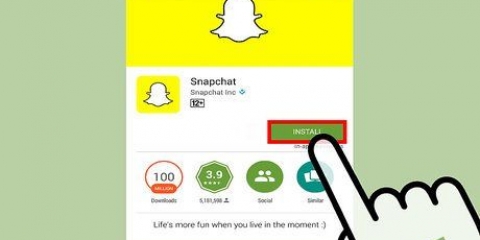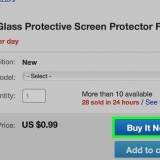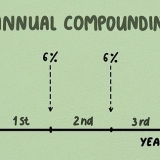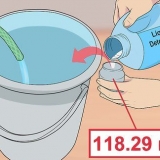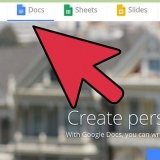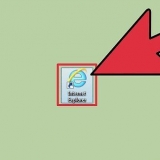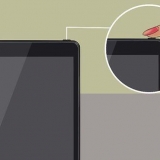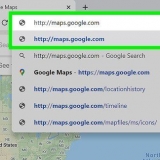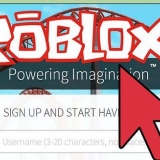Nom complet – Entrez votre nom et prénom et laissez un espace. E-mail – Saisissez une adresse e-mail valide (par ex. une adresse e-mail que vous pouvez utiliser facilement et dont vous connaissez le mot de passe). Vous utiliserez cette adresse e-mail pour vous connecter à Dropbox. le mot de passe – Entrez un mot de passe pour votre compte Dropbox. Vous utiliserez ce mot de passe pour vous connecter à Dropbox.




Partager – Tous les fichiers ou dossiers que vous autorisez les autres utilisateurs de Dropbox à voir/modifier seront affichés ici. Demandes de fichiers – Afficher les demandes de fichiers en attente. Ce sont des invitations que vous pouvez envoyer aux adresses e-mail d`autres personnes pour leur demander de télécharger certains fichiers. Vous pouvez également consulter les fichiers téléchargés des demandes de fichiers ici. Fichiers supprimés – Afficher les fichiers que vous avez supprimés au cours des 30 derniers jours. Vous pouvez supprimer des fichiers ici avant 30 jours pour les supprimer définitivement ou vous pouvez les restaurer.


Vous devrez peut-être d`abord sélectionner un dossier de fichiers sur le côté gauche de la fenêtre de l`explorateur de fichiers ou du Finder pour trouver le fichier. Vous pouvez sélectionner des fichiers individuels séparément les uns des autres en Ctrl (Windows) ou ⌘ Commande (Mac) tout en sélectionnant le fichier de votre choix.


Vous pouvez également sélectionner plusieurs fichiers à télécharger en vérifiant chaque fichier individuellement. Vous pouvez également télécharger des dossiers.







Des dossiers – Tous vos fichiers et dossiers téléchargés seront affichés ici. Tout ici est organisé par type de fichier (par exemple. DES DOSSIERS pour les documents et PHOTOS pour les photos). Photos – Cet onglet est uniquement pour les photos sur votre Dropbox. Hors ligne – Tous les fichiers et dossiers que vous rendez disponibles hors connexion seront affichés ici. Vous pouvez y accéder même sans connexion Internet ou de données mobiles. Sur Android, vous devez d`abord appuyer sur ☰ dans le coin supérieur gauche de l`écran pour voir ces options.

Sur Android il faut appuyer Télécharger des photos ou des vidéos ou Télécharger des fichiers. Lorsque vous appuyez Créer ou télécharger un fichier, puis appuyez téléverser un fichier sur la page suivante, puis sélectionnez un emplacement de fichier avant de continuer.







les fenêtres - Double-cliquez sur le fichier DropboxInstaller, cliquer sur Oui lorsque vous y êtes invité, attendez que Windows installe Dropbox. Mac – Double-cliquez sur le fichier DMG Boîte de dépôt, vérifiez le téléchargement, double-cliquez sur l`icône Dropbox, sélectionnez « J`ai déjà un compte Dropbox », puis cliquez sur Continuer.

les fenêtres - Ouvert Démarrer, cliquez sur l`icône de Explorateur , sélectionnez un fichier sur le côté gauche de la fenêtre, sélectionnez un fichier ou un dossier et appuyez sur Ctrl+C. Mac - Ouvert chercheur, sélectionnez un emplacement de fichier sur le côté gauche de la fenêtre, sélectionnez un fichier ou un dossier et cliquez sur Copier.
les fenêtres - Ouvert Démarrer, taper boîte de dépôt dans Démarrer et cliquez sur l`icône Dropbox. Mac - Ouvert Projecteur, taper boîte de dépôt dans Spotlight et cliquez sur l`icône Dropbox.
Commencer à utiliser dropbox
Teneur
Cet article vous apprendra comment installer et utiliser Dropbox. Dropbox est une option de stockage en nuage qui vous permet de stocker vos fichiers en ligne plutôt que sur votre ordinateur ou appareil mobile.
Pas
Partie 1 sur 4: Création d`un compte

1. Aller àhttps://www.boîte de dépôt.com/s`inscrire dans un navigateur. Cela ouvrira la page de connexion Dropbox.
- Si vous avez déjà un compte Dropbox, vous pouvez ignorer cette étape.

2. Entrez vos informations de compte. Saisissez les informations suivantes en haut à droite de la page :

3. Cochez la case "J`accepte les conditions de Dropbox". C`est sous le champ "E-mail".

4. cliquer surInscription gratuite. C`est un bouton bleu sous la case "J`accepte". Cela créera votre compte Dropbox.
Vous pouvez maintenant télécharger Dropbox sur votre ordinateur. Si vous choisissez de le faire, veuillez vous référer aux directives d`installation et d`utilisation.
Partie 2 sur 4: Utilisation de Dropbox en ligne

1. Ouvrez le site Web de Dropbox. Aller à https://www.boîte de dépôt.fr/accueil/ sur un ordinateur. Cela ouvrira la page d`accueil de Dropbox si vous êtes déjà connecté à Dropbox.
- Si vous n`êtes pas connecté, vous devez d`abord entrer votre adresse e-mail et votre mot de passe dans les champs `Email` et `Mot de passe` puis cliquer sur S`inscrire Cliquez pour continuer.

2. Consultez votre page « Mes fichiers ». Il n`y aura pas encore de fichiers dessus, mais vos fichiers seront répertoriés ici lorsque vous les téléchargerez.

3. Afficher les options de tri. Celles-ci se trouvent dans le coin supérieur gauche de la page :

4. Assurez-vous que vous êtes sur la page « Mes fichiers ». Si vous avez cliqué sur l`une des options de tri, cliquez sur Mes dossiers dans le coin supérieur gauche de la page pour revenir à la page « Mes fichiers ».

5. cliquer surTélécharger des fichiers. C`est un bouton bleu en haut à droite de la page. Cela ouvrira une fenêtre Explorateur (Windows) ou Finder (Mac) dans laquelle vous pourrez sélectionner les fichiers et dossiers à télécharger.

6. Sélectionnez les fichiers ou dossiers à télécharger. Cliquez sur un fichier pour le sélectionner (ou cliquez et faites glisser le curseur sur plusieurs fichiers pour les sélectionner tous), puis cliquez sur Ouvrir dans le coin inférieur droit de la fenêtre. Vos articles sélectionnés seront maintenant téléchargés.

sept. Attendez que vos fichiers soient téléchargés. Une fois les fichiers téléchargés sur votre Dropbox, vous pourrez les afficher à partir de n`importe quel ordinateur ou appareil mobile avec lequel vous êtes connecté à Dropbox.

8. Créer un nouveau dossier. Clique sur le lien Nouvelle carte sur le côté droit de la page, tapez un nom pour le dossier et appuyez sur Entrez. Une fois le dossier créé, vous pouvez cliquer sur son nom pour l`ouvrir ou vous pouvez cliquer et faire glisser les fichiers que vous souhaitez ajouter au dossier.

9. Télécharger un fichier. Cliquez sur la case à gauche d`un fichier, puis cliquez sur le lien Télécharger sur le côté droit de la page. Le fichier sera téléchargé sur votre ordinateur.

dix. Fermer Dropbox. Fermez l`onglet ou la fenêtre où Dropbox est actuellement actif pour fermer la page Dropbox. Vous pouvez toujours y revenir ou vous pouvez utiliser une version mobile ou de bureau de Dropbox pour télécharger des fichiers.
Partie 3 sur 4: Utilisation de Dropbox sur un appareil mobile

1. Télécharger Dropbox. Vous pouvez le faire en recherchant Dropbox dans l`App Store (iPhone) ou le Google Play Store (Android).

2. Ouvrir la boîte de dépôt. Appuyez sur l`icône de l`application Dropbox. Cela ressemble à une boîte ouverte bleue sur fond blanc. Cela ouvrira la page de connexion Dropbox.

3. presseS`inscrire bas de l`écran.

4. Entrez votre adresse e-mail et votre mot de passe. Appuyez sur le champ "E-mail", saisissez l`adresse e-mail de votre compte Dropbox, puis appuyez sur le champ "Mot de passe" et saisissez le mot de passe de votre compte Dropbox.

5. presseS`inscrire. C`est sous le champ "Mot de passe". Si vos informations de connexion sont correctes, vous serez redirigé vers la page d`accueil de Dropbox.
Vous devrez peut-être appuyer plusieurs fois Passer cliquez dans le coin supérieur droit de l`écran avant d`ouvrir la page d`accueil de Dropbox.

6. Voir la page d`accueil. Cette page affiche vos fichiers récents, ainsi que des notifications et un rouage sur lequel vous pouvez cliquer pour ouvrir les paramètres de Dropbox. Vous pouvez toujours revenir à la page d`accueil en appuyant sur Accueil en appuyant dans le coin supérieur gauche de l`écran.
Sur certaines plateformes Android, cet onglet appelle à la place Récent.

sept. Voir les autres onglets. Il y a trois autres onglets en bas de l`écran :

8. presse+. C`est en bas au centre de l`écran (iPhone) ou dans le coin inférieur droit de l`écran (Android). Un menu contextuel apparaîtra.

9. presseTélécharger des photos ou Créer ou télécharger un fichier. Les deux options vous permettent de télécharger un fichier depuis votre téléphone.

dix. Sélectionnez un fichier à télécharger. Appuyez sur le(s) fichier(s) que vous souhaitez télécharger sur Dropbox et appuyez sur "Suivant" dans le coin supérieur droit de l`écran.
Sur Android, appuyez simplement sur le(s) fichier(s) que vous souhaitez télécharger, puis appuyez sur TÉLÉCHARGER dans le coin inférieur droit de l`écran.

11. presseChoisissez un dossier…. Cette option se trouve sous la rubrique « TÉLÉCHARGER SUR ».

12. presseDéfinir l`emplacement. C`est dans le coin inférieur droit de l`écran.

13. pressetélécharger dans le coin supérieur droit de l`écran. Cela téléchargera le fichier sur votre compte Dropbox.
Vous pouvez également modifier le nom du fichier avant de cliquer télécharger presse.

14. Télécharger une photo. Appuyez et maintenez une photo, puis appuyez sur Enregistrer dans l`album de l`appareil photo dans le menu contextuel. Vous ne pouvez pas télécharger d`autres fichiers dans Dropbox sur votre appareil mobile, mais vous pouvez enregistrer des photos dans l`album de votre appareil photo si vous le souhaitez.
Sur Android il faut appuyer v dans le coin supérieur droit de l`écran, puis appuyez sur Exportation et puis sur Enregistrer sur l`appareil.
Partie 4 sur 4: Utilisation de Dropbox sur un ordinateur de bureau

1. Ouvrir la page d`installation de Dropbox. Aller à https://www.boîte de dépôt.fr/installer/ dans votre navigateur.

2. cliquer surTéléchargement de Dropbox. Ceci est un bouton bleu au milieu de la page. Cela téléchargera le fichier d`installation de Dropbox sur votre ordinateur.

3. Installer Dropbox. Cette procédure diffère selon le système d`exploitation de votre ordinateur :

4. Inscrivez-vous lorsque vous y êtes invité. Saisissez l`e-mail et le mot de passe de votre compte Dropbox lorsque vous y êtes invité par Dropbox.
Si vous venez de créer un compte, il n`est pas nécessaire de saisir les informations de votre compte.

5. Sélectionnez les fichiers à déplacer vers Dropbox. La procédure varie en fonction du système d`exploitation de votre ordinateur :

6. Ouvrir la boîte de dépôt. Pour ce faire, procédez comme suit :

sept. Déplacez vos fichiers copiés vers Dropbox. presse Ctrl+V pour Windows ou sur Commande+V pour Mac. Cela copiera vos fichiers sur Dropbox et à partir de là, ils seront téléchargés sur votre compte Dropbox.
Une fois vos fichiers téléchargés, ils seront disponibles sur n`importe quel ordinateur ou appareil mobile avec lequel vous êtes connecté à Dropbox.
Des astuces
- Dropbox peut être utilisé pour tout, de la sauvegarde de vos fichiers au partage de documents entre les équipes de travail.
Mises en garde
- Faites attention aux types d`informations que vous stockez avec Dropbox. Bien que le stockage en nuage soit relativement sécurisé, vous devriez plutôt envisager de conserver des éléments tels que des photos personnelles ou des informations financières sur un disque dur.
Articles sur le sujet "Commencer à utiliser dropbox"
Оцените, пожалуйста статью
Similaire
Populaire