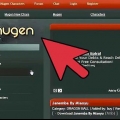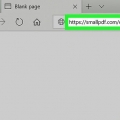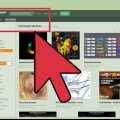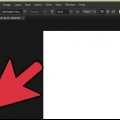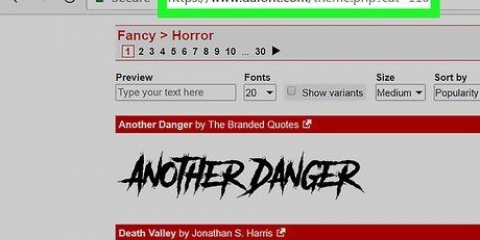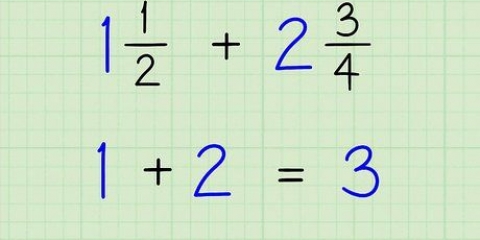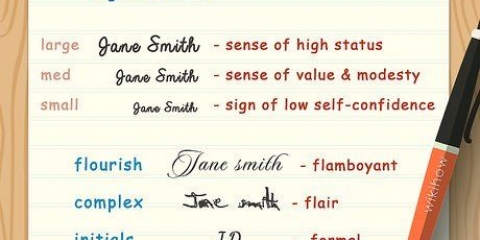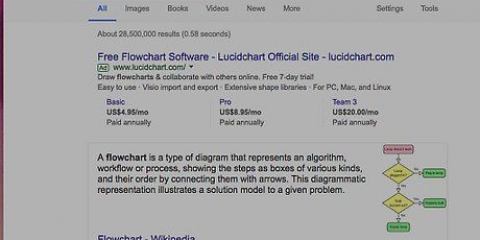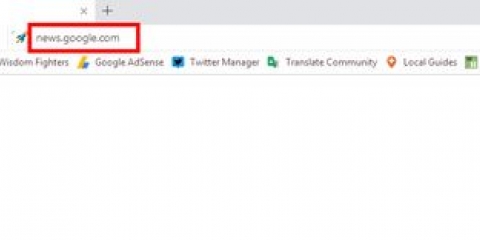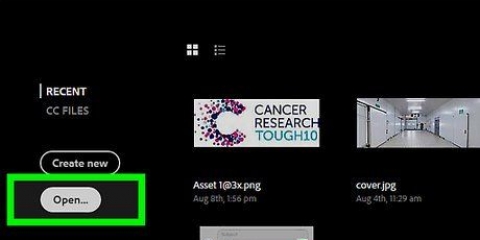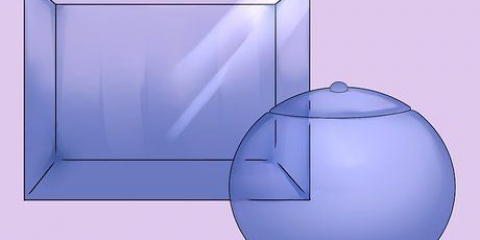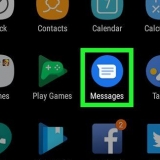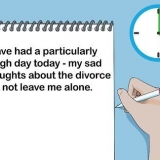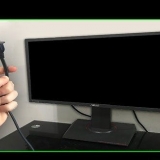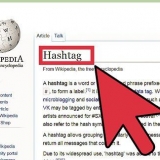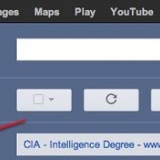.otf .ttf .pbf .pfm 

Cliquez sur « Apparence et personnalisation » (Remarque : ignorez cette étape dans Windows XP). Cliquez sur `Polices`. Faites un clic droit dans la liste des polices et sélectionnez « Installer une nouvelle police » (Remarque : dans Windows XP, cela se trouve sous « Fichier »). Sélectionnez les polices souhaitées et cliquez sur « OK » lorsque vous avez terminé. 


.ttf .otf 

Ajouter des polices à photoshop
Teneur
Adobe Photoshop est l`un des meilleurs logiciels de retouche d`images au monde et est utilisé aussi bien par les amateurs que par les professionnels. Par exemple, avec ce programme, vous pouvez ajouter du texte aux images et aux photos. De plus, vous disposez d`une gamme de polices supplémentaires qui ne sont pas standard sur votre ordinateur, et l`ajout de polices supplémentaires à Photoshop est également très simple : ajoutez-les simplement à partir du disque dur de votre ordinateur et le programme fera le reste.
Pas
Méthode 1 sur 2: Ajouter des polices dans Windows (toutes les versions)

1. Téléchargez vos polices sur Internet. Vous pouvez rechercher « polices gratuites », puis cliquer sur « télécharger » pour télécharger les polices de votre choix. Il existe des centaines de sites qui proposent des polices et la première page que vous rencontrez offre probablement de nombreuses options sûres.
- Vous pouvez également acheter des CD de polices dans les magasins d`informatique.
- Enregistrez toutes les polices dans un dossier sur votre bureau pour que tout soit aussi organisé que possible. Cependant, tant que vous savez où vous les avez enregistrés, cela n`a pas beaucoup d`importance.

2. Ouvrir une fenêtre pour afficher les polices. Peu importe la version que vous utilisez. Même avec Windows XP, une version de Windows qui n`est plus supportée et ne recevra plus de mises à jour, vous pouvez installer des polices. S`ils sont dans un fichier zip, faites un clic droit sur le fichier et choisissez `extraire`. Ensuite, vous pouvez trouver la police en regardant l`extension (ce qui suit après le . au nom du fichier). Les polices Photoshop ont les extensions suivantes :

3. Faites un clic droit sur les polices et sélectionnez « Installer ». Si cette option est disponible, vous avez de la chance : tout est déjà installé! Vous pouvez même utiliser Ctrl+Clic ou Shift+Clic pour en installer plusieurs à la fois.

4. Si l`option `Installer` n`est pas disponible, vous pouvez l`ajouter via le Panneau de configuration. Certains ordinateurs ne permettent pas cette installation de police simple, mais il est toujours très facile d`installer une nouvelle police. Cliquez sur le menu Démarrer puis sur Panneau de configuration. Ensuite, vous voyez cette image :
Méthode 2 sur 2: Ajouter des polices sur Mac OS X

1. Trouvez et téléchargez vos nouvelles polices. Rechercher en ligne des « fontes Photoshop gratuites pour Mac ». Cela produit des centaines de résultats, qui peuvent tous être facilement téléchargés et ajoutés. Enregistrez-les dans un dossier sur votre bureau appelé "Polices temporaires" par exemple, afin de pouvoir les retrouver facilement.

2. Fermez tous les programmes en cours. La plupart des programmes prennent en charge les polices et rechercheront automatiquement de nouvelles polices sur votre Mac. Bien sûr, vous voulez installer les polices avant que les programmes ne commencent à les rechercher, alors assurez-vous que tout est fermé avant de commencer.

3. Double-cliquez sur la police elle-même pour ouvrir le catalogue de polices. Les polices peuvent être dans un fichier zip que vous pouvez ouvrir en double-cliquant. Double-cliquez ensuite sur la police elle-même pour l`ouvrir dans votre catalogue de polices. Les polices ont les extensions suivantes :

4. Cliquez sur « Installer la police » lorsque le catalogue de polices apparaît. votre nouveau .ttf- ou .otf devrait maintenant s`ouvrir dans le livre des polices. Cliquez ensuite sur "Installer la police" dans le coin inférieur gauche pour installer la police sur votre Mac. Photoshop trouve ensuite la police et gère le reste.

5. Vous pouvez également accéder à votre bibliothèque de polices dans le Finder et déplacer les polices manuellement. Il y a deux endroits pour mettre les polices et elles sont toutes les deux faciles à trouver. Vous pouvez même mettre la chaîne suivante directement dans votre barre de recherche, tant que vous insérez votre propre nom d`utilisateur où Bibliothèque/Polices/ /Utilisateurs/

6. Cliquez et faites glisser les nouvelles polices dans le dossier pour les activer. Une fois qu`ils sont dedans, ils sont prêts à être utilisés. Ouvrez à nouveau vos programmes pour utiliser les nouvelles polices dans Photoshop.
Des astuces
- Toutes les polices ne sont pas prises en charge dans Photoshop. Recherchez les polices True Type ou Open Type pour vous assurer qu`elles sont prises en charge. Vous devrez peut-être expérimenter avec d`autres polices pour voir si elles fonctionnent dans votre version de Photoshop.
- Il existe des polices Photoshop pour les langues orientales, y compris le japonais et le chinois. Ceux-ci sont jolis et peuvent être utilisés seuls comme art graphique.
- Assurez-vous simplement que Photoshop est désactivé lors de l`installation de nouvelles polices. S`il était ouvert lors du chargement, vous devrez fermer et rouvrir le programme avant que les nouvelles polices n`apparaissent.
Mises en garde
- Les polices sur un CD doivent d`abord être enregistrées et extraites sur votre bureau, puis enregistrées dans le dossier « Polices » du Panneau de configuration, sinon elles ne seront pas disponibles dans Photoshop.
Nécessités
- programme Adobe Photoshop
- Polices de votre choix
Articles sur le sujet "Ajouter des polices à photoshop"
Оцените, пожалуйста статью
Populaire