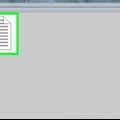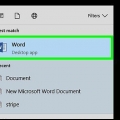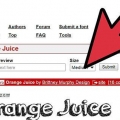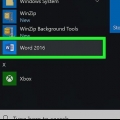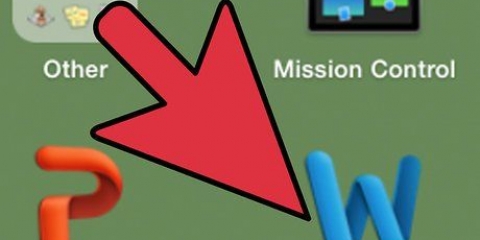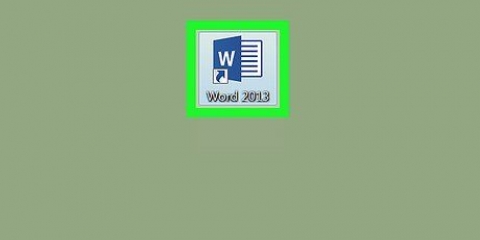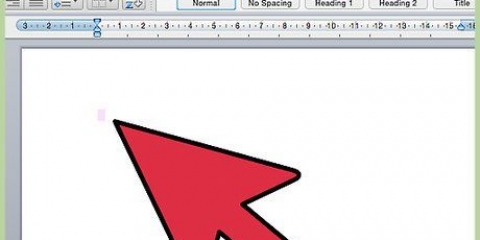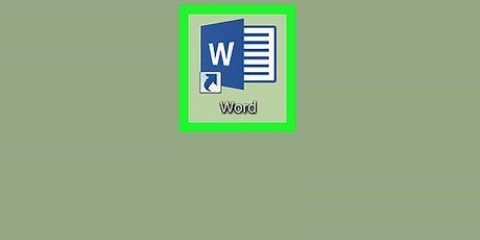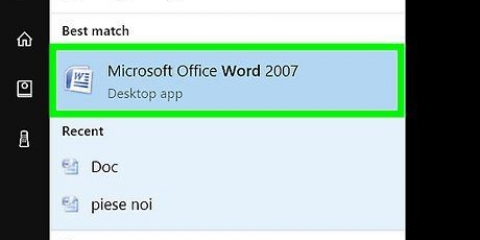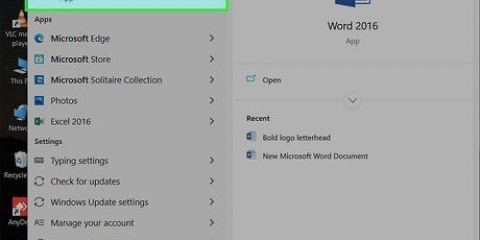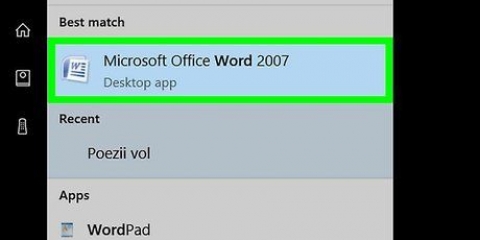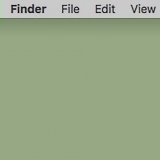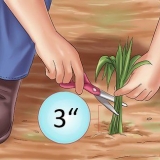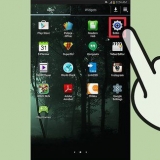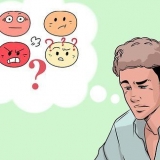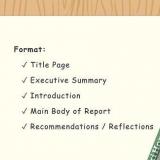Une fois que vous avez installé la police, elle sera disponible dans tous les programmes de Microsoft Office. Si vous souhaitez envoyer un fichier Word à quelqu`un d`autre, enregistrez-le en tant que fichier PDF pour vous assurer que la police que vous utilisez aura l`air bien. Vous pouvez enregistrer le document sous forme de fichier PDF en cliquant sur « Enregistrer sous » (sur un ordinateur avec Windows) ou « Formater » dans la liste déroulante « Enregistrer » (sur un Mac), puis en cliquant sur PDF pour sélectionner.
Ajouter des polices à word
Teneur
Dans cet article, vous apprendrez comment installer une police sur un ordinateur avec Windows ou sur un Mac afin de pouvoir l`utiliser dans Microsoft Word.
Pas
Méthode 1 sur 3: Sur un ordinateur exécutant Windows

1. Téléchargez la police à partir d`un site Web fiable. Les polices sont souvent porteuses de virus, alors téléchargez uniquement les polices à partir de sources fiables et évitez les sources qui se présentent sous la forme d`un fichier EXE. Les polices sont souvent emballées sous forme de fichier ZIP, ou sous forme de fichier TTF ou OTF. Certains sites Web de polices populaires sont :
- dafont.com
- espace de police.com
- écureuil.com
- 1001 polices gratuites.com

2. Extrayez le fichier de police si nécessaire. Si vous avez téléchargé la police sous forme de fichier ZIP, cliquez deux fois sur déballage en haut de la fenêtre, cliquez sur Déballez tout puis cliquez sur déballage en bas de la fenêtre.
Ignorez cette étape si vous avez téléchargé la police sous forme de fichier TTF ou OTF, et non de fichier ZIP.

3. Double-cliquez sur le fichier de police. De cette façon, vous ouvrez la police dans une fenêtre d`aperçu.

4. cliquer surà installer. Ce bouton est en haut de la fenêtre d`aperçu.

5. cliquer surOui lorsqu`on lui a demandé. Étant donné que vous avez besoin d`une autorisation d`administrateur pour installer une police, vous pouvez être invité à confirmer cette étape.
Si vous ne travaillez pas à partir d`un compte administrateur, vous ne pourrez pas installer la police.

6. Attendez que la police soit installée. Cela ne prend généralement pas plus de quelques secondes. Une fois la police installée sur votre ordinateur, vous pourrez y accéder à partir de n`importe quel programme utilisant les polices système, y compris Microsoft Word.
Méthode 2 sur 3: Sur un Mac

1. Télécharger une police. Il existe de nombreux sites Web avec des polices de différentes tailles que vous pouvez télécharger gratuitement (pour une utilisation à la maison). MacOS prend en charge les fichiers de polices OTF et TTF, qui sont deux des polices les plus couramment utilisées. Certains des sites Web de polices les plus populaires sont :
- dafont.com
- espace de police.com
- écureuil.com
- 1001 polices gratuites.com

2. Extraire le fichier de police si nécessaire. Puisque vous téléchargez la plupart des fichiers de polices sous forme de fichier ZIP, vous devez d`abord décompresser le fichier en double-cliquant dessus et attendre que le fichier décompressé s`ouvre.
Ignorez cette étape si vous téléchargez la police en tant que fichier TTF ou OTF, plutôt qu`un fichier ZIP.

3. Double-cliquez sur le fichier de police. Une fenêtre d`aperçu s`ouvrira alors.

4. cliquer surInstaller la police. Vous pouvez trouver ce bouton en haut de la fenêtre d`aperçu. De cette façon, la police de tous les programmes de traitement de texte sera installée sur votre Mac afin que vous puissiez l`utiliser dans Microsoft Word.
Méthode3 sur 3:Accéder à la police dans Word

1. Notez le nom de la police que vous avez installée. Les polices dans Word sont classées par ordre alphabétique, donc pour la trouver, il est important que vous connaissiez les premières lettres de votre nouvelle police.

2. Ouvrez Microsoft Word. Cliquez sur l`icône en forme de `W` blanc sur fond bleu foncé.
Si vous aviez déjà ouvert Microsoft Word, fermez-le et ouvrez-le à nouveau. Si vous ne le faites pas, la nouvelle police peut ne pas être visible dans Word jusqu`à ce que vous redémarriez le programme.

3. cliquer surNouveau document. Vous pouvez trouver cette option dans le coin supérieur gauche de la page d`accueil. Cela ouvre un nouveau document Word.

4. cliquer surAccueil. Vous trouverez cet onglet en haut de la fenêtre Word.

5. Ouvrez le menu déroulant `Police`. cliquer sur
à droite du nom de la police actuelle dans la barre des tâches. Si tout se passe bien, un menu déroulant apparaîtra.
6. Trouver la nouvelle police. Faites défiler le menu déroulant jusqu`à ce que vous voyiez le nom de la nouvelle police.

sept. Essayez la police. Cliquez sur le nom de la police, puis tapez quelque chose pour essayer la police. Vous devrez peut-être redimensionner la police pour la rendre normale.
Des astuces
Mises en garde
- Certains symboles ne sont pas disponibles dans toutes les polices.
Articles sur le sujet "Ajouter des polices à word"
Оцените, пожалуйста статью
Populaire