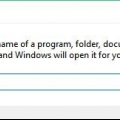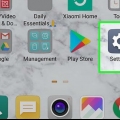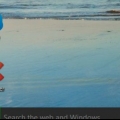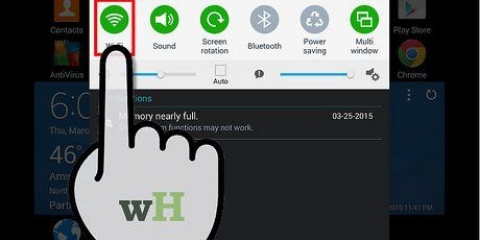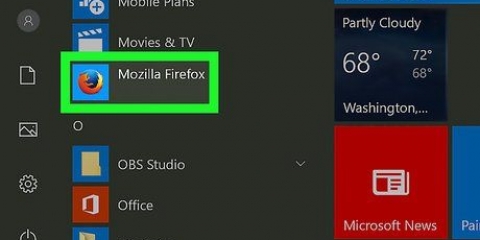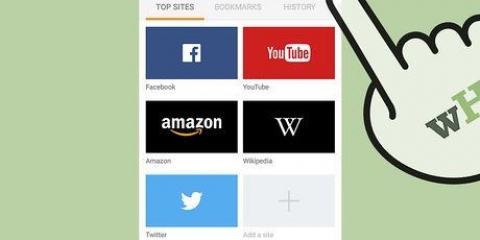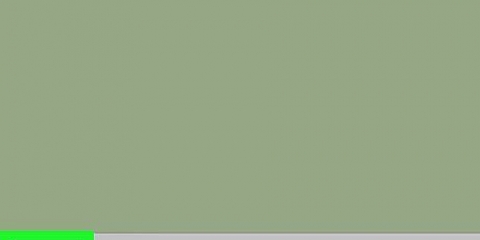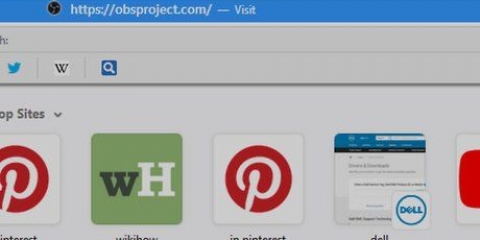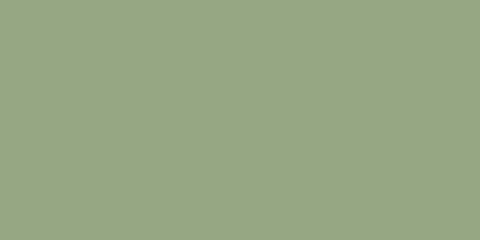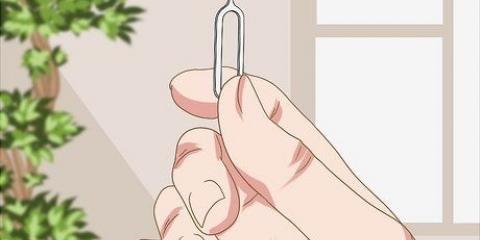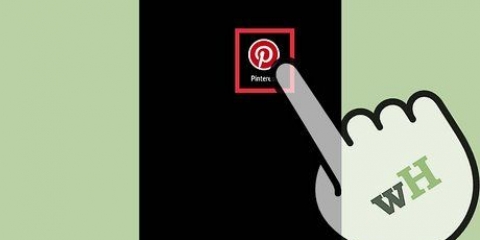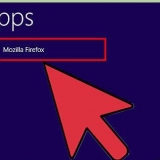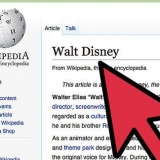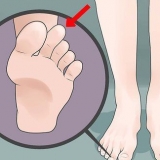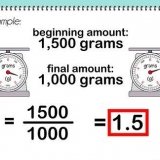Vérifier la version de java sur votre mac
Teneur
Ce tutoriel vous apprendra comment vérifier quelle version de Java est installée sur votre Mac ; via vos Préférences Système, en utilisant le site Web de Java ou via le Terminal de votre Mac.
Pas
Méthode 1 sur 3 : Vérifiez les préférences système

1. cliquer sur
. Ceci est l`icône Apple dans le coin supérieur gauche du menu principal. Un menu déroulant s`ouvrira. 
2. cliquer surPréférences de système. Il s`agit de la deuxième option en haut du menu déroulant.

3. Clique dessusJava-icône. C`est l`image avec une tasse de café bleue et de la vapeur orange. En cliquant dessus, vous ouvrirez le panneau de configuration Java dans une nouvelle fenêtre.
Si vous ne voyez pas l`icône Java, Java n`est pas installé.

4. Clique sur leMettre à jour-onglet en haut. Cet écran indique quelle version de Java vous possédez et si vous devez mettre à jour Java.
Si une mise à jour est disponible, suivez les instructions pour mettre à jour vers la dernière version recommandée de Java. Vous pouvez également activer l`option « Rechercher les mises à jour automatiques » afin que votre version soit toujours mise à jour vers la version la plus récente, lorsqu`elle est disponible.
Méthode 2 sur 3 : Utilisation du site Web Java

1. Ouvrez le navigateur Safari sur votre Mac. Ceci est l`application avec une image d`une boussole bleue.

2. Aller àhttps://www.Java.com/en/télécharger/installé.jsp dans Safari. Taper https://www.Java.com/en/télécharger/installé.jsp dans la barre d`adresse et appuyez sur Retour.

3. cliquer surConfirmer la version Java. Ceci est un bouton rouge au milieu de la page. Une fenêtre contextuelle peut apparaître vous demandant si vous souhaitez activer Java sur cette page.

4. cliquer surExécuter pour confirmer cela. Le site Web détectera la version de Java que vous avez installée et recommandera une mise à jour si nécessaire.
Méthode 3 sur 3: Obtenir des informations via le terminal

1. Cliquez sur Spotlight
dans le coin supérieur droit du menu principal. Une barre de recherche apparaîtra qui vous permet de rechercher votre ordinateur.
2. taper Terminal dans la barre de recherche. Au fur et à mesure que vous tapez, les résultats de la recherche seront filtrés sous la barre de recherche.

3. Double-cliquez sur Terminal
. Ceci est l`image d`un petit carré noir avec une invite de commande blanche dans le coin. La fenêtre du terminal de votre Mac s`ouvre.
4. taper java -version et appuyez surRetour. Cette commande montre quelle version de Java est actuellement en cours d`exécution sur votre Mac.
Articles sur le sujet "Vérifier la version de java sur votre mac"
Оцените, пожалуйста статью
Similaire
Populaire