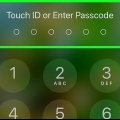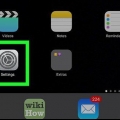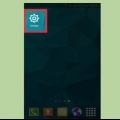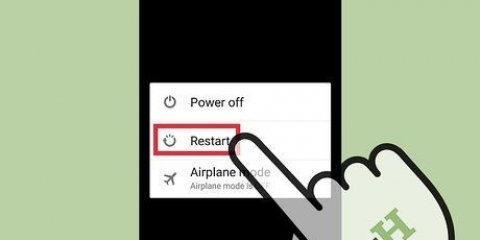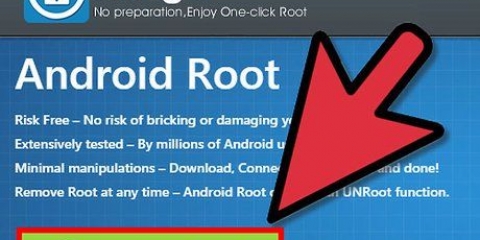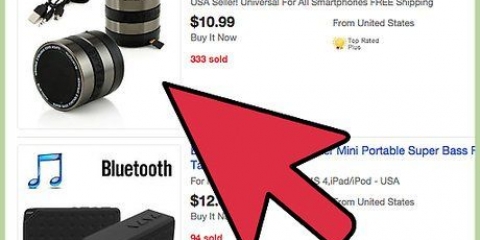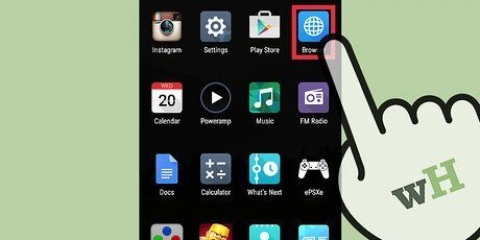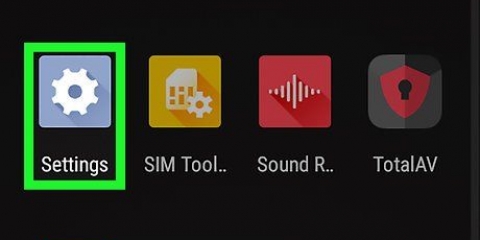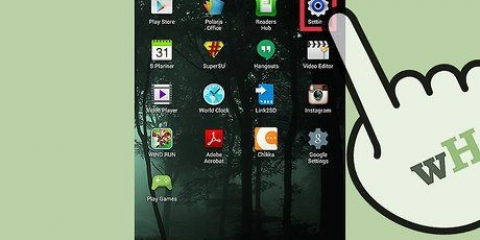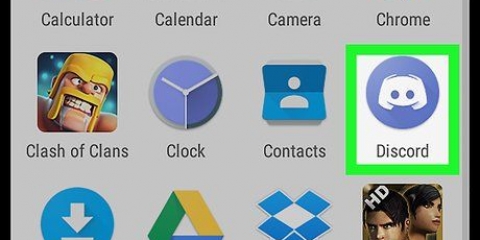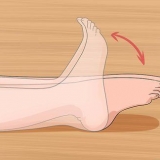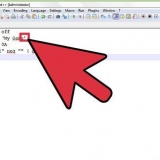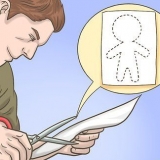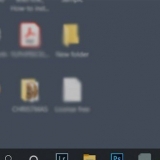Pour supprimer des images, appuyez sur l`image que vous souhaitez supprimer. Appuyez ensuite sur Supprimer dans le coin supérieur droit. Avant de supprimer des éléments pour libérer de l`espace de stockage, veuillez sauvegarder votre appareil Android.





Vérifier votre espace de stockage sur votre android
En général, il y a une quantité limitée de mémoire interne sur laquelle installer des applications Android, vous devez donc savoir combien d`espace est disponible sur votre appareil. Vous devez également garder un œil sur votre mémoire externe/carte SD afin de ne pas manquer d`espace pour vos photos, vidéos et musique. Heureusement, il est assez facile de vérifier votre stockage sur Android.
Pas

1. Ouvrir le menu des paramètres. Cela a une icône qui ressemble à un engrenage. Il peut être trouvé dans votre menu Applications.

2. Appuyez surStockage. C`est dans la liste des résultats de recherche sous la barre de recherche.
Si vous ne voyez pas Stockage dans le menu des paramètres, appuyez sur l`icône de la loupe dans le coin supérieur droit et tapez stockage dans la barre de recherche pour rechercher dans le menu des paramètres de votre appareil le menu de stockage.

3. Vérifiez l`espace de stockage total et disponible de votre téléphone. En haut de l`écran, il affiche la quantité totale d`espace disponible sur votre appareil Android, la quantité totale d`espace utilisateur/système actuellement utilisé et la quantité totale d`espace disponible sur votre appareil Android.
La mémoire de l`appareil Android est également divisée en différentes sections de stockage afin que vous puissiez voir combien d`espace chaque type de fichier occupe sur votre appareil.

4. Vérifiez le stockage utilisé par les applications. La quantité d`espace utilisé par les applications est indiquée à droite de « Applications » dans le menu de stockage. Appuyez sur applications ou Applications dans le menu de stockage pour voir une liste des applications installées sur votre appareil Android.
Pour supprimer les applications inutiles du menu Applications, appuyez sur la case à cocher ou le bouton rond à côté d`une application dans le menu Applications. Appuyez ensuite sur dans le coin supérieur droit Supprimer.

5. Vérifiez le stockage utilisé par les photos et les images. La quantité de stockage utilisée par les photos sur votre téléphone est indiquée à droite de « Images » ou « Photos » dans le menu de stockage. Appuyez sur Photos ou Des photos pour voir une liste de toutes les images sur votre appareil Android. Cela listera toutes les images sur votre appareil Android.

6. Vérifier le stockage utilisé par les vidéos. La quantité de stockage utilisée par les fichiers vidéo est indiquée à droite de « Vidéos » dans le menu de stockage. Appuyez sur Vidéos dans le menu de stockage pour voir une liste de vidéos.
Pour supprimer les vidéos indésirables, appuyez sur la case à cocher ou le bouton rond à côté de la vidéo que vous ne souhaitez pas conserver. Appuyez ensuite sur Supprimer dans le coin supérieur droit.

sept. Vérifiez le stockage utilisé par les fichiers audio. La quantité de stockage utilisée par les fichiers audio est affichée à côté de « Audio » dans le menu de stockage. Appuyez sur l`audio pour voir une liste de tous les fichiers audio sur votre téléphone.
Pour supprimer des fichiers audio sur votre téléphone, appuyez sur la case à cocher ou le bouton rond à côté du fichier audio que vous ne souhaitez pas conserver. Appuyez ensuite sur Supprimer dans le coin supérieur droit.

8. Vérifier le stockage utilisé par les documents. La quantité de stockage utilisée par les documents est indiquée à droite de « Documents » dans le menu de stockage. Appuyez sur Documents pour voir combien d`espace est utilisé par les fichiers d`application. Les documents peuvent inclure des PDF, des documents texte ou enregistrer des fichiers par d`autres applications.
Pour supprimer des documents dans le menu Documents, appuyez sur la case à cocher ou le bouton rond à côté des fichiers que vous souhaitez supprimer et appuyez sur supprimer dans le coin supérieur droit.

9. Contrôler le stockage utilisé par les données mises en cache. Cette section répertorie la quantité d`espace occupée par les fichiers temporaires ou les données mises en cache sur votre appareil. La quantité de données utilisées par les données temporaires ou mises en cache est indiquée à droite de cette section dans le menu de stockage. Il s`agit des données que vos applications téléchargent sur Internet, telles que des photos de profil, et sont stockées temporairement afin que vous n`ayez pas à les télécharger à nouveau la prochaine fois que vous serez en ligne. En appuyant sur la section « Données en cache », vous serez invité à effacer la mémoire mise en cache. Appuyez sur « OK » pour effacer la mémoire ou appuyez sur « Annuler » pour revenir à l`écran Mémoire de l`appareil.
Sur certains appareils, cela peut s`afficher en tant que « données d`application ». La quantité de données d`application est affichée à côté de chaque application individuelle dans la section "Données d`application dans le menu Stockage".

dix. Vérifiez le stockage utilisé par les autres fichiers. La section « Autre » affiche la quantité d`espace mémoire utilisée par d`autres fichiers, tels que les vignettes et les listes de lecture. Appuyez sur cette section pour ouvrir l`écran Autres fichiers. Appuyez sur les cases à cocher dans la liste pour sélectionner les fichiers que vous souhaitez supprimer et appuyez sur l`icône de suppression dans le coin supérieur droit de l`écran pour libérer de l`espace.
Ceci n`est pas disponible sur tous les appareils Android.

11. Vérifiez le stockage de la carte externe ou SD si vous en avez une. Si une carte SD est installée sur votre téléphone, vous pouvez vérifier l`utilisation du stockage de votre carte SD en appuyant sur carte SD tapant dans le menu de stockage. Cela affichera un menu de stockage séparé pour votre carte SD. Vous pouvez voir la quantité totale d`espace sur votre carte SD, ainsi que la quantité d`espace actuellement utilisé et l`espace disponible sur votre carte SD.[Image : Vérifiez votre stockage sur votre Android Étape 9.jpg|centre]]
Vous pouvez également vérifier la quantité d`espace utilisé par les applications dans le menu Stockage de la carte SD, supprimer des images, des vidéos, des fichiers audio et des documents et fichiers. Comme vous le feriez avec le menu de stockage interne de votre appareil Android.
Articles sur le sujet "Vérifier votre espace de stockage sur votre android"
Оцените, пожалуйста статью
Similaire
Populaire