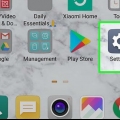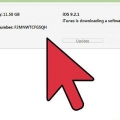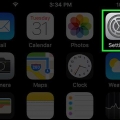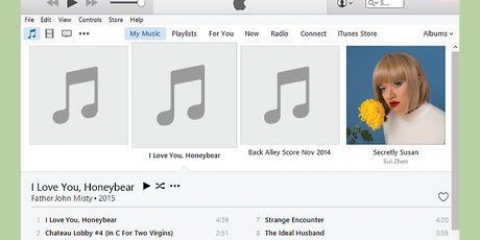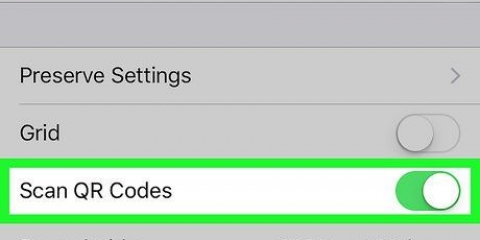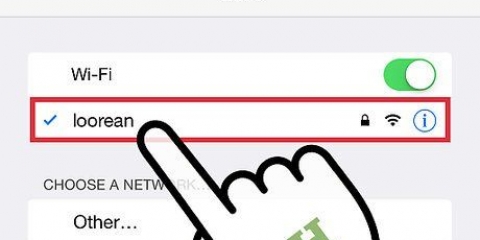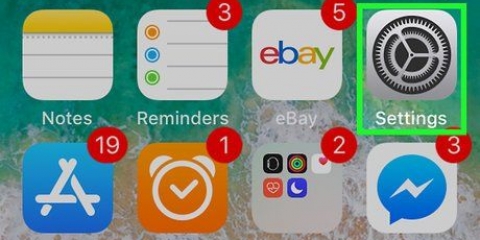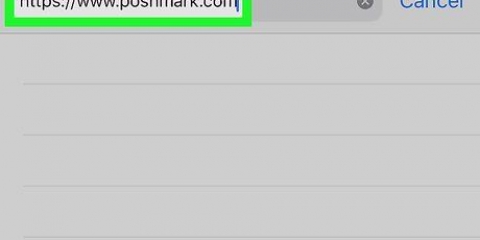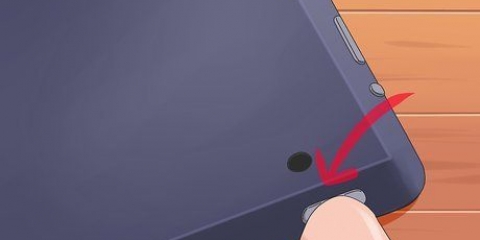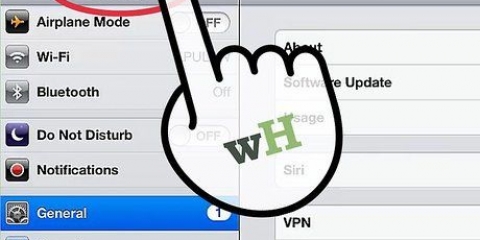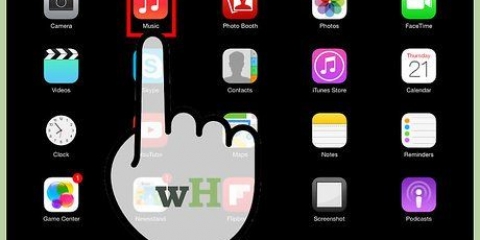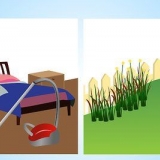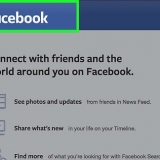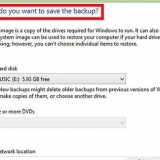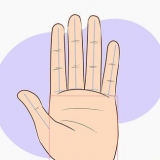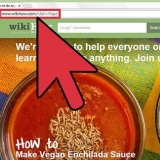Si vous utilisez la bibliothèque de photos iCloud sur votre iPad, une copie de chaque photo de votre iCloud sera toujours téléchargée sur le stockage local de votre iPad. Cliquez pour réduire la quantité de stockage que cela utilise sur votre iPad en diminuant la qualité des images d`aperçu. Si vous n`avez pas d`ordinateur pour sauvegarder vos photos avant de les supprimer, vous pouvez Utilisation de la sauvegarde de photos iCloud pour les stocker dans votre stockage iCloud. Après cela, vous devez supprimer les photos à l`aide de l`application Photos sur l`iPad. Sachez qu`avec un compte iCloud gratuit, vos photos peuvent occuper une part importante des 5 Go de stockage gratuit. 


Cliquez sur le lien "Plus d`options" dans la case "Importer des images et des vidéos". Cochez la case « Supprimer les fichiers de l`appareil après l`importation ».
Si vous utilisez Windows, vous devrez cliquer sur le lien « Plus d`options » pour voir toutes vos options de tri. Vous pouvez changer le dossier dans lequel les images sont importées et vous pouvez également choisir de renommer automatiquement les fichiers lors de la copie. Vous pouvez également cliquer sur le bouton « Ajouter des balises » pour classer les photos avant de les copier. Si vous utilisez iPhoto sur un Mac, les photos seront automatiquement divisées en fonction de la date à laquelle elles ont été prises lors de la copie sur iPhoto. Vous pouvez les déplacer manuellement vers des albums pour les trier différemment. 


Bien que vous puissiez désinstaller des applications sur votre écran d`accueil relativement facilement, cette méthode triera vos applications installées par taille afin que vous puissiez voir l`espace occupé par chaque application. Ne vous inquiétez pas de perdre l`accès aux applications que vous supprimez. Tous vos téléchargements sont enregistrés grâce à votre identifiant Apple et vous pouvez retélécharger n`importe quelle application, gratuite ou achetée, à tout moment depuis l`App Store. Si vous souhaitez sauvegarder une application, vous pouvez utiliser iTunes pour copier tous les documents et données associés à l`application avant de désinstaller l`application. Si vous Sauvegarde iCloud activée alors les données de l`application seront automatiquement sauvegardées lorsque votre appareil est sauvegardé sur votre stockage iCloud. 






Ce service a quelques inconvénients. En plus du prix de 24,99 € par an, vous ne pourrez streamer que si vous disposez d`un emplacement réseau. Vous pouvez toujours pré-télécharger vos chansons sur votre iPad si vous pensez que vous n`aurez plus de connexion réseau. iTunes Match vous permet de télécharger des chansons que vous n`avez pas achetées sur l`iTunes Store. Vous pouvez également utiliser des services tels que Google Play Music pour télécharger et diffuser votre musique. 
Ouvrez l`application Paramètres. Appuyez sur « Général », puis sélectionnez « Utiliser ». Appuyez sur « Gérer le stockage » dans la section « Stockage ». Appuyez sur l`application Musique. Vous devrez peut-être attendre quelques instants pour qu`il apparaisse. Si votre application Musique ne s`affiche pas, aucun fichier musical n`est actuellement stocké sur votre iPad. Appuyez sur le bouton `Modifier`. Appuyez sur le « - » à côté de « Toutes les chansons », puis appuyez sur « Supprimer ». Vous pouvez également supprimer des chansons individuelles de cette façon.
Ouvrez l`application Musique sur votre iPad. Trouvez la chanson ou l`album que vous souhaitez supprimer. Les chansons qui n`ont pas été téléchargées sur votre iPad auront une icône iCloud à droite de la chanson. Faites glisser la chanson ou l`album vers la gauche pour révéler le bouton « Supprimer ». Si vous ne pouvez pas glisser une chanson, cela signifie qu`elle n`a pas été téléchargée sur votre iPad et ne prend donc pas de place. Si vous ne pouvez pas glisser un album, cela signifie qu`une ou plusieurs chansons de l`album n`ont pas été téléchargées sur votre iPad. Dans ce cas, vous devrez supprimer des chansons individuelles de l`album. Appuyez sur « Supprimer ». Cela supprimera la chanson ou l`album de votre iPad. Si vous voyez le bouton « Supprimer » au lieu du bouton « Supprimer », cela signifie que vous travaillez actuellement dans la vue Playlist. Vous devez supprimer des chansons de la vue Chansons, Albums ou Artistes.
Ouvrez l`application Paramètres sur votre iPad, sélectionnez « Général », puis « Utilisation ». Appuyez sur « Gérer le stockage » dans la section « Stockage ». Sélectionnez l`application Vidéos. Si vous avez téléchargé beaucoup de vidéos, ce sera probablement l`une des dernières applications à apparaître et devrait figurer quelque part en haut de la liste. Regardez vos vidéos. Vous verrez chaque vidéo sur votre iPad avec sa taille. Les émissions de télévision afficheront la taille de tous les épisodes sur l`iPad et vous pouvez appuyer sur le programme pour afficher la taille des épisodes individuels. Appuyez sur « Modifier », puis sur le « - » à côté de la vidéo que vous souhaitez supprimer. Répétez l`opération pour toutes les autres vidéos que vous souhaitez supprimer de votre iPad. 








Gérer le stockage sur votre ipad
Teneur
- Pas
- Partie 1 sur 6 : Affichage de votre espace de stockage disponible
- Partie 2 sur 6 : Sauvegarder et supprimer des photos
- Partie 3 sur 6 : Suppression des applications inutilisées
- Partie 4 sur 6 : fichiers multimédias (musique, vidéos, etc.).) supprimer
- Partie 5 sur 6 : Nettoyage des anciens messages
- Partie 6 sur 6 : Gérer votre photothèque iCloud
Vous manquez d`espace sur votre iPad ?? Au fur et à mesure que vous utilisez votre iPad, les fichiers et les applications finiront par vous faire disposer de moins d`espace libre pour le nouveau contenu. Étant donné que les fichiers que vous stockez dépendent de la raison pour laquelle vous utilisez l`iPad, vous pouvez faire toutes sortes de choses pour faire un grand nettoyage. Passer quelques instants à nettoyer l`appareil peut libérer beaucoup d`espace pour de nouvelles applications et de nouveaux médias, et cela améliorera probablement également les performances de votre iPad.
Pas
Partie 1 sur 6 : Affichage de votre espace de stockage disponible

1. Ouvrez l`application Paramètres.

2. Sélectionnez l`option "Général".

3. Appuyez sur « Utiliser ». Votre espace « utilisé » et votre espace de stockage « Disponible » seront affichés dans la section « Stockage ».
Partie 2 sur 6 : Sauvegarder et supprimer des photos

1. Comprendre la procédure. Les photos stockées sur votre iPad prennent beaucoup d`espace, surtout si vous avez activé Photo Stream. Le moyen le plus simple de récupérer cet espace est de connecter l`iPad à un ordinateur, de sauvegarder les photos sur le stockage de l`ordinateur, puis de supprimer toutes les photos sur l`iPad une fois le processus de sauvegarde terminé.

2. Connectez votre iPad à votre ordinateur. Si vous utilisez Windows, la fenêtre de lecture automatique devrait apparaître. Si vous utilisez un Mac, le programme iPhoto s`ouvrira.

3. Lancer la procédure d`importation. Sélectionnez "Importer des photos et des vidéos" dans la fenêtre de lecture automatique (Windows) ou sélectionnez votre appareil et cliquez sur le bouton Importer # Photos dans iPhoto (Mac).
Si vous utilisez Windows et que la fenêtre de lecture automatique n`apparaît pas, ouvrez la fenêtre Ordinateur/Poste de travail (gagner+E), faites un clic droit sur l`iPad et sélectionnez « Importer des photos et des vidéos ».

4. Configurer Windows pour supprimer les photos après l`importation (pour Windows uniquement). Si vous utilisez Windows pour importer des photos, vous pourrez configurer le gestionnaire d`importation pour supprimer les fichiers après l`importation avant de commencer la procédure d`importation. Si vous utilisez un Mac, vous recevrez un message une fois la procédure d`importation terminée.

5. Définir d`autres options d`importation. Avant d`importer les photos, vous pouvez modifier les paramètres d`importation pour organiser les photos au fur et à mesure qu`elles sont ajoutées à votre ordinateur.

6. Attendez la fin de la procédure d`importation. Cela peut prendre un certain temps si vous avez beaucoup de photos à copier. Si vous avez préalablement sauvegardé les photos mais ne les avez pas supprimées de l`iPad, seules les nouvelles images seront sauvegardées.

sept. Supprimer les photos après l`importation. Si vous utilisez Windows, vous avez déjà coché cette option auparavant et les photos seront automatiquement supprimées de l`iPad une fois la procédure d`importation terminée. Si vous utilisez un Mac, vous devez cliquer sur le bouton Supprimer # Éléments pour supprimer toutes les photos sauvegardées à partir de votre iPad.
Partie 3 sur 6 : Suppression des applications inutilisées

1. Comprendre pourquoi vous devez supprimer les anciennes applications. Si de nombreuses applications sont installées sur votre iPad, elles peuvent occuper une grande partie de l`espace de stockage limité de votre iPad. Les jeux sont souvent les plus grands coupables car des titres comme Infinity Blade, Asphalt, Rage HD et bien d`autres occupent 1 Go ou plus d`espace. Supprimer les jeux et autres applications que vous n`utilisez plus libérera plus d`espace que vous ne le pensez.

2. Ouvrez l`application Paramètres et appuyez sur "Général".

3. Appuyez sur « Utilisation » puis sur « Gérer le stockage » dans la section « Stockage ».

4. Attendez que la liste des applications se charge. Ceci peut prendre un certain temps.

5. Appuyez sur une application que vous n`utilisez plus. Vous verrez combien d`espace sont occupés par les données associées à l`application.

6. Appuyez sur « Supprimer l`application ». Appuyez à nouveau sur « Supprimer l`application » pour confirmer que vous souhaitez supprimer l`application et tous les documents et données associés.

sept. Répétez l`opération pour toutes vos applications inutilisées. Vous pourrez peut-être libérer beaucoup d`espace de stockage en supprimant vos applications inutilisées.
Partie 4 sur 6 : fichiers multimédias (musique, vidéos, etc.).) supprimer

1. Pensez à vous inscrire à iTunes Match. Si vous gardez beaucoup de musique sur votre iPad, cela prendra probablement une quantité importante de votre espace de stockage. iTunes Match est un service payant d`Apple qui vous permet de diffuser l`intégralité de votre bibliothèque iTunes sur votre iPad (ou tout autre appareil ou ordinateur Apple). Cela peut libérer une énorme quantité d`espace car vous n`aurez plus à stocker vos fichiers musicaux sur votre iPad. Cliquez ici pour obtenir des instructions sur la façon de configurer cela.

2. Supprimer toute la musique sur votre iPad. Si vous avez choisi un service de streaming ou passez à la radio Internet, vous pouvez supprimer tous les fichiers musicaux de votre iPad en une seule fois. Vous pourrez toujours télécharger toute la musique achetée sur l`iTunes Store.

3. Supprimer des chansons individuelles de l`application Musique. Si vous souhaitez uniquement supprimer certaines chansons, vous pouvez le faire à partir de l`application Musique. Notez qu`en fonction de vos paramètres, des morceaux peuvent s`afficher qui ne sont pas stockés sur votre iPad (achats sur iTunes, morceaux via iTunes Match, etc.).

4. Supprimer des films et des vidéos. Si vous avez téléchargé des films, des émissions de télévision ou des clips vidéo depuis l`iTunes Store, cela peut prendre beaucoup de place. En particulier, les vidéos en HD peuvent être énormes. Supprimez les vidéos après les avoir regardées pour faire place à un tas d`autres choses.
Partie 5 sur 6 : Nettoyage des anciens messages

1. Ouvrez l`application Messages. Si vous utilisez votre iPad pour envoyer des messages via iMessage, les messages enregistrés peuvent également prendre beaucoup de place. Cela est particulièrement vrai si vous envoyez et recevez beaucoup d`images et de vidéos via l`application Messages.

2. Appuyez sur le bouton Modifier. C`est en haut de la liste des conversations.

3. Appuyez sur chaque conversation que vous souhaitez supprimer pour la sélectionner. Vous pouvez sélectionner plusieurs conversations.
Lorsque vous supprimez une conversation, tous les messages et images qu`elle contient seront supprimés. Assurez-vous de faire une copie de toutes les informations importantes et enregistrez les images que vous souhaitez conserver dans votre dossier Images.

4. Appuyez sur « Effacer » au bas de la liste des conversations. Toutes les conversations sélectionnées seront supprimées.
Partie 6 sur 6 : Gérer votre photothèque iCloud

1. Comprendre le fonctionnement de la bibliothèque de photos iCloud. Avec la mise à jour iOS 8, Apple a introduit la version bêta de la bibliothèque de photos iCloud. Ce programme vous permet de télécharger et d`enregistrer automatiquement toutes vos photos sur votre lecteur iCloud, les rendant instantanément disponibles pour tous vos autres appareils. Cela signifie que tout appareil avec iCloud Photo Library activé téléchargera une copie de chaque photo et l`enregistrera sur le stockage local de l`appareil.
Pour économiser de l`espace sur votre iPad lors de l`utilisation de la bibliothèque de photos iCloud, vous pouvez choisir de n`enregistrer qu`une version plus petite de l`image sur votre stockage local et de conserver la version de haute qualité sur votre iCloud. Cela peut vous faire gagner beaucoup d`espace s`il est important pour vous d`avoir toujours accès à toutes vos images.

2. Ouvrez l`application Paramètres.

3. Sélectionnez "iCloud" puis appuyez sur "Photos".

4. Sélectionnez « Optimiser le stockage de l`iPad ». Cela optimisera les versions de téléchargement de vos photos pour votre iPad afin qu`elles prennent moins de place. Les versions optimisées des photos de votre photothèque iCloud peuvent occuper la moitié de l`espace des photos de haute qualité.

5. Ouvrez une photo pour télécharger la version haute qualité. Après avoir activé Optimiser le stockage iPad, vous pouvez toujours afficher la version de haute qualité en ouvrant une photo. Lorsque vous ouvrez une photo, la version haute qualité d`iCloud sera téléchargée et cela peut prendre un certain temps.
Articles sur le sujet "Gérer le stockage sur votre ipad"
Оцените, пожалуйста статью
Similaire
Populaire