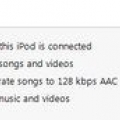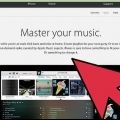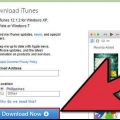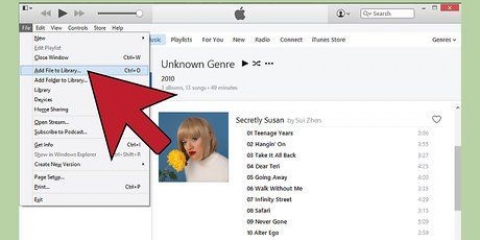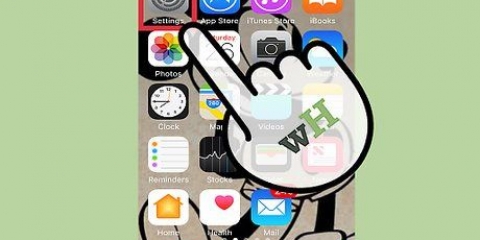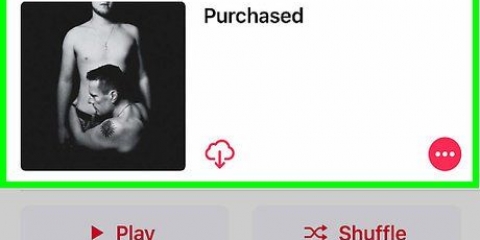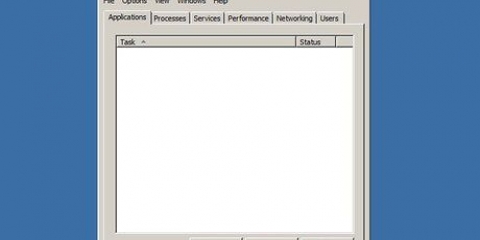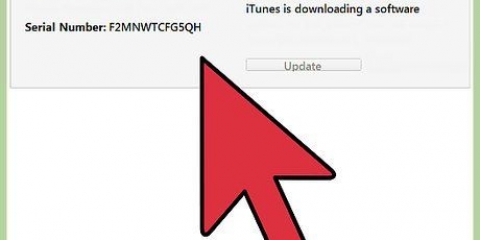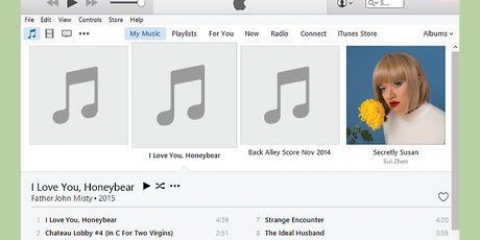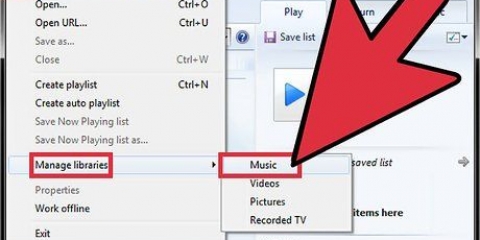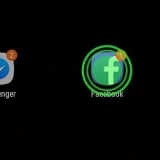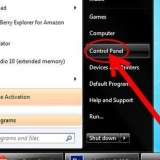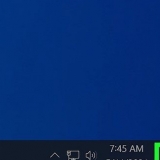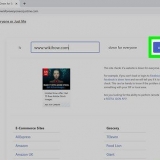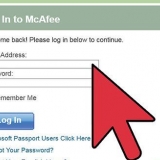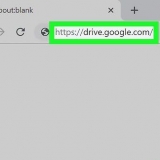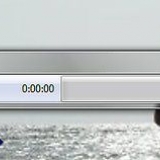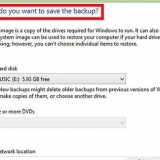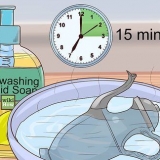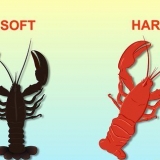Vous pouvez accéder à iTunes Match sur votre iPhone en appuyant sur Paramètres > Musique. Sur cette page, faites glisser le curseur à côté de « iTunes Match » vers la droite. Pour accéder à vos chansons sur iTunes, vous devez autoriser iTunes sur n`importe quel ordinateur avec votre identifiant Apple.
Transférez votre bibliothèque itunes vers un autre ordinateur
Teneur
Vous avez enfin votre nouvel ordinateur à la maison, bien sûr vous voulez commencer à l`utiliser tout de suite, mais où est toute la musique? Toute votre bibliothèque iTunes est toujours sur votre ancien ordinateur, il est donc temps de tout transférer! Lisez cet article avec différentes méthodes pour le faire.
Pas
Méthode 1 sur 3 : Méthode 1 : Transférer de la musique avec le partage à domicile

1. Assurez-vous que vous remplissez les conditions requises pour utiliser le partage à domicile. Le partage à domicile vous permet de partager des fichiers sur deux ordinateurs, vous devez avoir iTunes installé sur les deux ordinateurs, ils doivent être sur le même réseau et vous devez avoir un identifiant Apple associé à votre compte iTunes.

2. Ouvrez iTunes sur les deux ordinateurs. Assurez-vous qu`ils sont connectés au même réseau et que la dernière version d`iTunes est installée.

3. Activer le partage à domicile sur le premier ordinateur. Allez dans `Archives` > `Dispositifs` > « Activer le partage à domicile ».
L`icône de partage à domicile n`apparaîtra pas tant que le partage à domicile n`est pas activé sur les deux ordinateurs.

4. Entrez votre identifiant Apple et votre mot de passe lorsque vous y êtes invité. Cliquez ensuite sur « Configurer le partage à domicile ».

5. Autoriser le deuxième ordinateur. Sur le deuxième ordinateur (où vous souhaitez envoyer la bibliothèque), cliquez sur le menu "Store" dans iTunes et sélectionnez "Autoriser l`ordinateur". On vous demandera maintenant votre identifiant Apple et votre mot de passe.

6. Sélectionnez Partage à domicile dans la colonne de gauche. Sous le symbole de partage à domicile, vous verrez maintenant les bibliothèques de votre premier ordinateur. Sélectionnez le contenu que vous souhaitez copier ou cliquez sur `Modifier` > `Sélectionner tout` pour tout copier.
Vous pouvez également copier uniquement des fichiers ou des listes de lecture spécifiques.

sept. Cliquez sur le bouton `Importer`. Maintenant, les fichiers seront transférés sur votre nouvel ordinateur. Selon la vitesse du réseau et la taille de votre bibliothèque, le transfert peut prendre un certain temps.
Méthode 2 sur 3 : Méthode 2 : Transférer de la musique à l`aide d`un disque dur externe

1. Rassemblez le contenu de votre bibliothèque en un seul endroit. Vous pouvez accélérer le processus en collectant d`abord toute la musique au même endroit.
- Ouvrir les préférences. Si vous avez un Mac, cliquez sur iTunes > Préférences. Sur un PC, cliquez sur Modifier > Préférences.
- Cliquez sur l`onglet `Avancé`. Vérifiez l`emplacement du dossier iTunes Media et notez-le.
- Cliquez sur Archiver > Bibliothèque > Organiser la bibliothèque... > Collecter des fichiers. Un message d`avertissement peut apparaître : " Au fur et à mesure que vous récupérez votre bibliothèque, toute votre musique sera copiée dans le dossier iTunes Media. Ça ne peut pas être annulé.`
- Cliquez sur « Collecter du contenu ». Le contenu de votre bibliothèque est maintenant collecté à divers endroits sur votre disque dur et placé dans le dossier iTunes Media. Cela peut prendre un certain temps, soyez patient.
- Quittez iTunes lorsque la collection est terminée.

2. Connectez un lecteur externe à l`ordinateur. Le disque doit avoir suffisamment d`espace libre pour toute la bibliothèque. Vérifiez la taille du dossier iTunes Media en cliquant dessus avec le bouton droit dans le Finder ou l`Explorateur Windows et en sélectionnant "Propriétés".
Vous pouvez utiliser votre iPod ou iPhone comme disque s`il y a suffisamment d`espace libre.

3. Faites glisser le dossier iTunes Media sur le lecteur externe. Vous pouvez trouver la carte à l`emplacement de l`étape 1. Les fichiers vont maintenant être copiés, ce qui peut prendre beaucoup de temps en cas de grosses bibliothèques.

4. Retirez le disque dur. Lorsque la copie est terminée, vous pouvez faire un clic droit sur le disque et retirer le disque. Après cela, vous pouvez déconnecter le lecteur en toute sécurité.

5. Ouvrez iTunes sur le deuxième ordinateur. Recherchez le dossier iTunes Media en suivant les instructions de l`étape 1. Insérez le lecteur externe contenant la bibliothèque iTunes dans le deuxième ordinateur.
Si vous avez déjà de la musique sur cet ordinateur que vous ne voulez pas perdre, faites d`abord une copie du dossier iTunes existant et placez-le dans un endroit différent, par exemple sur votre bureau.

6. Copiez le dossier iTunes du lecteur externe. Remplacer le dossier iTunes Media actuel par le dossier iTunes Media sur le disque. La copie peut prendre beaucoup de temps. Une fois la copie terminée, iTunes chargera automatiquement toutes les listes de lecture, les informations sur les chansons, les notes et d`autres éléments.
Si vous souhaitez remettre la bibliothèque actuelle dans iTunes, cliquez sur « Archive » > « Ajouter un dossier à la bibliothèque ». Localisez le dossier et cliquez sur OK. Faites-le après avoir copié la bibliothèque à partir de votre lecteur externe.
Méthode 3 sur 3: Méthode 3: Transférer de la musique avec iTunes Match

1. Inscrivez-vous à iTunes Match. Vous devez vous abonner à iTunes Match pour une cotisation annuelle. Ce service stocke tous vos fichiers musicaux dans iCloud, y compris les fichiers que vous avez ajoutés à votre bibliothèque en important des CD et d`autres sources. C`est un service utile si vous avez beaucoup de musique dans votre bibliothèque que vous n`avez pas téléchargée avec iTunes.
- Pour activer iTunes Match, accédez à l`iTunes Store et sélectionnez "Activer iTunes Match". Vous devez ensuite entrer votre identifiant Apple et votre mot de passe et vous arriverez ensuite à la page de commande.
- iTunes Match ne téléchargera des chansons que si le fichier n`est pas trouvé dans l`archive iTunes. Si iTunes Match trouve cette chanson (une "correspondance"), ce fichier prendra la place du fichier que vous étiez censé télécharger. De cette façon, le téléchargement d`une bibliothèque sera beaucoup plus rapide et signifie souvent que vous avez accès à une musique de meilleure qualité (l`inverse est également possible, si votre fichier d`origine était déjà de haute qualité).

2. Attendez qu`iTunes Match analyse toute votre bibliothèque. Lorsque tous les « matchs » sont trouvés dans l`archive, les autres chansons seront téléchargées. Vous pouvez utiliser de cette façon jusqu`à 25.Stocker 000 chansons, en plus des chansons où les correspondances ont été trouvées.
Si la plupart des chansons ne sont pas trouvées, le téléchargement d`une bibliothèque prendra beaucoup de temps. De plus, cela dépend de la vitesse de votre connexion internet.

3. Vous pouvez voir et lire les chansons sur tous les ordinateurs avec iTunes enregistré à votre nom. Lorsque iTunes Match a terminé la correspondance et le téléchargement, vous verrez l`icône iCloud à côté de chaque chanson. Toutes les chansons seront désormais diffusées en streaming, mais vous pouvez également les télécharger à nouveau si vous le souhaitez. Cliquez ensuite sur le symbole iCloud à côté de la chanson que vous souhaitez télécharger.
Articles sur le sujet "Transférez votre bibliothèque itunes vers un autre ordinateur"
Оцените, пожалуйста статью
Similaire
Populaire