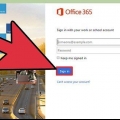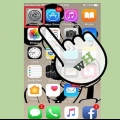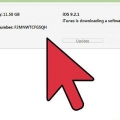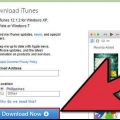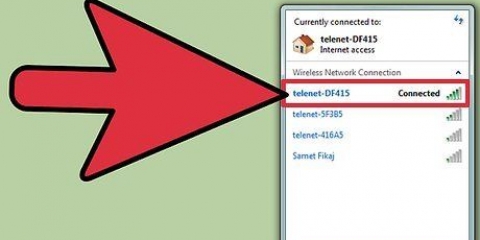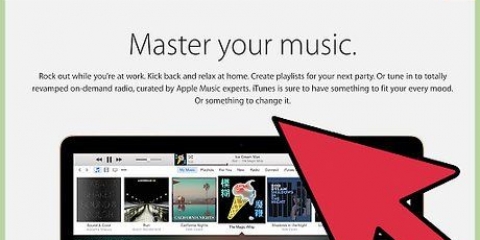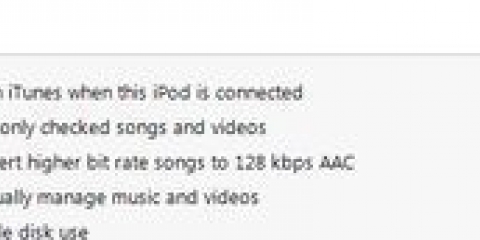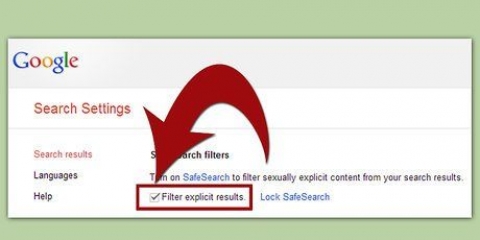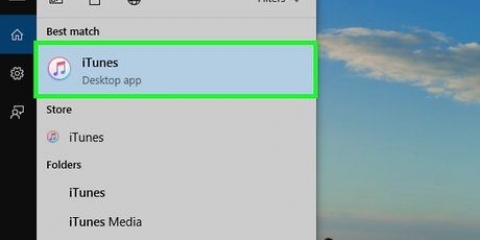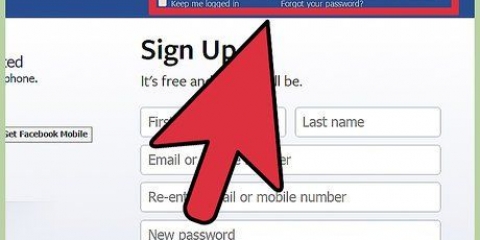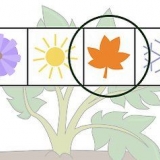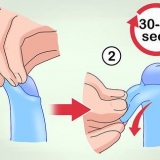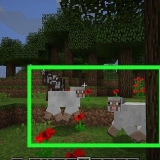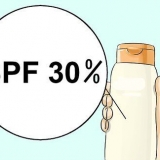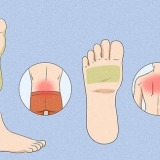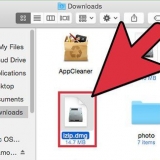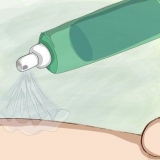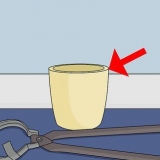Les comptes gratuits ont une limite de stockage de 5 Go dans iCloud Drive. Vous pouvez également enregistrer les fichiers édités dans un programme dans le dossier iCloud Drive.
L`application doit être mise à jour pour prendre en charge les capacités d`iCloud Drive. Les applications les plus couramment utilisées devraient prendre en charge cela après une mise à jour. Le processus d`accès aux fichiers sur iCloud dépend de l`application, mais il y aura généralement une option "Ouvrir à partir" ou "iCloud" sont.















Si aucune application ne s`affiche pour ouvrir le fichier, appuyez sur "Ouvrir avec" et sélectionnez l`application qui prend en charge le type de fichier. Voir les instructions pour des instructions détaillées sur l`utilisation de Google Drive.




Déplacez des fichiers de votre ordinateur vers votre ipad
Teneur
Vous voulez déplacer un fichier de votre ordinateur vers votre iPad? Lorsqu`il s`agit d`un fichier multimédia, iTunes est généralement le moyen le plus simple et le plus rapide de copier du contenu de votre ordinateur vers votre iPad. Pour les autres fichiers, il existe plusieurs services cloud et explorateurs de fichiers qui peuvent vous aider à déplacer vos fichiers en quelques clics.
Pas
Méthode 1 sur 6 : iTunes

1. Ajoutez votre musique et vos vidéos à votre bibliothèque iTunes. Avant de pouvoir utiliser iTunes pour déplacer vos fichiers multimédias sur votre iPad, vous devez les ajouter à votre bibliothèque iTunes.
- Voir comment faire pour des instructions détaillées sur la façon d`ajouter des fichiers de musique à votre bibliothèque iTunes.
- Voir comment faire pour des instructions détaillées sur la façon d`ajouter des fichiers vidéo à votre bibliothèque iTunes.

2. Connectez votre iPad à votre ordinateur avec le câble USB fourni. Vous devriez voir un bouton apparaître dans iTunes dans la rangée supérieure, pour votre iPad. Cliquez dessus pour sélectionner votre iPad.
Si votre iPad n`apparaît pas dans iTunes, consultez les instructions pour plus d`informations.

3. Sélectionnez Musique dans le cadre de gauche d`iTunes. Lorsque vous sélectionnez l`iPad, vous verrez toutes sortes de médias indiqués dans le cadre de gauche. Cliquez sur Musique pour sélectionner la musique que vous souhaitez copier sur votre iPad.

4. Cochez la case "Synchroniser la musique" à. De cette façon, iTunes peut synchroniser la musique sur votre iPad. Vous pouvez ensuite sélectionner les artistes, albums, listes de lecture et/ou genres que vous souhaitez copier.

5. Sélectionnez Films dans le cadre de gauche d`iTunes. Les films peuvent être des films complets achetés à partir de clips vidéo iTunes ajoutés à votre bibliothèque iTunes. Si la vidéo n`est pas au bon format, elle ne peut pas être synchronisée et devra être convertie.

6. Cochez la case "Synchroniser les films" à. Vous permet de choisir les vidéos à synchroniser avec l`iPad.
Répétez cette procédure avec l`onglet Séries TV si vous avez des séries TV que vous souhaitez copier.

sept. Cliquez sur l`onglet Photos dans le cadre de gauche d`iTunes. Vous permet de sélectionner les dossiers ou les images que vous souhaitez synchroniser avec votre iPad. Étant donné que vous ne pouvez pas utiliser iTunes pour transférer des images individuelles, il est recommandé d`organiser les photos dans des dossiers et sous-dossiers afin que vous puissiez facilement choisir les images dont vous avez besoin.

8. Cochez la case "Synchroniser les photos de" à. Vous permet de copier des photos de votre ordinateur vers iPad.

9. Utilisez le menu déroulant pour choisir la source de la photo. Sous Windows, vous pouvez choisir dans quel dossier vous souhaitez copier les images. Sous OS X, vous pouvez sélectionner iPhoto comme source photo.

dix. Choisissez entre "Toutes les photos" ou "Dossiers sélectionnés". Vous pouvez également choisir d`inclure des vidéos qui se trouvent dans les dossiers. Lors de la synchronisation avec iPhoto, vous pouvez sélectionner des albums spécifiques.

11. Synchroniser d`autres contenus iTunes. Vous pouvez utiliser les onglets sur la gauche pour synchroniser des applications, des livres électroniques, des podcasts et d`autres médias sur votre iPad. Tout ce que vous souhaitez synchroniser devra d`abord être ajouté à votre bibliothèque iTunes, tout comme votre musique et vos films.

12. cliquer sur .Postuler ou Synchroniser. Cela synchronisera tout ce que vous avez sélectionné sur votre iPad. Le processus de synchronisation peut prendre un certain temps, surtout si vous copiez beaucoup de fichiers.
Méthode 2 sur 6 : iCloud Drive

1. Téléchargez et installez le logiciel iCloud (pour Windows uniquement). iCloud Drive est intégré à OS X Yosemite. Si vous utilisez une version antérieure d`OS X, vous devrez passer à Yosemite pour utiliser iCloud Drive. iCloud Drive pour Windows nécessite Windows 7 ou version ultérieure.
- Vous pouvez télécharger iCloud pour Windows à partir du site Web Apple iCloud.
- Vous devrez vous connecter à iCloud avec votre identifiant Apple ou en créer un nouveau lors de la configuration.
- L`installation d`iCloud pour Windows créera un nouveau dossier sur votre ordinateur qui vous permettra d`accéder à vos fichiers iCloud Drive.

2. Ouvrez votre dossier iCloud Drive. Il devrait être dans la section Favoris de l`Explorateur Windows ou du Finder (OS X). N`oubliez pas que vous devez avoir installé iCloud pour Windows ou exécuter OS X Yosemite ou une version ultérieure, sinon le dossier ne sera pas là.

3. Faites glisser et déposez tous les fichiers que vous souhaitez partager avec votre iPad dans le dossier iCloud Drive. Les fichiers plus volumineux peuvent prendre un certain temps pour tous les télécharger sur iCloud Drive.

4. Ouvrez le bon sur votre iPad. Il n`y a pas "Lecteur iCloud"-application pour votre iPad. Au lieu de cela, les fichiers sont accessibles par les applications qui prennent en charge iCloud. Par exemple, si vous avez un lecteur PDF sur votre iPad et qu`un PDF est stocké dans iCloud Drive, utilisez l`application PDF Reader pour ouvrir le fichier.
Méthode 3 sur 6 : AirDrop (Mac vers iPad)

1. Ouvrez le Finder sur votre Mac (Yosemite). Vous avez OS X Yosemite (10.10) nécessaire pour se connecter à votre iPad via AirDrop. Yosemite est une mise à jour gratuite du Mac App Store.

2. Sélectionnez le "AirDrop"-option dans les Favoris de la fenêtre du Finder. Répertorie tous les appareils de la zone compatibles AirDrop.
Votre iPad doit exécuter iOS 7 ou une version ultérieure. Assurez-vous qu`il est connecté.

3. Activez AirDrop sur votre iPad. Balayez vers le haut depuis le bas de l`écran pour ouvrir le Centre de contrôle. Appuyez sur le bouton AirDrop et sélectionnez "tout le monde". Vous permet de recevoir des fichiers de votre Mac (s`il est à proximité), même s`ils ne sont pas liés au même compte.

4. Faites glisser le fichier que vous souhaitez envoyer vers l`image que vous souhaitez que votre iPad représente. Votre fichier sera envoyé directement sur votre iPad.

5. Appuyez sur "J`accepte" sur votre iPad pour ouvrir le fichier. Vous ne pouvez pas ouvrir des fichiers pour lesquels vous n`avez pas d`application.
Méthode 4 sur 6 : DropBox

1. Inscrivez-vous pour un compte DropBox. Vous pouvez obtenir un compte gratuit avec 2 Go de stockage sur votre lecteur DropBox.

2. Installez DropBox sur votre ordinateur. Vous pouvez télécharger le fichier d`installation sur le site Web de DropBox. L`installation de DropBox vous donne la possibilité d`accéder à votre dossier DropBox depuis votre bureau, mais vous pouvez également utiliser le site Web si vous ne souhaitez rien installer.

3. Faites glisser les fichiers que vous souhaitez déplacer vers votre dossier DropBox. Le téléchargement des fichiers peut prendre quelques minutes.

4. Téléchargez et installez l`application DropBox sur votre iPad. Vous pouvez l`obtenir gratuitement dans l`App Store.

5. Connectez-vous avec votre compte DropBox. Assurez-vous de vous connecter avec le même compte que vous avez utilisé pour ajouter les fichiers.

6. Appuyez sur le fichier que vous souhaitez ouvrir. La plupart des fichiers s`ouvriront directement dans l`application DropBox. Si vous souhaitez l`ouvrir dans une application spécifique, appuyez sur le bouton Partager et sélectionnez l`application que vous souhaitez utiliser.
Voir les instructions pour des instructions détaillées sur l`utilisation de DropBox.
Méthode 5 sur 6 : Google Drive

1. Ouvrez le site Web de Google Drive. Vous pouvez gérer tous les transferts de fichiers via le site Web, vous n`avez donc pas besoin d`installer quoi que ce soit sur votre ordinateur.

2. Connectez-vous avec votre compte Google. Votre compte Google est livré avec 15 Go de stockage gratuit par défaut. Si vous n`avez pas de compte Google, consultez les instructions pour plus d`informations.

3. Faites glisser et déposez les fichiers à ajouter à Drive. Faites glisser les fichiers de votre ordinateur vers la fenêtre Google Drive. Les fichiers seront téléchargés sur votre Google Drive.

4. Téléchargez et installez l`application Google Drive sur votre iPad. Vous pouvez télécharger l`application gratuitement sur l`App Store.
Connectez-vous avec le même compte Google.

5. Appuyez sur le fichier que vous souhaitez ouvrir. Le fichier peut être ouvert avec l`application qui le prend en charge. Drive peut également ouvrir certains types de fichiers avec l`application Drive.
Méthode 6 sur 6 : E-mail

1. Créez un nouvel e-mail sur votre ordinateur, adressé à vous-même. Ne vous souciez pas de saisir un objet ou le message lui-même, car vous envoyez le message à votre propre compte.

2. Joindre les fichiers que vous souhaitez déplacer. Cette procédure dépend de la façon dont vous envoyez l`e-mail, mais en général, vous pouvez cliquer sur le bouton Joindre (qui peut ressembler à un trombone) et sélectionner les fichiers que vous voulez.
De nombreux services de messagerie ont une limite de taille de fichier de 20 à 30 Mo.

3. Envoyer le message. L`envoi peut prendre un certain temps car les fichiers sont téléchargés sur votre serveur de messagerie.

4. Ouvrez le message sur votre iPad. Ouvrez l`application Mail sur votre iPad et appuyez sur votre nouveau message.

5. Appuyez sur les pièces jointes pour ouvrir les fichiers. Les fichiers peuvent être ouverts dans les applications qui les prennent en charge.
Articles sur le sujet "Déplacez des fichiers de votre ordinateur vers votre ipad"
Оцените, пожалуйста статью
Similaire
Populaire