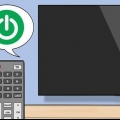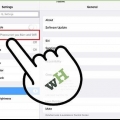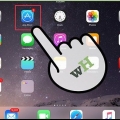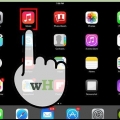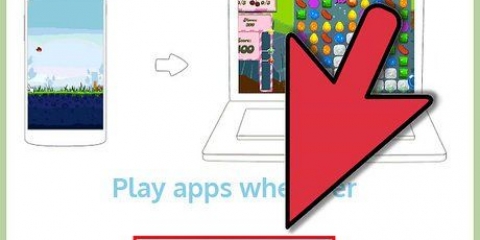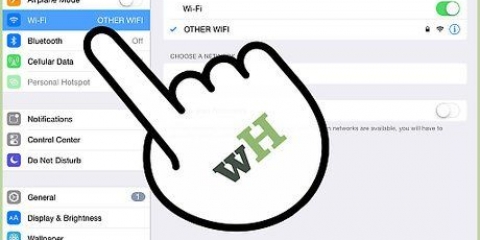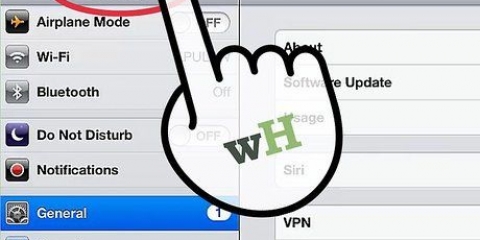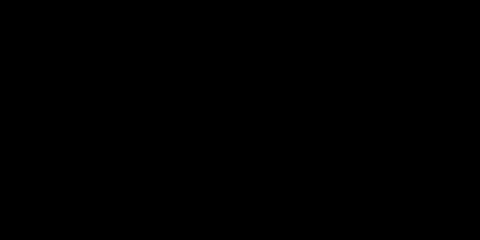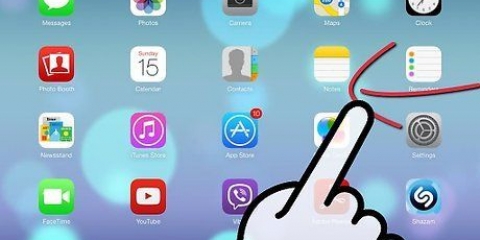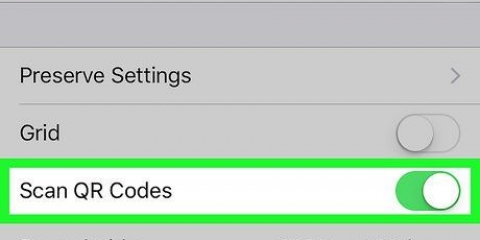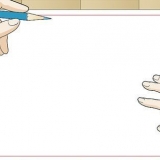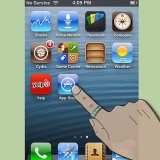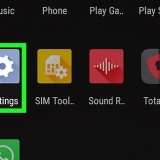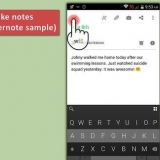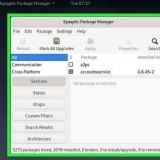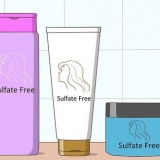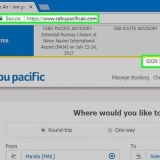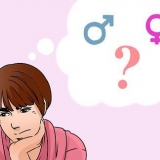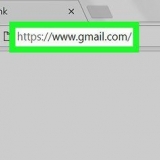Vous pouvez rechercher des applications spécifiques ou parcourir les graphiques. Pour télécharger une application, cliquez sur le bouton "Gratuite" ou "Le prix de l`application." Si l`application coûte de l`argent, vous devrez l`acheter en utilisant une carte de crédit liée ou une carte-cadeau utilisée. Les cartes-cadeaux ne sont pas disponibles dans tous les pays. Si vous avez acheté une application ou cliquez sur le bouton "Gratuite" cliqué, vous pouvez télécharger l`application sur votre ordinateur. Votre nouvelle application se synchronisera automatiquement avec votre iPad.




Ajouter des applications à votre ipad
Il y a beaucoup d`applications sur le marché ces jours-ci. Il existe des applications qui facilitent la vie de tous les jours, des applications qui peuvent vous aider à l`école ou au travail, des applications qui rendent l`utilisation de votre iPad plus amusante et des applications qui sont juste pour le plaisir. Vous pouvez télécharger des applications depuis l`App Store sur votre iPad, ou vous pouvez choisir de synchroniser des applications sur votre iPad via iTunes sur votre ordinateur.
Pas
Méthode 1 sur 2 : Utilisation de l`App Store

1. Assurez-vous que vous êtes connecté à un réseau. Pour télécharger des applications depuis l`App Store, vous devez soit être connecté à un réseau sans fil, soit être abonné à un forfait de données mobiles.

2. Vérifiez si vous êtes connecté avec votre identifiant Apple. Vous devez avoir un identifiant Apple associé à votre iPad pour télécharger des applications depuis l`App Store. Vous pouvez le vérifier en ouvrant l`application Paramètres et en choisissant "iTunes & Magasin d`applications". En haut de ce menu, vous verrez l`identifiant Apple. Sinon, vous devez créer un identifiant Apple.

3. Ouvrez l`App Store. Trouvez l`icône App Store sur votre écran d`accueil et appuyez dessus pour ouvrir l`App Store. Vous serez maintenant redirigé vers l`écran principal de l`App Store.

4. Recherchez les applications que vous souhaitez. Utilisez la barre de recherche pour trouver une application spécifique, ou parcourez les graphiques pour des suggestions. Lorsque vous trouvez une application que vous aimez, appuyez dessus pour ouvrir la page de téléchargement.

5. En savoir plus sur l`application. Lorsque vous avez sélectionné une application, vous verrez une courte description et quelques captures d`écran. Vous pouvez également lire les commentaires des autres utilisateurs. Utilisez ces informations pour déterminer si c`est la bonne application que vous recherchez.

6. Appuyez sur le bouton "Gratuite" ou "Le prix de l`application". Si l`application coûte de l`argent, il y aura un bouton indiquant le prix de l`application. Si l`application est gratuite, le bouton "Gratuite" remettre. Appuyez sur le prix pour confirmer l`achat avec la carte de crédit associée à votre identifiant Apple (ou éventuellement une carte-cadeau que vous avez utilisée). Si vous avez acheté l`application ou cliquez sur le "Gratuite" appuyé, le texte sur le bouton deviendra "à installer".

sept. Installez l`application. Appuyez sur le bouton "à installer". L`application va maintenant être téléchargée sur votre iPad. Vous pouvez suivre la progression du téléchargement en regardant le cercle de chargement. Certaines applications sont très volumineuses. Cela peut donc parfois prendre un certain temps avant qu`ils ne soient complètement téléchargés et installés.

8. Ouvrez votre nouvelle application. Si vous êtes toujours sur la page de l`application, vous pouvez cliquer sur le "Ouvert" taper. Cela apparaîtra lorsque l`installation de l`application est terminée. Sinon, vous pouvez revenir à l`écran d`accueil pour ouvrir l`application.
Méthode 2 sur 2: Utilisation d`iTunes

1. mettre à jour itunes. Il est préférable et plus simple de s`assurer que vous disposez de la dernière version d`iTunes.

2. Connectez-vous avec votre identifiant Apple. Pour acheter ou télécharger des applications gratuitement, assurez-vous d`être connecté à l`iTunes App Store avec votre identifiant Apple. Cet identifiant doit être le même que celui associé à votre iPad.
Pour vous connecter avec votre identifiant Apple, cliquez sur le magasin → Connexion...

3. Connectez votre iPad à votre ordinateur. Votre iPad est livré avec un câble USB ; utilisez-le pour connecter l`iPad à votre ordinateur. iTunes devrait s`ouvrir automatiquement lorsque vous connectez l`iPad à votre ordinateur. Si ce n`est pas le cas, ouvrez iTunes manuellement.

4. Télécharger des applications depuis l`App Store d`iTunes. appuie sur le bouton "Magasin itunes" dans le coin supérieur droit, ou choisissez en haut de votre écran le magasin → Acceuil. Cliquez sur l`onglet Applications en haut de la boutique pour ouvrir l`App Store.

5. Sélectionnez votre iPad dans le menu Appareils. Vous pouvez gérer les applications qui se synchronisent avec votre iPad ici. Votre iPad sera dans la section "Dispositifs" de la barre latérale pour être vu. Sélectionnez votre iPad pour ouvrir les paramètres de l`iPad. Si vous ne voyez pas la barre latérale,Affichage → Afficher la barre latérale.

6. Appuyez sur l`onglet "applications". Voici comment vous ouvrez le gestionnaire d`applications de votre iPad. Assurez-vous que la boîte "Synchroniser les applications" en haut de votre écran est coché.

sept. Choisissez les applications que vous souhaitez synchroniser. Vérifiez les applications que vous souhaitez synchroniser. Décochez les applications que vous souhaitez supprimer de votre iPad. Vous pouvez également faire glisser des applications sur l`écran iPad simulé. Vous pouvez également réorganiser les applications à votre goût.

8. Synchronisez vos applications. Lorsque vous êtes satisfait de votre sélection d`applications, cliquez en bas de votre écran "Appliquer". Les applications vont maintenant se synchroniser sur votre iPad. Vous pouvez surveiller la progression de la synchronisation en haut de votre écran.

9. Éjectez votre iPad. Lorsque le processus de synchronisation est terminé, faites un clic droit sur votre iPad dans la section "Dispositifs". Choisir "Éjecter". Cela vous permet de déconnecter en toute sécurité l`iPad de votre ordinateur.
Articles sur le sujet "Ajouter des applications à votre ipad"
Оцените, пожалуйста статью
Similaire
Populaire