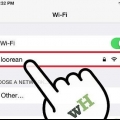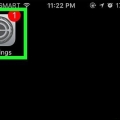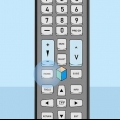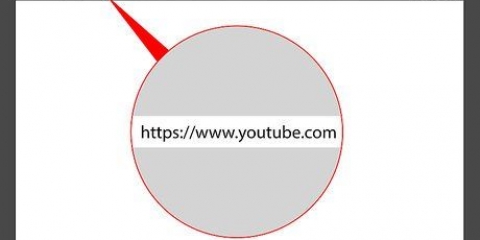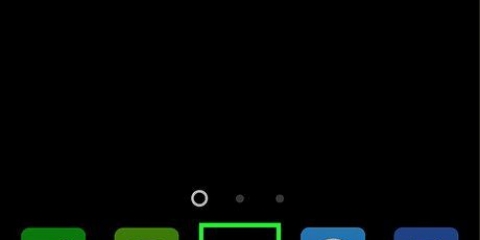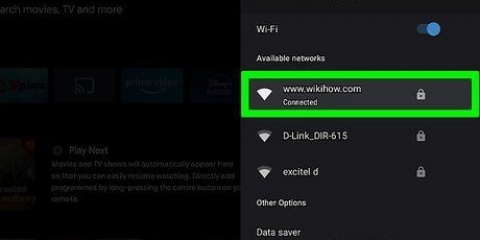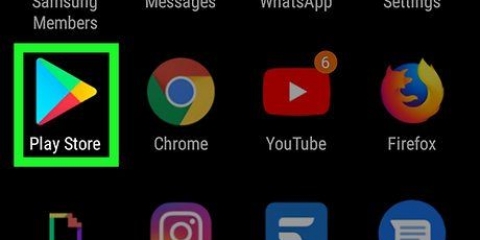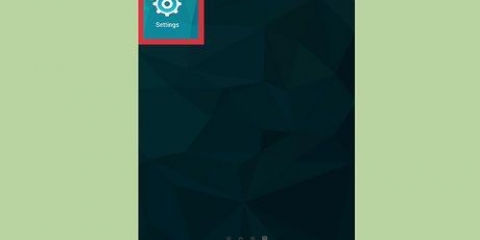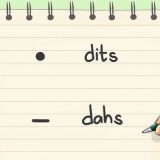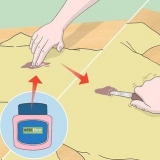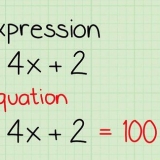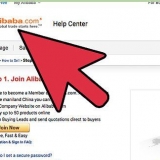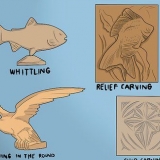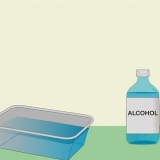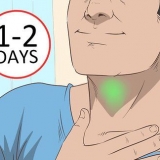Si l`application n`est pas gratuite, vous pouvez voir le prix de l`application ici. Une fois l`application téléchargée, vous pouvez sélectionner « Ouvrir » pour ouvrir l`application directement depuis sa page.



















Vous pouvez également faire défiler jusqu`à « Rechercher », appuyez sur le manuel d`utilisation et appuyez sur le nom d`une application pour la rechercher spécifiquement. En choisissant l`onglet "Catégories", vous verrez différentes catégories d`applications.

En cas d`application payante, ce bouton affiche le prix de l`application. Les applications payantes peuvent vous demander votre mot de passe Apple ID. 
Si vous ne l`avez pas déjà fait, vous devrez ajuster l`entrée pour utiliser votre Fire Stick. Si votre téléviseur n`est pas connecté à Internet, vous ne pouvez pas ajouter d`applications. 




Vous verrez le prix de l`application au lieu de « Obtenir », si l`application n`est pas gratuite. Sur les anciennes versions d`Amazon Fire TV, « Obtenir » peut être remplacé par « Télécharger » ou « Installer ».
Ajouter des applications à un téléviseur intelligent
Teneur
Cette instruction vous montrera comment télécharger une application Smart TV à partir de la boutique d`applications de votre Smart TV.
Pas
Méthode 1 sur 5: Sur les téléviseurs intelligents Samsung

1. Allumez votre téléviseur. Veuillez noter que votre téléviseur doit être connecté à Internet pour télécharger des applications.

2. Appuyez sur le bouton de votre télécommandeAccueil. Sur certaines télécommandes, ce bouton a une image d`une maison.

3. Sélectionnerapplications et appuyez sur le bouton « Sélectionner ». Utilisez les touches fléchées de votre télécommande pour faire défiler d`abord jusqu`à « Applications », puis utilisez le bouton « Sélectionner » multicolore pour le faire.

4. Sélectionnez une catégorie d`applications. En haut de l`écran du téléviseur, vous verrez des onglets comme « Nouveau » et « Populaire », ainsi qu`un onglet « Rechercher » tout en haut à droite de l`écran.
Vous pouvez utiliser l`onglet « Rechercher » pour rechercher des applications par nom.

5. Sélectionnez une application à télécharger. Cela vous amènera à la page de l`application.

6. Sélectionnerinstaller et appuyez sur le bouton « Sélectionner ». Ce bouton est sous le nom de l`application. Dès que vous sélectionnez « Installer », l`application commencera à télécharger.
Méthode 2 sur 5 : Sur les téléviseurs intelligents LG

1. Allumez votre téléviseur. N`oubliez pas que votre téléviseur doit être connecté à Internet pour télécharger des applications.

2. Appuyez sur le bouton de votre télécommandeINTELLIGENT. Cela vous amènera à la page d`accueil.

3. Sélectionnez l`icône de profil. C`est l`icône en forme de personne, en haut à droite de l`écran.

4. Saisissez les informations de votre compte LG et sélectionnezS`identifier. Les détails de votre compte incluent votre adresse e-mail et votre mot de passe.

5. Faites défiler vers le haut sur la télécommande de votre téléviseur. Cela fait défiler la page d`accueil vers la droite et vous pouvez voir les différentes catégories d`applications.

6. Sélectionnez une catégorie d`applications. Sur la page d`accueil se trouvent plusieurs cartes avec des noms de catégorie (par ex. `GAME WORLD`) dans le coin supérieur gauche. Si vous sélectionnez une catégorie, vous pouvez voir les applications associées.

sept. Sélectionnez une application à télécharger. Cela vous amènera à la page de l`application.

8. Sélectionnerinstaller. Ce bouton est directement sous le titre de l`application.
Vous verrez le prix ici au lieu de « Installer », si l`application n`est pas gratuite.

9. Sélectionnerd`accord si demandé. Cela commencera à installer l`application. Une fois le téléchargement terminé, vous pouvez sélectionner le « Démarrer », où auparavant le bouton « Installer » était de démarrer l`application.
Méthode 3 sur 5 : Sur les téléviseurs intelligents Android de Sony

1. Allumez votre téléviseur. Veuillez noter que votre téléviseur doit être connecté à Internet pour télécharger des applications.

2. Appuyez sur le bouton de votre télécommandeDOMICILE. Cela vous amènera à la page d`accueil de votre téléviseur.

3. Faites défiler jusqu`à la section « Applications ». Pour ce faire, glissez vers le bas sur l`écran tactile de votre télécommande.

4. Sélectionnerle magasin et appuyez sur l`écran tactile de la télécommande. `Store` est l`icône multicolore du Google Play Store à l`extrême gauche de la `section Apps`.

5. Parcourir les applications. Vous pouvez balayer vers la droite pour afficher les applications dans l`onglet "Divertissement" ou glisser vers le bas pour choisir une catégorie d`applications plus spécifique, telle que "Jeux télécommandés".
Vous pouvez également glisser vers le haut pour sélectionner la loupe. Saisissez ensuite un terme de recherche.

6. Sélectionnez une application à télécharger et appuyez sur votre télécommande. Cela vous amènera à la page de l`application.

sept. SélectionnerINSTALLER et appuyez sur la télécommande. Cette option est sous le nom de l`application.
Si l`application n`est pas gratuite, vous verrez le prix ici à la place.

8. SélectionnerJ`ACCEPTE. C`est sur le côté droit de l`écran. Choisir cette option lancera le téléchargement de l`application sur votre téléviseur. Lorsque c`est fait, vous pouvez sélectionner « OUVERT » pour accéder directement à l`application
Méthode 4 sur 5 : Sur une Apple TV

1. Allumez votre téléviseur. Si votre Apple TV est l`entrée par défaut, votre Apple TV se réveillera immédiatement.
- Vous aurez besoin de l`entrée, si vous ne l`avez pas déjà fait, pour utiliser votre Apple TV.
- Si votre téléviseur n`est pas connecté à Internet, vous pouvez ajouter des applications.
- Vous ne pouvez pas ajouter d`applications à une Apple TV s`il s`agit d`un modèle de 3e génération ou plus ancien.

2. Sélectionnez l`App Store et appuyez sur l`écran tactile de votre télécommande. L`App Store est une application bleu foncé avec un `A` blanc composé d`outils d`écriture dessus. Cela ouvrira l`App Store.
Si vous utilisez l`application Apple TV sur votre iPhone, vous devez d`abord l`ouvrir.

3. Faites défiler les applications dans l`App Store. L`App Store chargera le « En vedette » par défaut, où vous verrez des applications populaires.

4. Sélectionnez une application que vous souhaitez télécharger et appuyez sur la télécommande. Cela ouvrira la page de l`application.
Si l`onglet indique `Catégories`, vous devez d`abord choisir une catégorie.

5. SélectionnerINSTALLER et appuyez sur la télécommande. Cette option doit être au milieu de la page de votre application. Votre application sera téléchargée sur votre Apple TV.
Méthode 5 sur 5: Sur un Amazon Fire TV

1. Allumez votre téléviseur. Si votre Fire Stick est sur l`entrée par défaut (ou la dernière fois utilisée), cela ouvrira la page d`accueil d`Amazon Fire TV.

2. Ouvrir la barre latérale. Pour ce faire, utilisez simplement le côté gauche de la molette de commande circulaire de votre télécommande pour faire défiler vers la gauche jusqu`à ce que la barre latérale s`ouvre à partir du côté gauche de l`écran.

3. Sélectionnerapplications et appuyez sur le bouton « Sélectionner ». C`est le bouton rond au milieu de votre disque de contrôle. Vous trouverez « Applications » à mi-chemin dans la barre latérale.

4. Sélectionnez un filtre d`application. Vous pouvez faire défiler vers le bas pour, par exemple, choisir l`onglet « Spotlight » pour voir les applications proposées, ou l`onglet « Top Free » pour faire défiler les applications gratuites les mieux notées.
Si vous souhaitez uniquement parcourir toutes les applications, sélectionnez l`option "Catégories" et choisissez une catégorie qui vous intéresse.

5. Sélectionnez une application et appuyez sur le bouton « Choisir » de votre télécommande. Cela ouvrira la page de l`application.

6. Sélectionneravoir et appuyez sur le bouton `Choisir` de votre télécommande. Vous devriez voir "Obtenir" en bas à droite de l`icône de l`application. L`application que vous avez choisie commencera à se télécharger sur votre Amazon Fire TV.
Des astuces
- Parfois, une mise à jour du système supprime certaines applications de votre téléviseur intelligent. Vous pouvez généralement accéder à l`App Store et les télécharger à nouveau gratuitement.
Mises en garde
- Différents modèles de téléviseurs intelligents peuvent avoir des procédures de téléchargement d`applications légèrement différentes, même s`ils proviennent du même fabricant.
Articles sur le sujet "Ajouter des applications à un téléviseur intelligent"
Оцените, пожалуйста статью
Similaire
Populaire