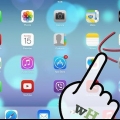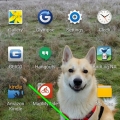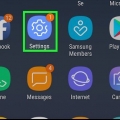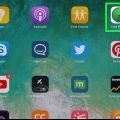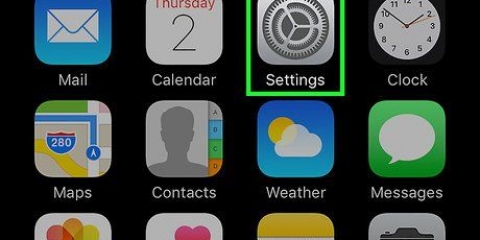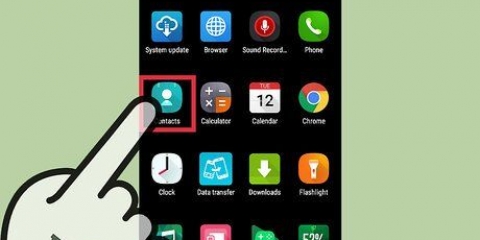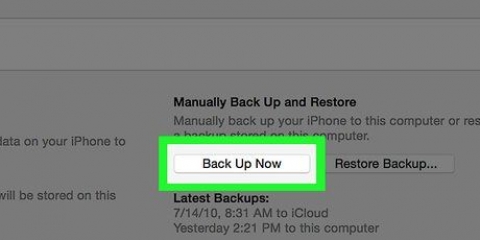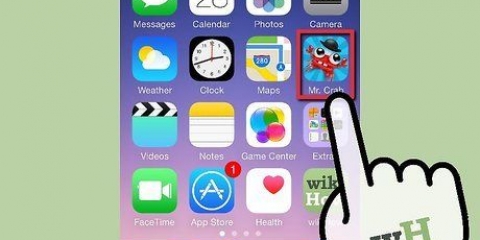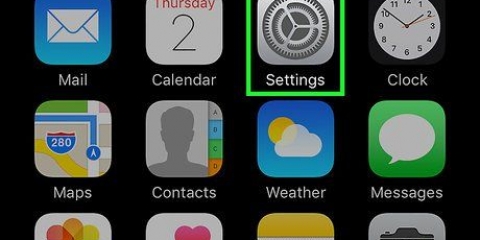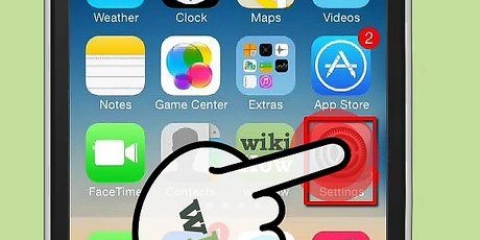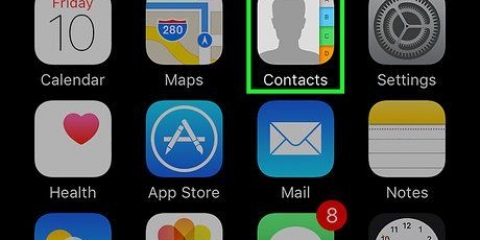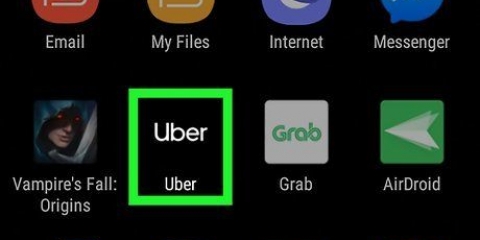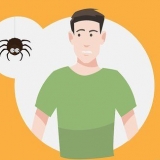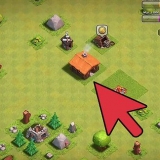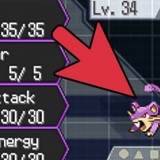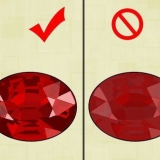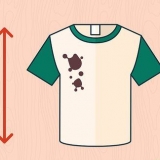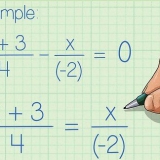Vous pouvez également appuyer sur « Supprimer tout » en bas de la page si vous souhaitez supprimer toutes les données de l`application sélectionnée. Répétez l`opération pour chaque application au besoin.




















Cette promotion est de nature purement organisationnelle et n`économisera aucun espace de stockage sur votre appareil ou votre compte iCloud. Les applications cachées peuvent normalement être localisées et re-téléchargées depuis l`App Store.
Supprimer des applications d'icloud
Teneur
Les applications de l`App Store n`occupent en fait aucun espace dans votre stockage iCloud ; cependant, les données de ces applications ne. Vous pouvez supprimer manuellement les données d`application de votre stockage iCloud via le menu Paramètres sur iOS ou via les options de stockage sur un bureau. De plus, les applications ne peuvent pas être supprimées, elles ne sont donc plus associées à votre compte App Store, mais vous pouvez les masquer sur la page « Acheté » si vous préférez ne pas les voir. Ils ne prennent pas non plus de place dans votre stockage iCloud car ils sont stockés sur les serveurs d`Apple.
Pas
Méthode 1 sur 4: Supprimer les données d`application d`iCloud (iOS)

1. Ouvrez les paramètres. Trouvez une icône d`engrenage sur votre page d`accueil et appuyez dessus.

2. Appuyez sur "iCloud". Cela ouvrira une page avec toutes sortes d`options d`iCloud et il vous sera demandé de vous connecter (si vous n`êtes pas déjà connecté).

3. Connectez-vous à votre compte (lorsque vous y êtes invité). Entrez votre identifiant Apple et votre mot de passe et appuyez sur « Connexion ».
Vous pouvez désactiver la synchronisation iCloud avec certains services Apple en appuyant sur les curseurs de cette page. Vous pourrez peut-être économiser de l`espace en fonction du service désactivé.

4. Appuyez sur « Stockage ». Cela affichera l`espace de stockage total et l`espace libre disponible.

5. Appuyez sur « Gérer le stockage ». Cela vous montrera une liste d`applications qui utilisent le stockage iCloud pour leurs données, ainsi qu`une liste de sauvegardes d`appareils.

6. Appuyez sur une application pour afficher les données enregistrées. Ceux-ci sont répertoriés sous la rubrique "Documents et données".

sept. Appuyez sur « Modifier ». Vous verrez des options à supprimer à côté de chaque élément de la liste.

8. Appuyez sur « Supprimer ». Ce bouton apparaît à gauche de chaque élément de données de l`application. Appuyez à nouveau sur « Supprimer » lorsque vous êtes invité à confirmer que vous souhaitez supprimer les données.

9. Revenir à la page « Gérer le stockage ». Appuyez sur le bouton de retour dans le coin supérieur gauche pour gérer d`autres applications et sauvegardes.

dix. Appuyez sur votre appareil pour afficher les données de sauvegarde. C`est sous la rubrique "Sauvegardes" et affichera le nom que vous avez donné à votre appareil.

11. Appuyez sur « Afficher toutes les applications ». Cela affichera une liste complète des données d`applications locales stockées sur votre sauvegarde iCloud. La quantité de stockage utilisée par les données de l`application est sous le nom de l`application.
Ces données sont utilisées lorsque vous restaurez votre appareil à partir d`une sauvegarde iCloud et n`affecteront pas les données actuellement stockées sur votre appareil.

12. Appuyez sur le curseur à côté d`une application. Cela supprimera les données de l`application lors de la prochaine sauvegarde iCloud.
Alternativement, vous pouvez également appuyer sur "Supprimer la sauvegarde" pour supprimer toutes les données de sauvegarde de votre compte iCloud. Cependant, si vous avez activé les sauvegardes automatiques, les applications avec les sauvegardes activées enregistreront leurs données sur le compte iCloud lors de la prochaine sauvegarde.
Méthode 2 sur 4: Supprimer les données d`application d`iCloud (Mac)

1. Ouvrir le menu Pomme. C`est dans le coin supérieur gauche de l`écran.

2. Choisissez "Préférences Système". Vous pouvez également l`ouvrir directement depuis la barre de raccourcis.

3. Cliquez sur iCloud. Cela fera apparaître le menu des préférences iCloud.

4. Cliquez sur `Gérer`. Ce bouton est dans le coin inférieur droit. Cela affichera une liste d`applications et de sauvegardes qui utilisent votre espace iCloud.
Si vous n`êtes pas connecté, vous devrez cliquer sur « Connexion » et saisir votre identifiant Apple et votre mot de passe.

5. Sélectionnez une application dans la liste. Toutes les données enregistrées seront affichées dans le panneau de droite.

6. Sélectionnez des éléments dans la liste des données. presse cmd + clic.

sept. Cliquez sur `Supprimer`. Ce bouton est situé dans le coin inférieur gauche du panneau d`affichage. Cela supprimera les éléments de données sélectionnés pour l`application.
Vous pouvez également cliquer sur « Supprimer tout » si vous souhaitez supprimer toutes les données de cette application.
Méthode 3 sur 4: Supprimer les données d`application d`iCloud (Windows)

1. Ouvrir iCloud. presse Gagnez et recherchez `iCloud`.

2. Cliquez sur `Stockage`. C`est à droite de l`espace de stockage indiqué en bas.
Si vous n`êtes pas connecté, vous devrez cliquer sur « Compte » et saisir votre identifiant Apple et votre mot de passe.

3. Sélectionnez une application dans la liste. Toutes les données enregistrées seront affichées dans le panneau de droite.

4. Sélectionnez des éléments dans la liste des données. presse Ctrl + Cliquez sur.

5. Cliquez sur `Supprimer`. Ce bouton est situé dans le coin inférieur gauche du panneau d`affichage des données. Cela supprimera les éléments de données sélectionnés de cette application.
Vous pouvez également cliquer sur « Supprimer tout » si vous souhaitez supprimer toutes les données de cette application.
Méthode 4 sur 4: Masquer les applications inutilisées de votre compte Apple (iOS)

1. Ouvrez l`App Store. Si vous ne souhaitez plus que certaines applications soient associées à votre compte, vous pouvez les masquer pour qu`elles n`apparaissent plus.
- Vous serez invité à vous connecter avec votre identifiant Apple s`il n`a pas été enregistré lors d`une session précédente.

2. Appuyez sur "Mises à jour" (iPhone uniquement). Cela affichera une liste d`applications avec des mises à jour disponibles.
Sur un iPad, vous pouvez ignorer d`appuyer sur « Mises à jour » et appuyer simplement sur « Acheté » à la place.

3. Appuyez sur `Mes achats`. Cela affichera une liste d`applications (payantes ou non) que vous avez téléchargées.

4. Balayez vers la gauche sur une application répertoriée. Un bouton rouge « Masquer » apparaîtra.

5. Appuyez sur « Masquer ». L`application n`apparaîtra plus parmi vos applications achetées. Répétez l`opération pour d`autres applications si nécessaire.
Des astuces
- Certaines applications vous permettent de choisir de le stocker localement ou sur iCloud.
- Vous pouvez supprimer les sauvegardes complètes des sauvegardes iCloud sur votre bureau, mais vous ne pouvez pas sélectionner les données à exclure de la sauvegarde.
Articles sur le sujet "Supprimer des applications d'icloud"
Оцените, пожалуйста статью
Similaire
Populaire