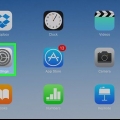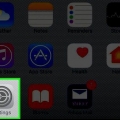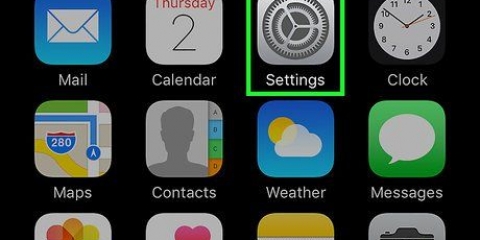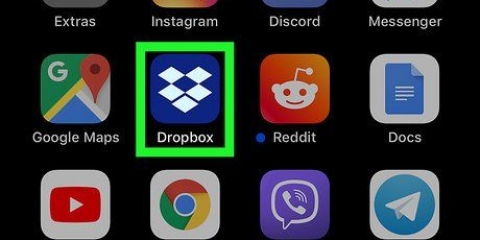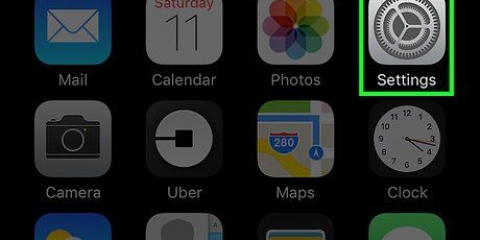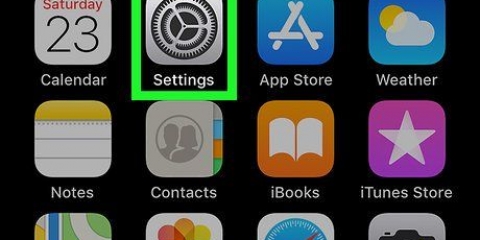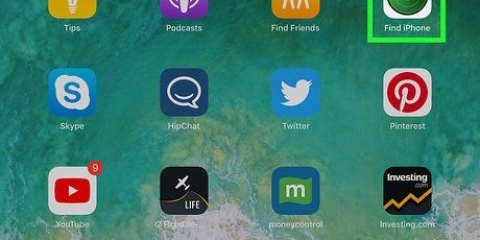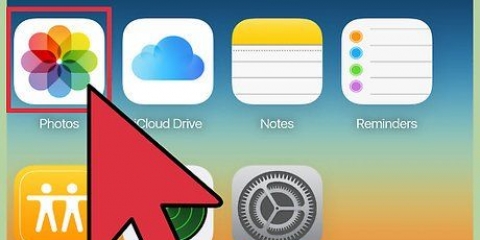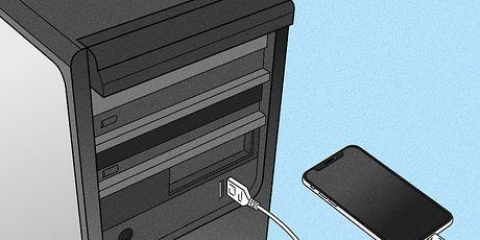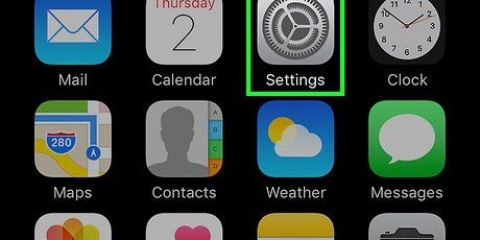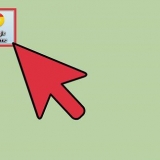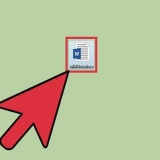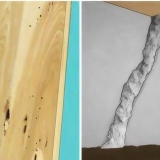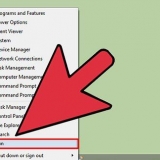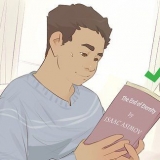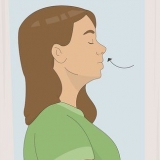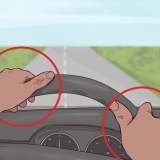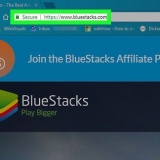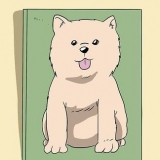Appuyez sur l`application Paramètres pour l`ouvrir. Appuyez sur l`onglet "Général". Appuyez sur l`option « Mise à jour du logiciel ». Appuyez sur « Télécharger et installer » si une mise à jour est disponible.









Vous devez appuyer sur « Suivant » pour continuer. Si vous avez modifié le mot de passe de votre identifiant Apple depuis que vous avez configuré votre iPhone, utilisez ce mot de passe.







Si vous n`avez pas assez d`espace pour sauvegarder sur iCloud, vous pouvez toujours sauvegarder et restaurer à partir d`iTunes. Vous pouvez également supprimer votre iPhone du site Web iCloud si vous préférez le faire manuellement.
Restaurer un iphone depuis icloud
Teneur
Vous pouvez restaurer votre iPhone directement depuis iCloud sans jamais le brancher sur iTunes! Malheureusement, vous devez effacer complètement toutes les données et tous les paramètres de votre iPhone - une procédure longue - puis restaurer à partir d`une précédente sauvegarde iCloud.
Pas
Partie 1 sur 2: Effacez votre iPhone

1. Envisagersauvegarder votre iPhone sur iCloud avant de continuer. Étant donné que vous effacerez le contenu de votre iPhone, puis récupérerez les données les plus récentes de votre iPhone, la sauvegarde de vos données garantit que vos données sont aussi à jour que possible lorsque vous les restaurez. Après avoir terminé ce processus, vous pouvez procéder à l`effacement de votre iPhone.
- tu vas tu retirer votre iPhone de Localiser mon iPhone avant de pouvoir restaurer à partir d`une sauvegarde iCloud.

2. Assurez-vous que votre logiciel est à jour. Vous ne pouvez pas restaurer à partir d`iCloud si vous n`utilisez pas la dernière version d`iOS. Pour vérifier les mises à jour :

3. Retour à l`onglet `Général`. Si vous devez mettre à jour, appuyez à nouveau sur l`application Paramètres pour ouvrir à nouveau les paramètres.

4. Appuyez sur l`option « Réinitialiser ». C`est en bas du menu Général.

5. Appuyez sur « Effacer tout le contenu et les paramètres ». Si votre iPhone a un code PIN, vous devrez le saisir pour continuer.

6. Appuyez sur "Effacer l`iPhone". C`est au bas de l`écran; en appuyant dessus, le processus d`effacement démarre.

sept. Attendez que votre iPhone ait fini de se réinitialiser. Cela peut prendre plusieurs minutes. Une fois cela fait, vous pouvez commencer à restaurer votre iPhone.
Partie 2 sur 2: Restauration de votre iPhone

1. Faites glisser le texte « Swipe to unlock » sur l`écran de votre téléphone pour le déverrouiller. Cela lancera le processus d`installation.

2. Appuyez sur la langue souhaitée sur l`écran suivant. Définit la langue par défaut de votre téléphone.

3. Appuyez sur votre région préférée. C`est sur l`écran « Sélectionnez votre pays ou votre région » ; Définit l`emplacement par défaut de votre téléphone.

4. Choisissez un réseau Wi-Fi auquel vous connecter. Vous pouvez également sauter cette étape.

5. Entrez votre identifiant Apple et votre mot de passe sur l`écran « Activation Lock ». Ces informations d`identification doivent être les mêmes que celles que vous avez utilisées lors de la configuration de votre iPhone.

6. Choisissez d`activer ou de désactiver les services de localisation. Si vous ne savez pas lequel choisir, appuyez sur « Désactiver les services de localisation » en bas de votre écran.

sept. Entrez un mot de passe de votre choix et ressaisissez-le pour confirmer. Vous pouvez également le faire plus tard si vous le souhaitez.

8. Appuyez sur "Restaurer à partir de la sauvegarde iCloud" sur l`écran "Applications et données". Cela commencera le processus de récupération.

9. Entrez à nouveau votre identifiant Apple et votre mot de passe. Ceci est pour vérifier les fichiers de sauvegarde iCloud.

dix. Appuyez sur « Accepter » pour continuer. C`est en bas à droite de votre écran ; après avoir appuyé sur Accepter, il vous sera demandé de sélectionner une date de sauvegarde iCloud.

11. Appuyez sur la date de sauvegarde iCloud souhaitée pour démarrer le processus de sauvegarde. Gardez à l`esprit qu`une restauration depuis iCloud prendra quelques minutes.

12. Attendez que votre iPhone ait fini de restaurer. Cela peut prendre plusieurs minutes.

13. Entrez votre mot de passe Apple ID lorsque vous y êtes invité. Cela restaurera votre téléphone et ses données. Veuillez noter que vous devrez attendre un temps supplémentaire pour que les applications de votre téléphone se mettent à jour et reprennent leur ancien statut.
Des astuces
Mises en garde
- Si vous n`avez pas assez d`espace dans iCloud pour une sauvegarde, vous devrez d`abord acheter plus de stockage.
Articles sur le sujet "Restaurer un iphone depuis icloud"
Оцените, пожалуйста статью
Similaire
Populaire