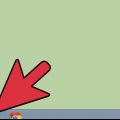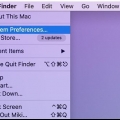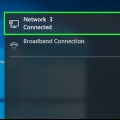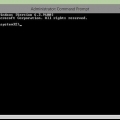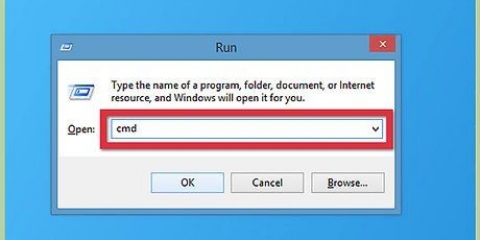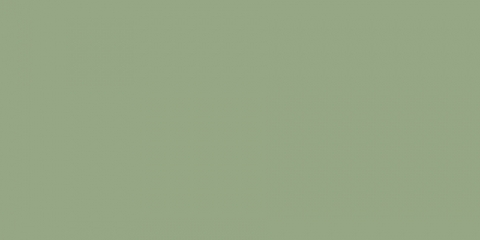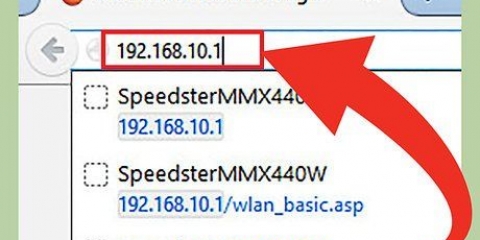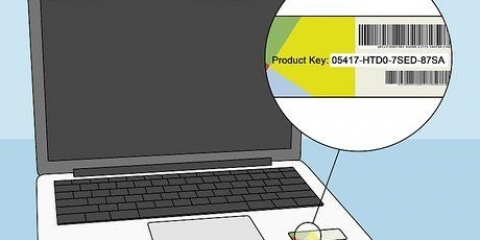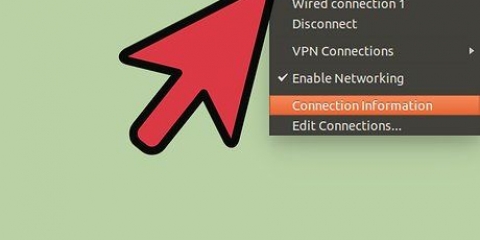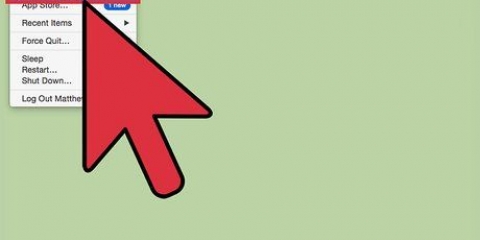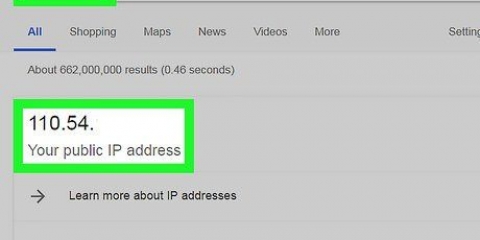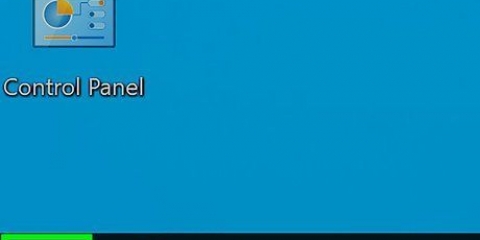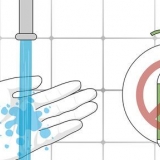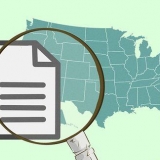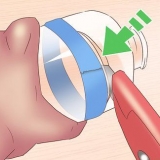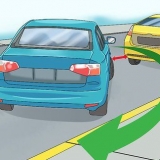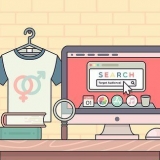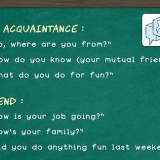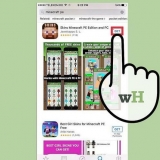Un aperçu apparaîtra en plusieurs lignes, indiquant votre adresse IP. Dans Windows 8, Windows 7 et Windows Vista, cela est répertorié comme "Adresse IPv4." Dans Windows XP, cela est répertorié comme "adresse IP." Cette adresse sera constituée d`une série de chiffres selon le modèle "xxx.xxx.xxx.xxx"
Sous Windows 7, cliquez sur l`icône de connexion réseau dans la barre des tâches, sélectionnez "Centre de réseau et de partage ouvert" parmi les options. Sous Windows Vista, ouvrez-le "Démarrer"-menu à l`aide du bouton en bas à gauche de l`écran. clic droit sur le mot "Réseau," puis cliquez sur "caractéristiques" dans le menu contextuel qui apparaît, pour "Centre de réseau" ouvrir. Sous Windows XP, ouvrez-le "Démarrer"-menu à l`aide du bouton en bas à gauche de l`écran. Faites un clic droit sur "Mes emplacements réseau" et sélectionnez "caractéristiques" dans le menu contextuel résultant. 
Sous Windows 7, cliquez sur "connexion LAN." Sous Windows Vista, cliquez sur "Afficher l`état," sur le côté droit de la "connexion LAN." Sous Windows XP, double-cliquez "connexion LAN."
Sous Windows 7, cliquez sur "Connexion réseau sans fil (nom du réseau)." Sous Windows Vista, cliquez sur "Afficher l`état," sur le côté droit de la "Connexion réseau sans fil." Sous Windows XP, double-cliquez "Connexion réseau sans fil."
Notez que vous allez d`abord dans l`onglet "Soutien" doit aller dans Windows XP. Votre adresse IP doit apparaître à côté de "Adresse IPb4" sur Windows 7 ou Windows Vista. Il a l`entrée "adresse IP" sous Windows XP.
ouvrez-le "Pomme"-menu en cliquant sur l`image en forme de pomme dans le coin supérieur gauche de l`écran. "Préférences de système" se trouve en haut de la deuxième partie du menu déroulant. 









Notez que vous avez besoin du nom complet ou du nom de domaine de l`ordinateur que vous essayez de ping. Utilisez un nom d`ordinateur ou un nom de domaine pour envoyer un ping à un autre ordinateur de votre réseau et découvrez son adresse IP ou un site Web. La commande ping pour Windows XP ressemble à ceci : ping [Nom complet de l`ordinateur ou nom de domaine] Exemple: ping google.com La commande ping pour Windows Vista, Windows 7 ou Windows 8 se présente comme suit : ping -4 [Nom complet de l`ordinateur ou nom de domaine] Exemple: ping-4 google.com


Taper: ping [Ordinateur ou nom de domaine] Exemple: ping google.com

Entrer le "arp"-ordre: "arp -a | grep [MAC]" Exemple: arp -a | grep [2c:42:fe:0c:c8:c3] Trouver l`adresse IP. L`adresse IP apparaîtra juste après la commande arp.
Trouver une adresse ip
Teneur
- Pas
- Méthode 1 sur 7 : Recherche de votre propre adresse IP dans Windows à l`aide de l`invite de commande
- Méthode 2 sur 7: Trouvez votre adresse IP dans Windows sans invite de commande
- Méthode 3 sur 7: Trouvez votre adresse IP dans MAC OS X 10.5 ans et plus
- Méthode 4 sur 7: Trouvez votre adresse IP dans MAC OS X 10.4
- Méthode 5 sur 7: Trouvez votre adresse IP sous Linux
- Méthode 6 sur 7 : Trouver une autre adresse IP avec Windows
- Méthode 7 sur 7: Trouver une autre adresse IP à l`aide d`un Mac ou d`un autre système d`exploitation UNIX
Trouver une adresse IP est assez facile, mais les étapes à suivre varient selon le système d`exploitation. Il existe également des différences dans la recherche de votre propre adresse IP par rapport à celle d`un autre ordinateur ou site Web. Continuez votre lecture pour en savoir plus sur la recherche d`une adresse IP.
Pas
Méthode 1 sur 7 : Recherche de votre propre adresse IP dans Windows à l`aide de l`invite de commande

1. Ouvert "Exécuter" dans le "Démarrer"-menu. De "Exécuter" vous pouvez ouvrir les différents programmes sur votre ordinateur.
- Ouvrir sous Windows 8 "Exécuter" par le mot "exécuter" te taper "Démarrer"-panneau. Votre ordinateur va maintenant lancer automatiquement la recherche et "Exécuter" apparaît comme l`un des résultats sous "applications."
- Sinon, ouvrez "Exécuter" sous Windows 8 en appuyant sur le "les fenêtres"-clé et le "R"-touche à appuyer.
- Dans les versions antérieures de Windows, y compris Windows XP, Windows 7 et Windows Vista, ouvrez "Exécuter" par le "Démarrer" en cliquant ou sur le "Démarrer"-icône, dans le coin inférieur gauche de l`écran. A partir de là, vous cliquez directement sur "Exécuter."

2. taper "cmd" et cliquez "d`accord." L`invite de commande devrait apparaître dans une nouvelle fenêtre.
Notez que vous êtes également sur le "Entrer"-touche ou appuyez sur "d`accord" peut cliquer.

3. taper "ipconfig" à l`invite de commande et appuyez sur le "Entrer"-test. Un aperçu de votre configuration IP apparaît.
Méthode 2 sur 7: Trouvez votre adresse IP dans Windows sans invite de commande

1. ouvrez-le "Centre de réseau." Vous pouvez le faire à partir de l`environnement "Connexion réseau".

2. Afficher l`adresse IP d`une connexion fixe. Vous pouvez le faire en sélectionnant le "connexion LAN" pour sélectionner.

3. Afficher l`adresse IP de l`adaptateur sans fil. Vous pouvez le faire via l`option "Connexion réseau sans fil" option.

4. Afficher les détails. appuie sur le bouton "Des détails..." pour afficher l`adresse IP.
Méthode 3 sur 7: Trouvez votre adresse IP dans MAC OS X 10.5 ans et plus

1. Sélectionner "Préférences de système." Vous pouvez trouver cette option dans le "Pomme"-menu.

2. Sélectionner "Réseau." Cette option se trouve dans le menu d`affichage de la fenêtre "Préférences de système" boîte.
Tu peux "Réseau" également ouvrir en cliquant sur l`icône sous la section "l`Internet & sans fil" de la fenêtre "Préférences de système".

3. Cliquez sur un port réseau pour afficher votre adresse IP. Cliquez sur le port auquel vous êtes actuellement connecté, qu`il s`agisse de Wi-Fi, Ethernet ou AirPort.
Votre adresse IP doit apparaître sous l`étiquette "Statut."
Méthode 4 sur 7: Trouvez votre adresse IP dans MAC OS X 10.4

1. Aller à "Préférences réseau." Vous pouvez trouver cette option via le "Pomme"-menu.
- ouvrez-le "Pomme"-menu en cliquant sur l`image en forme de pomme dans le coin supérieur gauche de l`écran.
- Sélectionner "lieu" dans le menu déroulant.
- cliquer sur "Préférences réseau."

2. Afficher le "L`état du réseau." cliquer sur "L`état du réseau" à côté de l`étiquette "Montrer:" dans la fenêtre Préférences réseau.
L`état actuel de votre réseau et votre adresse IP sont affichés.
Méthode 5 sur 7: Trouvez votre adresse IP sous Linux

1. Ouvrez le shell UNIX. Ouvrez la coque avec le "Terminal"-application à partir de l`interface utilisateur graphique.
- Dans le menu principal, sélectionnez "Outils système."
- Dans "Outils système," sélectionner "Terminal." Une fenêtre de commande apparaît.

2. taper "ifconfig." Tapez la commande "ifconfig" dans le terminal et appuyez sur "Entrer" pour l`exécuter.
Notez que vous "ifconfig" ne peut être utilisé que si vous avez un compte superutilisateur.

3. Trouvez votre adresse IP. L`adresse IP de votre ordinateur appartient à côté de "adresse inet :" se tenir debout.
L`autre information qui apparaît est une liste de toutes vos interfaces réseau.
Méthode 6 sur 7 : Trouver une autre adresse IP avec Windows

1. Démarrer "Exécuter". "Exécuter" peut être ouvert via le "Démarrer"-menu.
- Ouvrir sous Windows 8 "Exécuter" par le mot "exécuter" te taper "Démarrer"-panneau. Votre ordinateur va maintenant lancer automatiquement la recherche et "Exécuter" apparaît comme l`un des résultats sous "applications."
- Sinon, ouvrez "Exécuter" sous Windows 8 en appuyant sur le "les fenêtres"-clé et le "R"-touche à appuyer.
- Sous Windows XP, Windows 7 et Windows Vista, ouvrez "Exécuter" par le "Démarrer" ou l`icône Windows dans le coin inférieur gauche de l`écran. A partir de là, vous cliquez directement sur "Exécuter."

2. taper "cmd" et cliquez "d`accord." L`invite de commande devrait apparaître dans une nouvelle fenêtre.
Vous pouvez également cliquer sur le "Entrer"-clé, ou "d`accord" cliquer.

3. Ping l`ordinateur que vous recherchez. Tapez la commande "ping" directement à l`invite de commande.

4. Trouver l`adresse IP. L`adresse IP doit apparaître sur la même ligne que la commande ping, entre parenthèses.
L`adresse IP sera approximativement au format xxx.xxx.xxx.X
Méthode 7 sur 7: Trouver une autre adresse IP à l`aide d`un Mac ou d`un autre système d`exploitation UNIX

1. Ouvrez le "Terminal." Cette fonction est similaire à l`invite de commande de Windows et vous donne un certain nombre de commandes standard différentes.
- Les systèmes d`exploitation Mac OS et Linux fonctionnent tous deux sur un noyau UNIX.
- Ouvrez le Terminal sous Mac OS en vous rendant dans le dossier "Programmes" aller. puis ouvrir "Utilitaires," et double clic "Terminal."
- Ouvrez le terminal sous Linux via "Outils système" dans le menu principal. À l`intérieur "Outils système" vous sélectionner "Terminal". Vous pouvez également ouvrir le Terminal en cliquant avec le bouton droit sur le bureau et "Ouvrir le terminal" sélectionnable dans le menu contextuel.

2. Tapez le "ping"-ordre.Tapez le "ping"-dans le Terminal, suivi du nom complet de l`ordinateur ou du nom de domaine du site Web dont vous souhaitez trouver l`adresse IP.

3. Trouver l`adresse IP. L`adresse IP doit apparaître sur la même ligne que la commande ping, entre parenthèses.

4. Alternative: Utilisez le "arp"-ordre:
Articles sur le sujet "Trouver une adresse ip"
Оцените, пожалуйста статью
Similaire
Populaire