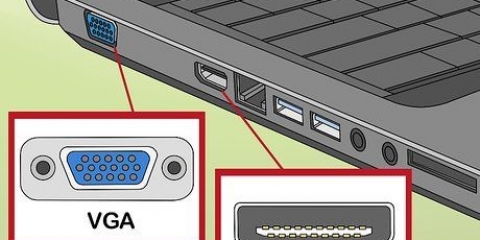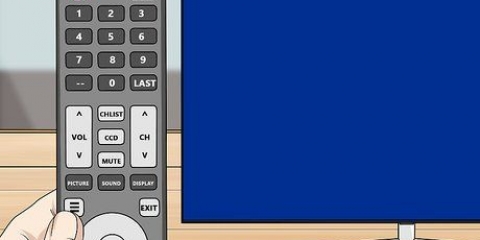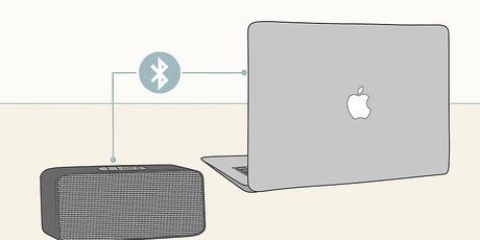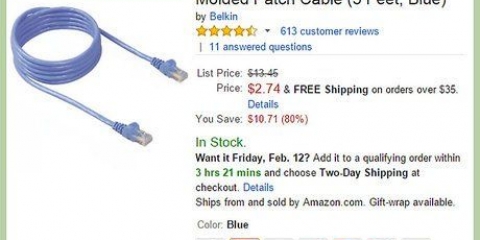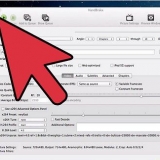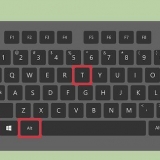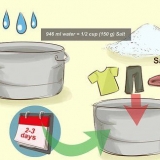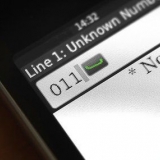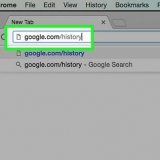HDMI — Un port plat à six pans. DisplayPort — Un portail rectangulaire avec un côté rétréci. USB-C — Un port ovale fin et arrondi. VGA — Un trapèze coloré percé de trous. VGA n`est pas courant sur les ordinateurs post-2012, mais vous devrez peut-être travailler avec VGA si vous connectez un nouvel ordinateur à un ancien moniteur (ou vice versa).

Si votre ordinateur et votre moniteur ont tous deux un port commun (par exemple, HDMI), il est plus facile (et moins cher) d`acheter un câble qui s`adapte aux deux ports, même si une option de définition plus élevée est disponible. Si l`entrée du moniteur ne correspond pas à celle de votre ordinateur (par exemple, si le moniteur utilise une entrée VGA alors que votre ordinateur utilise une sortie HDMI), vous devrez acheter un adaptateur. Certaines combinaisons de sorties vidéo, telles que HDMI vers DisplayPort, sont fournies sous forme de câbles que vous pouvez acheter au lieu d`acheter un adaptateur.








Dupliquer ces écrans - Copie tout sur l`écran principal de votre ordinateur sur le moniteur secondaire. Développer ces écrans — Crée une extension de votre bureau sur le deuxième moniteur. Cela vous donne essentiellement plus d`espace pour travailler. Afficher uniquement sur 1— Assombrit le deuxième moniteur et n`affiche que le contenu sur le premier moniteur. Afficher uniquement sur 2 — Atténuez le premier moniteur et affichez uniquement le contenu sur le deuxième moniteur. Selon votre ordinateur, vous pouvez avoir des options supplémentaires ici.

USB-C (Thunderbolt 3) - Portail ovale. Les MacBook, MacBook Pro et iMac modernes en ont un à quatre. Coup de foudre 2 — Porte carrée. Trouvé sur les anciens Mac. HDMI — Port plat à six côtés. Trouvé sur les anciens Mac.

Si votre ordinateur et votre moniteur ont tous deux un port commun (par exemple, HDMI), il est plus facile (et moins cher) d`acheter un câble qui s`adapte aux deux ports, même si une option de définition plus élevée est disponible. Si l`entrée du moniteur ne correspond pas à celle de votre ordinateur (par exemple, si le moniteur utilise une entrée VGA alors que votre ordinateur utilise une sortie HDMI), vous devrez acheter un adaptateur. Certaines combinaisons de sorties vidéo, telles que HDMI vers DisplayPort, sont fournies sous forme de câbles que vous pouvez acheter au lieu d`acheter un adaptateur.







Connectez deux moniteurs
Ce tutoriel vous apprendra comment connecter un deuxième moniteur à votre ordinateur portable ou de bureau. La configuration d`un deuxième moniteur est possible sur les ordinateurs Windows et Mac, mais avant cela, assurez-vous que votre ordinateur prend en charge plusieurs moniteurs.
Pas
Méthode 1 sur 2:Sous Windows

1. Assurez-vous que votre ordinateur peut prendre en charge plusieurs écrans. Ce n`est généralement pas un problème pour les ordinateurs portables, mais votre ordinateur de bureau peut ne pas répondre aux exigences de connexion d`un deuxième moniteur :
- Ordinateur portable — Si votre ordinateur portable possède au moins un port de sortie vidéo, vous pouvez l`utiliser pour connecter un deuxième moniteur.
- bureau — Votre ordinateur de bureau doit avoir un total de deux ports vidéo (un pour connecter le moniteur principal et un pour connecter le deuxième moniteur). Les ports ne doivent pas nécessairement correspondre, mais ils doivent faire partie de la même carte graphique ; cela signifie que si vous avez deux cartes graphiques installées, vous devez utiliser la même pour les deux moniteurs.

2. Identifiez le port de sortie vidéo de votre ordinateur. Les ports de sortie vidéo sont situés sur le côté de votre ordinateur portable ou, si vous utilisez un ordinateur de bureau, à l`arrière de la tour à côté du port auquel votre moniteur principal est connecté. Les ports de sortie communs sont :

3. Localisez le port d`entrée vidéo de votre moniteur. Les moniteurs modernes utilisent généralement des ports DisplayPort ou HDMI pour leurs entrées, mais certains moniteurs ont également des ports VGA.
Si vous avez un moniteur exceptionnellement ancien, vous pouvez trouver un port DVI à l`arrière de votre deuxième moniteur. Les ports DVI ressemblent à des boîtes blanches avec des groupes de trous, ainsi qu`une section avec quelques trous individuels.

4. Si nécessaire, achetez un câble pour connecter votre moniteur à votre ordinateur. Si vous n`avez pas de câble pour connecter votre ordinateur à votre moniteur (par exemple, un câble HDMI), vous devrez vous en procurer un.

5. Connectez une extrémité du câble à votre ordinateur. Le câble doit être connecté au port de sortie vidéo de votre ordinateur.
Remarque : si vous utilisez un ordinateur de bureau, il doit s`agir d`un port de sortie vidéo faisant partie de la même carte graphique que votre moniteur principal utilise.

6. Connectez l`autre extrémité du câble à votre moniteur. L`extrémité libre du câble doit s`insérer dans le port que vous avez sélectionné à l`arrière du moniteur.
Si vous utilisez un adaptateur, branchez une extrémité du câble dans l`adaptateur et branchez le câble de l`écran dans le moniteur et l`adaptateur.

sept. Allumez le moniteur. Si votre moniteur n`est pas connecté à une source d`alimentation, connectez-le à l`aide du câble d`alimentation fourni ; vous pouvez ensuite appuyer sur le bouton d`alimentation du moniteur pour l`allumer.
Selon votre ordinateur, votre bureau peut être reflété sur le deuxième moniteur lorsqu`il est allumé.

8. Ouvrir Démarrer
. Cliquez sur le logo Windows en bas à gauche de l`écran.
9. Ouvrir les paramètres
. Cliquez sur l`icône représentant une roue dentée en bas à gauche de l`écran d`accueil. Cela ouvrira la fenêtre Paramètres.
dix. cliquer surSystème. C`est une icône en forme d`écran dans le coin supérieur gauche de la fenêtre.

11. cliquer surécrans. Cet onglet est situé dans le coin supérieur gauche de la fenêtre.

12. Faites défiler vers le bas et cliquez sur la liste déroulante « Plusieurs écrans ». C`est la case sous la rubrique "Écrans multiples" en bas de la page. Cela fera apparaître un menu déroulant.

13. Sélectionnez une option d`affichage. Cliquez sur l`une des options suivantes, selon ce que vous voulez que votre deuxième moniteur fasse :
Méthode 2 sur 2: Mac OS X

1. Savoir quels Mac utiliser. Tous les Mac prennent en charge au moins un moniteur supplémentaire, bien que certains Mac n`aient qu`un seul port disponible à répartir entre le chargement, le transfert de fichiers et les écrans externes. Si vous avez un ordinateur portable MacBook avec un seul port, assurez-vous que votre ordinateur est complètement chargé et déconnecté des périphériques (par exemple, des clés USB) avant d`essayer de connecter un autre moniteur.

2. Trouvez le port de sortie vidéo de votre Mac. Selon votre Mac, vous trouverez un (ou plusieurs) des ports suivants sur le côté de votre Mac (MacBook et MacBook Pro) ou à l`arrière de votre Mac (iMac) :

3. Localisez le port d`entrée vidéo de votre moniteur. Les moniteurs modernes utilisent généralement des ports DisplayPort ou HDMI pour leurs entrées, mais certains moniteurs ont également des ports VGA.
Si vous avez un moniteur exceptionnellement ancien, vous pouvez trouver un port DVI à l`arrière de votre deuxième moniteur. Les ports DVI ressemblent à des boîtes blanches avec des groupes de trous, ainsi qu`une section avec quelques trous individuels.

4. Si nécessaire, achetez un câble pour connecter votre moniteur à votre ordinateur. Si vous n`avez pas de câble pour connecter votre ordinateur à votre moniteur (par exemple, un câble HDMI), procurez-vous-en un.

5. Connectez une extrémité du câble à votre ordinateur. Le câble doit être connecté au port de sortie vidéo de votre ordinateur.

6. Connectez l`autre extrémité du câble à votre moniteur. L`extrémité libre du câble doit s`insérer dans le port que vous avez sélectionné à l`arrière du moniteur.
Si vous utilisez un adaptateur, branchez une extrémité du câble dans l`adaptateur et branchez le câble de l`écran dans le moniteur et l`adaptateur.

sept. Allumez le moniteur. Si votre moniteur n`est pas connecté à une source d`alimentation, connectez-le à l`aide du câble d`alimentation fourni ; vous pouvez ensuite appuyer sur le bouton d`alimentation du moniteur pour l`allumer.
Selon votre ordinateur, votre bureau peut être reflété sur le deuxième moniteur lorsqu`il est allumé.

8. Ouvrir le menu Pomme
. Cliquez sur le logo Apple dans le coin supérieur gauche de l`écran. Un menu de sélection apparaît.
9. cliquer surPréférences de système…. Vous trouverez cette option dans le menu déroulant. Cela ouvrira la fenêtre Préférences Système.

dix. cliquer surécrans. C`est une icône en forme d`écran dans la fenêtre Préférences Système. Une fenêtre pop-up apparaîtra.

11. Cliquez sur l`ongletPaquet. C`est en haut de la fenêtre Écrans.

12. Étendez votre bureau au deuxième écran. Pour utiliser le deuxième moniteur comme une extension de votre bureau, décochez la case "Affichage miroir" en bas de la fenêtre.
Si vous souhaitez uniquement que votre moniteur secondaire corresponde à ce qui se trouve sur le moniteur principal de votre Mac, ignorez cette étape.
Des astuces
- Il est souvent moins cher d`acheter des câbles en ligne qu`en magasin.
- Si vous utilisez un deuxième moniteur pour étendre votre moniteur principal, pointez votre souris à l`extrême droite du premier moniteur vous permettra de placer la souris sur le deuxième moniteur.
Mises en garde
- Si votre ordinateur n`accepte pas plusieurs moniteurs, vous devrez installer une carte graphique avec au moins deux sorties vidéo pour utiliser plusieurs moniteurs.
Articles sur le sujet "Connectez deux moniteurs"
Оцените, пожалуйста статью
Similaire
Populaire