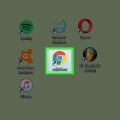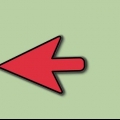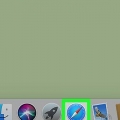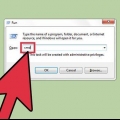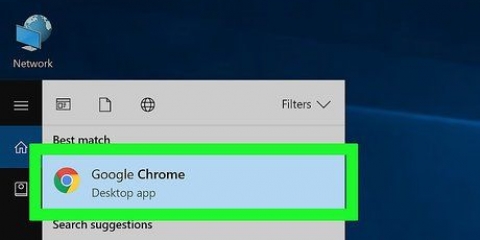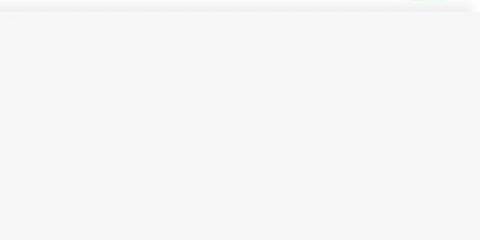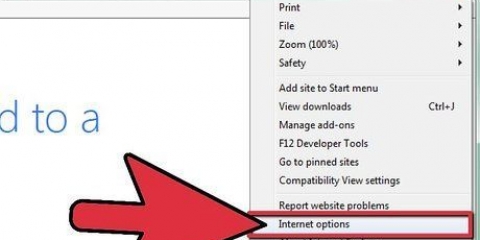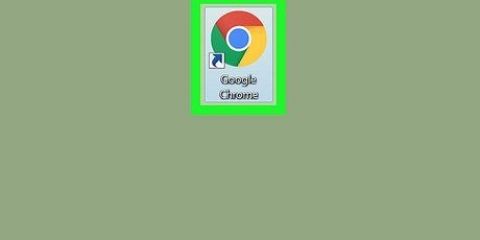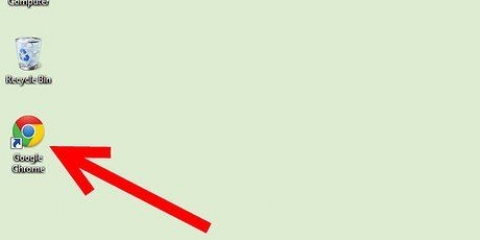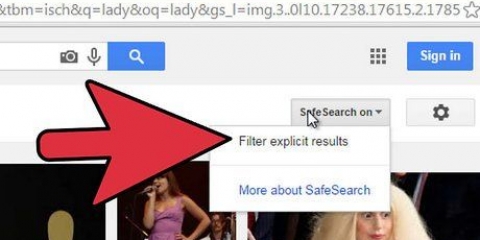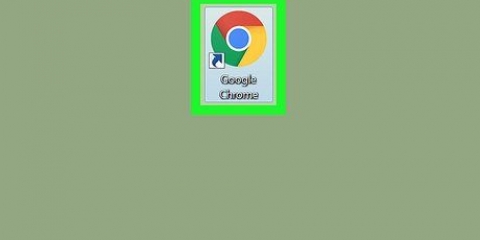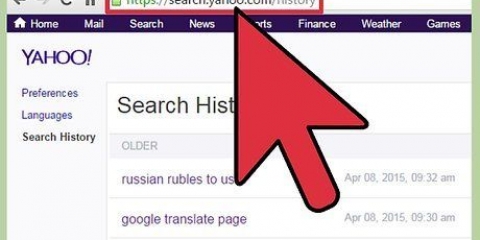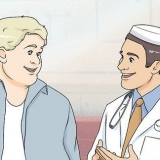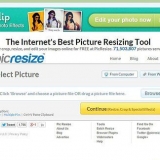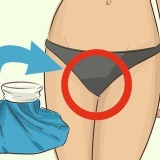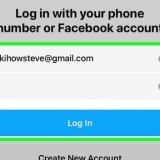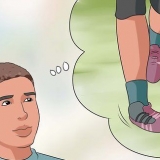Si vous voulez que Google suive toujours votre historique de recherche, cochez "Se souvenir de moi sur cet ordinateur". Cela vous permet de rester connecté jusqu`à ce que vous vous déconnectiez à nouveau. Google peut suivre votre activité sur plusieurs appareils et navigateurs Web. Vous devez être connecté à chacun d`eux.












Sur les appareils iOS (Apple), appuyez sur l`icône de signet en haut de la fenêtre pour afficher l`historique du navigateur. Sur les appareils Android avec Chrome, appuyez sur le bouton de menu en haut de la fenêtre du navigateur. Appuyez ensuite sur « Historique ». Sur les appareils Android utilisant Firefox, appuyez sur la barre d`URL. Appuyez ensuite sur l`onglet « Historique ». 
Bien que vous puissiez utiliser l`historique Web de Google ou l`historique du navigateur pour suivre les activités des autres (en particulier les enfants et les adolescents), les connaisseurs peuvent simplement supprimer leur historique de recherche et de navigation. Des fonctionnalités supplémentaires telles que le « mode de confidentialité » ont été ajoutées à certains navigateurs, ce qui rend plus difficile le suivi des autres en utilisant ces moyens traditionnels.
Vérification de l'historique google
Teneur
- Pas
- Méthode 1 sur 5 : Vérification de votre historique Google dans votre compte Google
- Méthode 2 sur 5: Utilisation d`Internet Explorer pour afficher votre historique Google
- Méthode 3 sur 5 : Affichage de votre historique Google dans Firefox
- Méthode 4 sur 5: Utilisation de Macbook Safari pour afficher votre historique Google
- Méthode 5 sur 5: Affichage de l`historique Google de votre navigateur sur un appareil mobile
- Des astuces
Pour voir ce que vous avez recherché sur Google, accédez à https://histoire.Google.com et connectez-vous avec le compte Google avec lequel vous avez recherché. Vous y retrouverez vos statistiques de recherche et vos recherches récentes. Le menu de gauche vous montre les différents types de recherches, telles que les commandes vocales et l`historique de localisation. Lisez la suite pour en savoir plus sur votre historique Google, ainsi que sur la façon d`afficher votre historique Google avec votre navigateur.
Pas
Méthode 1 sur 5 : Vérification de votre historique Google dans votre compte Google

1. ouvrir google.com/history dans votre navigateur Web. Si vous possédez une sorte de compte Google, comme une adresse e-mail ou un compte YouTube, votre historique de recherche sera suivi par Google lorsque vous vous connecterez. Cette URL vous mènera directement à votre historique Google.
- Vous pouvez également afficher votre historique lorsque vous êtes connecté en sélectionnant « Paramètres », puis « Historique ».

2. Inscrivez-vous (si nécessaire). Si vous n`êtes pas déjà connecté, lorsque vous allez sur google.com/history, vous serez invité à vous connecter avec votre nom d`utilisateur et votre mot de passe. Vous ne pouvez suivre l`activité de Google que si vous êtes connecté.

3. Consulter votre historique. Dès que vous êtes connecté, vous verrez immédiatement votre historique de recherche récent sur votre écran. La barre de recherche vous permet d`approfondir votre historique ou de choisir une date spécifique à afficher. Vous pouvez également filtrer les résultats par dossiers, vidéos, etc.
Si rien ne se passe, vous n`avez probablement pas activé la fonction d`historique Web.

4. Activer la fonction d`historique Web. Si aucun historique ne s`affiche et que vous souhaitez que Google suive vos recherches, activez l`historique Web en cliquant sur le bouton bleu qui apparaît sur le côté gauche de l`écran lorsque vous vous connectez. Si vous ne voyez pas ce bouton, cliquez sur « Paramètres » dans le coin inférieur droit de l`écran puis sur « Historique ». Cliquez ensuite sur `Activer l`historique Web`.
Vous ne pouvez suivre l`historique des recherches sur le Web Google que si vous restez connecté à votre compte. Une fois votre compte déconnecté (ce qui arrive, par exemple, lorsque le cache est vidé), Google ne suivra plus votre historique Web.
Méthode 2 sur 5: Utilisation d`Internet Explorer pour afficher votre historique Google

1. Ouvrir Internet Explorer. Si vous n`avez pas de compte Google ou n`y êtes pas connecté, vous pouvez toujours consulter votre historique via votre navigateur internet. Gardez à l`esprit que cette méthode vous permet uniquement d`afficher votre historique Google lié à l`ordinateur et au navigateur que vous utilisez actuellement. Si vous utilisez Internet Explorer, ouvrez ce navigateur.

2. Ouvrir l`historique du navigateur. Il s`agit de la manière normale d`accéder à l`historique Web enregistré d`un navigateur et ne se limite pas aux recherches Google. L`historique du navigateur est accessible en appuyant sur la combinaison de touches Ctrl-H. Vous pouvez également cliquer sur `Favoris` (avec l`icône en forme d`étoile, à côté du bouton d`accueil). Lorsque la barre latérale des favoris s`ouvre, vous pouvez choisir « Historique ».

3. Afficher l`historique de recherche Google dans le navigateur. Une fois que vous avez ouvert l`historique du navigateur, vous pouvez limiter les résultats aux recherches Google en "Google.com" pour entrer dans l`écran de recherche. Cela filtrera votre historique Web sur ce site Web et votre historique de recherche Google apparaîtra dans ce navigateur et sur cet ordinateur.
Si vous utilisez Google dans un autre pays, n`oubliez pas d`adapter vos recherches à, par exemple, google.nl, google.le ou google.fr.
Méthode 3 sur 5 : Affichage de votre historique Google dans Firefox

1. Ouvrez Mozilla Firefox. Si Firefox est votre navigateur principal, vous pouvez vérifier l`historique de recherche Google de la même manière que dans Internet Explorer. Les mêmes règles s`appliquent, mais n`oubliez pas que cette méthode vous permet uniquement de voir l`historique de recherche de Google sur le navigateur et l`ordinateur que vous utilisez actuellement. Vous voyez votre historique de recherche Google dans Firefox sur cet ordinateur et rien d`autre, contrairement à votre compte Google, qui (tant que vous restez connecté) suit toute votre activité sur tous les navigateurs et ordinateurs.

2. Ouvrir l`historique du navigateur. L`historique du navigateur est accessible en appuyant sur la combinaison de touches Ctrl-H. C`est exactement la même chose que dans Internet Explorer. Vous pouvez également cliquer sur le bouton de menu en haut à droite de l`écran du navigateur, puis choisir « Historique ».

3. Afficher l`historique de recherche Google du navigateur. Tout comme avec Internet Explorer, l`historique d`ouverture vous permet de voir tout ce que vous avez enregistré dans l`historique Web. Vous pouvez affiner davantage les résultats par `google.com` (ou le code pays qui vous convient) dans le champ de recherche de l`historique. L`historique de recherche Google sur Firefox et sur cet ordinateur est affiché dans les résultats.
Méthode 4 sur 5: Utilisation de Macbook Safari pour afficher votre historique Google

1. Ouvrez le navigateur Safari. Si vous utilisez un Mac et le navigateur Safari, vous pouvez consulter votre historique Google comme vous le faites dans Internet Explorer ou Firefox. Comme pour les autres méthodes, cette technique ne vous montre que ce que vous avez recherché dans Safari sur votre Mac.

2. Ouvrir l`historique du navigateur. Après avoir ouvert Safari, cliquez simplement sur « Afficher l`historique » dans le menu « Historique ». Vous pouvez également utiliser les raccourcis clavier. Appuyez sur la combinaison de touches Alt-⌘-2 pour ouvrir l`historique du navigateur.

3. Afficher l`historique de recherche Google de Safari. Comme avec les autres navigateurs, cela montre tout votre historique Web enregistré. Vous pouvez utiliser la même méthode simple pour affiner les résultats et vous concentrer sur votre historique de recherche Google. Tapez simplement « google » (avec le code Internet de votre pays) dans l`écran de recherche de l`historique. Les résultats de la recherche affichent votre historique de recherche Google pour Safari sur ce Mac.
Méthode 5 sur 5: Affichage de l`historique Google de votre navigateur sur un appareil mobile

1. Ouvrez le navigateur Web sur votre appareil. Vous pouvez également afficher l`historique Google sur votre appareil mobile. Les mêmes principes de base s`appliquent ici, mais la technique requise est légèrement différente. Comme pour toutes les méthodes basées sur un navigateur, à moins que vous n`utilisiez votre compte Google, vous ne pouvez afficher l`historique de Google que dans le navigateur et sur cet appareil particulier.
- Alors que les appareils mobiles utilisent des navigateurs portant les mêmes noms que les navigateurs des PC ou Mac ordinaires, ces navigateurs mobiles sont assez différents.

2. Ouvrir l`historique du navigateur. Pour commencer, vous devez ouvrir l`historique du navigateur comme sur un ordinateur portable ou un PC. Cependant, avec les appareils mobiles, c`est un peu plus compliqué. La méthode à utiliser diffère légèrement d`un appareil à l`autre car différents systèmes d`exploitation ont des formats différents.

3. Afficher l`historique du navigateur. Sur les appareils mobiles, vous ne pouvez pas utiliser de termes de recherche, comme sur un ordinateur portable ou un Mac, pour analyser rapidement une partie de votre historique. Cela prend beaucoup plus de temps, mais il vous suffit de parcourir tout l`historique et de rechercher visuellement les éléments que vous recherchez.
Des astuces
Articles sur le sujet "Vérification de l'historique google"
Оцените, пожалуйста статью
Similaire
Populaire