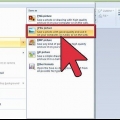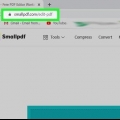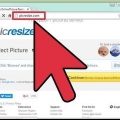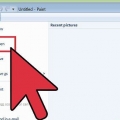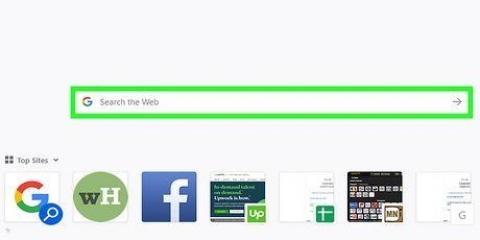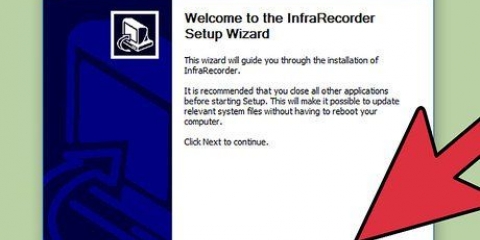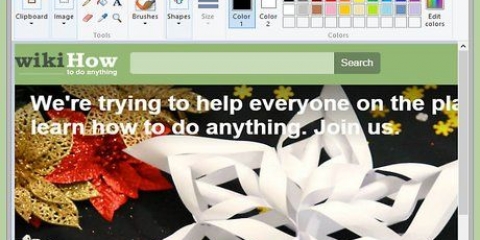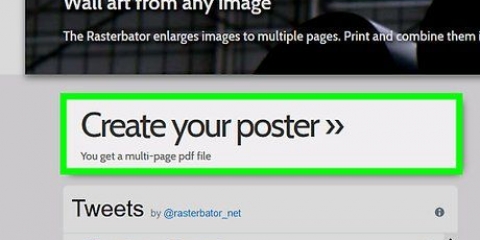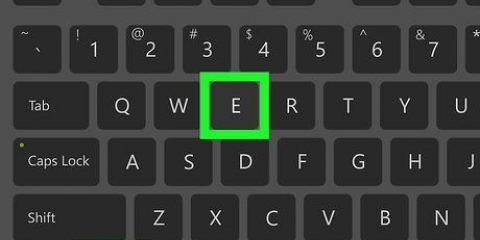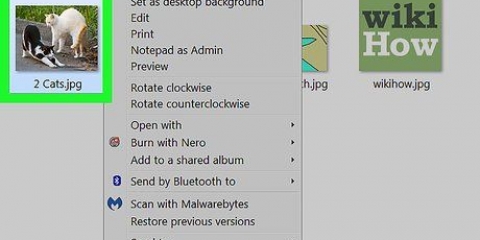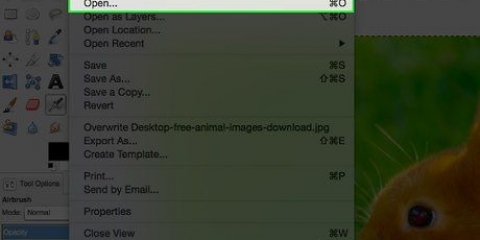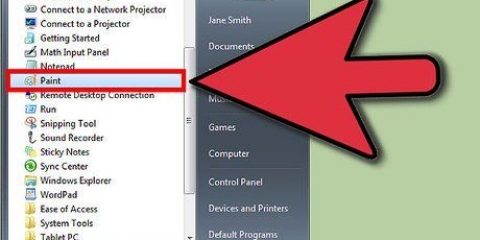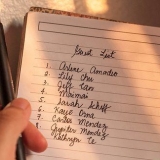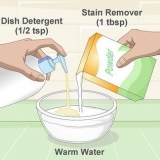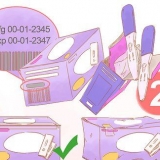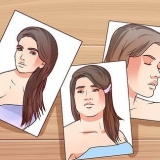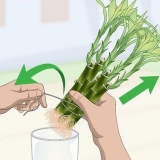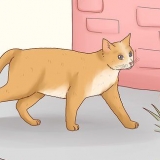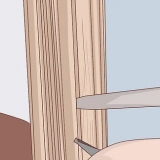Redimensionner une image
Teneur
Les images que nous créons avec nos appareils photo numériques sont belles, mais souvent trop grandes pour être simplement envoyées par e-mail ou publiées sur un site Web. Il existe une variété d`outils disponibles sur le Web pour redimensionner une image, la plupart d`entre eux sont gratuits. Consultez ce guide pour savoir comment procéder.
Pas
Méthode 1 sur 6 : Applications Web gratuites

1. Ouvrez l`application Web de votre choix. Il existe de nombreux services Internet qui peuvent redimensionner vos images gratuitement. Vous devrez ensuite télécharger vos images sur le site, puis choisir les options de redimensionnement appropriées. La plupart des programmes offrent les mêmes fonctionnalités de base, mais certains ont certains extras que d`autres n`ont pas. Certains sites populaires sont :
- taille de l`image
- Redimensionner votre image
- Réduire les images
- Redimensionneur Web
- Redimensionner la photo

2. Téléchargez votre image. Accédez à votre image sur votre ordinateur et téléchargez-la sur le site Web. Lorsque le téléchargement est prêt, les options d`édition apparaîtront.
La plupart des applications Web ont une taille de fichier maximale pour les images à télécharger, généralement autour de 5 Mo.

3. Redimensionner l`image. Selon le service que vous utilisez, plusieurs options vous seront proposées pour redimensionner. Pensez à choisir un pourcentage de la taille d`origine, ou diverses dimensions standards. Presque tous les services vous permettent de spécifier une taille exacte en pixels pour l`image.

4. Définir la qualité. La plupart des services vous permettent de contrôler le degré de compression, ce qui affecte directement la qualité. Plus la compression est élevée, plus la qualité est faible et la taille du fichier sera également proportionnellement plus petite.

5. Ajouter des effets. Selon le service que vous utilisez, vous avez accès à d`autres options telles que la rotation de l`image, le changement de couleur, les filtres et bien plus encore. Choisissez les effets que vous souhaitez utiliser.

6. Télécharger l`image mise à jour. Une fois que vous avez sélectionné tous les paramètres et effets, cliquez sur le bouton de téléchargement. Cela pourrait être appelé le bouton Redimensionner ou quelque chose comme ça. La photo modifiée est téléchargée sur votre ordinateur, que vous pouvez ensuite utiliser par exemple. votre propre site web.
Méthode 2 sur 6 : Utilisation de Microsoft Paint

1. Ouvrez le fichier dans Microsoft Paint. Cliquez sur Fichier > Ouvrir. Localisez le fichier image sur votre ordinateur. Si vous essayez de redimensionner une photo à partir de Facebook ou de tout autre service en ligne, vous devez d`abord la télécharger.

2. Cliquez sur le bouton Redimensionner. Dans les versions plus récentes de Paint, le bouton pour redimensionner une image se trouve dans l`onglet Accueil. Dans les anciennes versions, cliquez sur l`élément de menu Image et sélectionnez Stretch/Slant.

3. Choisissez votre méthode pour ajuster la taille. Vous pouvez ajuster la taille de l`image en pourcentage ou en taille de pixel. Si vous avez coché la case Conserver les proportions, les deux valeurs sont automatiquement mises à jour lorsque vous modifiez une valeur, de sorte que les proportions de l`image restent les mêmes.

4. Cliquez sur OK pour confirmer les paramètres et lancer l`opération. Si vous n`êtes pas tout à fait satisfait des modifications, appuyez sur Ctrl+Z pour les annuler.

5. Enregistrer l`image modifiée. Une fois que vous êtes satisfait du changement de taille, cliquez sur Fichier puis sur Enregistrer sous. Renommez l`image pour ne pas écraser l`original.

6. Sélectionnez un type de fichier. Le type de fichier que vous choisissez affectera la qualité de l`image après son enregistrement. PNG et JPG sont les formats les plus populaires pour le téléchargement sur Internet et pour joindre un e-mail.
Méthode 3 sur 6 : Utilisation de Google Picasa

1. Recherchez votre image dans Picasa. Si l`image que vous souhaitez redimensionner n`est pas dans la bibliothèque de Picasa, vous pouvez l`ajouter en cliquant sur le nom du fichier, puis sur Ajouter un fichier à Picasa. Une fois votre fichier dans la bibliothèque de Picasa, vous pouvez le sélectionner.

2. Exporter l`image. Cliquez sur Fichier > Exporter l`image vers le dossier. Cela ouvrira la fenêtre Exporter vers un dossier. Vous pouvez indiquer où vous souhaitez enregistrer la photo.

3. Choisissez vos paramètres d`ajustement de taille. Dans la section "Redimensionner", il est possible de choisir parmi un certain nombre de dimensions fixes pour les images, ou de spécifier une taille exacte en pixels. La taille en pixels va sur le côté le plus long de l`image, et le côté court est automatiquement ajusté avec elle.

4. Sélectionnez la qualité d`image souhaitée. Cliquez sur le menu déroulant "Qualité d`image". L`option Automatique tentera de préserver au maximum la qualité de l`original. L`option Maximum préserve autant de détails que possible, mais génère des fichiers plus volumineux. Résultats minimaux dans un fichier beaucoup plus petit, mais aussi avec une qualité beaucoup plus faible.

5. Cliquez sur Exporter lorsque vous avez terminé. Votre image personnalisée sera enregistrée dans l`emplacement de fichier spécifié.
Méthode 4 sur 6 : Adobe Photoshop

1. Ouvrir l`image dans Photoshop. Cliquez sur Fichier > Ouvrir. Recherchez l`image sur votre ordinateur ou votre lecteur amovible.

2. Ouvrir la fenêtre Taille de l`image. Cliquez sur Image dans le menu principal et sélectionnez Taille de l`image. Cela ouvrira la fenêtre Taille de l`image.

3. Choisissez votre méthode de dimensionnement. Vous pouvez redimensionner en pixels, en pouces ou en pourcentage. Entrez les valeurs souhaitées dans l`un des champs et l`autre champ sera automatiquement mis à jour pour égaliser les proportions. Vous pouvez vous assurer que cela ne se produit pas en cliquant sur l`icône de la chaîne.

4. Choisissez vos options de qualité. "Calculer les nouveaux pixels de l`image" donne le contrôle sur les paramètres qui affectent la qualité finale du redimensionnement. Choisissez un réglage qui convient au résultat souhaité.

5. Cliquez sur OK lorsque vous avez terminé avec les paramètres. Vous verrez les résultats dans la fenêtre principale. Lorsque vous êtes satisfait des résultats, cliquez sur Fichier et sélectionnez Enregistrer sous. Renommez le fichier pour ne pas écraser l`original.
Méthode 5 sur 6 : Ajuster les photos pour Instagram

1. Téléchargez une application Instagram pour redimensionner. Si les téléchargements Instagram se font via mobile, il est beaucoup plus facile de modifier les photos capturées directement sur votre appareil. Il existe plusieurs applications disponibles qui peuvent redimensionner vos photos afin qu`Instagram ne les recadre pas.
- Si vous souhaitez redimensionner une photo sur votre ordinateur avant de la télécharger sur Instagram, définissez la taille sur 612 X 612 pixels. Ce sont les dimensions standard du format Instagram.

2. Faites pivoter l`application avant de redimensionner. Selon l`application, les options sont différentes. La plupart vous donnent la possibilité de redimensionner votre image pour l`adapter parfaitement, d`autres juste pour recadrer une image.

3. Télécharger l`image sur Instagram. Ouvrez votre application Instagram, accédez à votre image mise à jour et téléchargez comme d`habitude.
Méthode 6 sur 6: Utilisation de GIMP

1. Ouvrez la photo dans GIMP. GIMP est une alternative open source à des programmes tels qu`Adobe Photoshop. Cliquez sur Fichier > Ouvrir pour charger votre image dans le programme. Accédez à l`emplacement de votre image sur l`ordinateur.

2. Cliquez sur Fichier > Image à l`échelle. Cela ouvrira une nouvelle fenêtre où vous pourrez redimensionner l`image.

3. Choisissez votre méthode de dimensionnement. Vous pouvez choisir parmi les pixels (px), les pouces (in) ou le pourcentage. Utilisez le menu déroulant dans les champs Taille de l`image. Entrez la valeur souhaitée dans un champ et l`autre sera automatiquement mis à jour pour maintenir les proportions. Si vous souhaitez définir la hauteur et la largeur séparément, cliquez sur l`icône de chaîne pour dissocier les champs.

4. Définir la qualité. Cliquez sur le menu d`interpolation sous Qualité et sélectionnez le type de rééchantillonnage/interpolation que vous souhaitez utiliser. Le choix que vous faites affectera la qualité de votre image mise à jour. Expérimentez pour trouver celui qui fonctionne le mieux (généralement le paramètre par défaut).

5. Cliquez sur Échelle pour redimensionner l`image. Lorsque vous avez terminé, cliquez sur le bouton Échelle et voyez les modifications que vous avez apportées à l`image. Si vous n`êtes pas satisfait des modifications, cliquez sur Modifier dans le menu principal et sélectionnez Annuler.

6. Enregistrez votre image modifiée. Une fois que vous êtes satisfait des modifications, cliquez sur Fichier et sélectionnez Enregistrer sous. Choisissez un nouveau nom de fichier afin de ne pas écraser le fichier d`origine.
Des astuces
Pour rendre le fichier image aussi petit que possible, enregistrez-le sous le bon type. Les trois formats les plus connus sont JPG, GIF et PNG.
- JPG est le format standard pris en charge par la plupart des appareils photo numériques et est idéal pour les images en couleur. Ce format a le meilleur rapport taille/qualité.
- GIF les fichiers sont plus petits, mais ne prennent en charge que 256 couleurs, ce qui peut entraîner des couleurs incorrectes. Ce format est obsolète et il n`est plus recommandé de l`utiliser.
- PNG les fichiers prennent en charge les vraies couleurs (+ transparence) et sont enregistrés sans perte d`informations sur l`image. Selon l`image, ces fichiers peuvent être plus volumineux que les deux autres.
Pour la plupart des images, même si elles sont à des fins pédagogiques, JPG est le meilleur format.
Mises en garde
- Les images mises à l`échelle ne sont pas aussi haute résolution que l`original ; cela peut affecter la qualité des images imprimées.Par conséquent, si vous avez l`intention de faire de grands tirages, il est important de conserver les images à l`échelle séparément et de faire des tirages à partir des originaux.
Articles sur le sujet "Redimensionner une image"
Оцените, пожалуйста статью
Similaire
Populaire