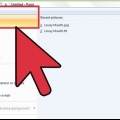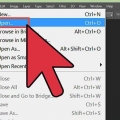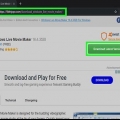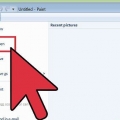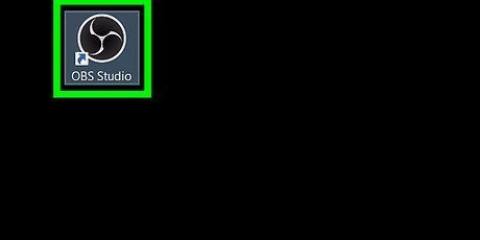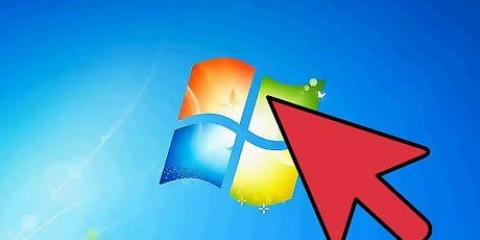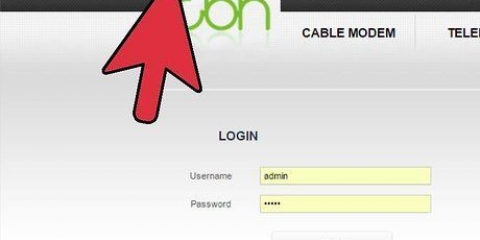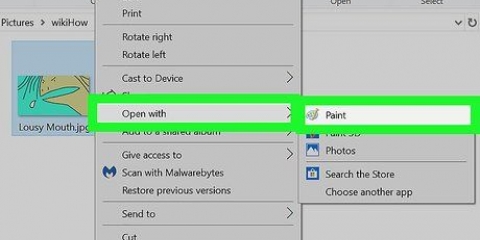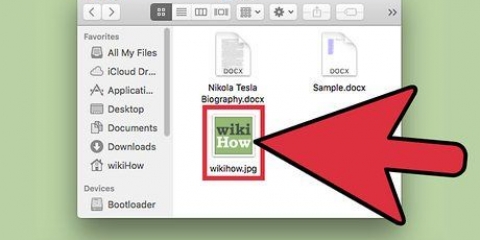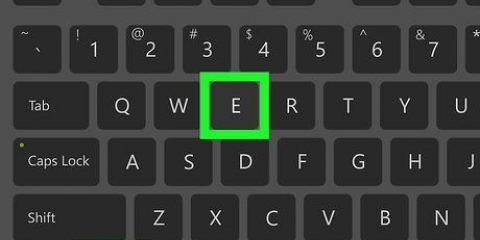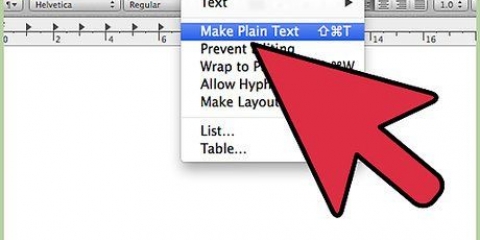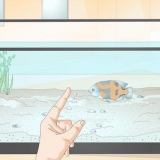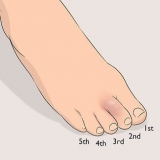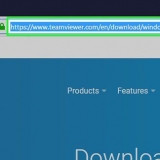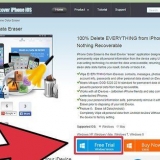Vous pouvez utiliser l`outil Sélection ou Sélectionnez la forme libre utiliser pour sélectionner et inverser une zone spécifique de votre image. Au lieu d`ouvrir l`image dans Paint, vous pouvez la trouver dans "Mes documents", ou partout où vous avez enregistré l`image. Puis faites un clic droit dessus et sélectionnez `Ouvrir avec`... puis `Peinture`. Ouvrez un fichier rapidement en appuyant sur la touche de raccourci Ctrl+O. BMP, PNG, JPG et GIF sont des formats de fichiers courants. Dans la plupart des situations, PNG produira la plus petite taille de fichier, sans perte de qualité. Choisissez JPG si l`image enregistrée est une photo, mais gardez à l`esprit que la gestion par Paint de la norme JPEG entraîne des images avec une perte de qualité. Si vous souhaitez mettre ces images sur un site Web, vous souhaiterez peut-être éditer les images avec un autre programme d`édition d`images pour minimiser la taille du fichier. Pour voir une image rémanente, agrandissez l`image inversée et regardez au centre pendant trente secondes. Puis tu regardes rapidement un mur vide. Vous devriez voir votre image dans ses couleurs d`origine. Gardez à l`esprit que cela fonctionne mieux avec des photos et des images plus grandes. presse Ctrl+I (sous Windows 7 ou version ultérieure, appuyez sur Ctrl+Maj+I) sur votre clavier pour le même effet que la sélection de l`option dans le menu. De Ctrl+Z vous pouvez annuler jusqu`à trois étapes en arrière. Recherchez en ligne des images intéressantes avec lesquelles jouer. N`oubliez pas que de nombreux fichiers sur Internet sont protégés par le droit d`auteur. En théorie, vous pouvez jouer avec n`importe quelle image, tant que vous n`essayez pas de la vendre, de la distribuer ou de prétendre qu`elle est votre propre travail. Le même effet peut être obtenu avec de nombreux autres programmes. Les étapes seront légèrement différentes, mais l`effet est le même. Si vous le Sélectionnez la forme libre utilisé à la place de l`outil de sélection habituel, vous devrez faire glisser un peu la sélection, puis la remettre à son emplacement d`origine, avant de pouvoir l`inverser. Sinon, vous allez inverser un rectangle au lieu de la forme que vous avez créée.
Utiliser paint pour inverser les couleurs d'une image
Teneur
Dans cet article, vous utiliserez MS Paint pour inverser les couleurs d`une image. De MS Paint 6.1 (Windows 7) a changé la façon dont vous inversez les couleurs. C`est toujours facile à faire, mais ce n`est pas toujours immédiatement évident. Pour le faire rapidement, appuyez sur Ctrl+Maj+I. Lisez la suite pour apprendre à inverser les couleurs dans les nouvelles et les anciennes versions du programme!
Pas
Méthode 1 sur 2: Windows 7 et supérieur

1. Veuillez noter que l`outil Inverser les couleurs a changé. L`outil Inverser les couleurs n`est plus dans le menu principal, comme dans Windows Vista ou antérieur. De MS Paint 6.1, vous ne pouvez inverser les couleurs qu`en sélectionnant une partie de l`image et en cliquant dessus avec le bouton droit de la souris. Cela a été implémenté dans les nouvelles versions de Paint sous Windows 7, 8 ou 10. Cela peut être déroutant si vous ajustez vos couleurs via le menu principal depuis des années, mais n`ayez crainte! Le nouveau processus est différent, mais toujours très simple.
- L`outil Inverser les couleurs est utile si vous souhaitez simplement échanger les couleurs existantes d`un logo ou d`une image, plutôt que de remplacer complètement les couleurs.

2. Sélectionnez l`image. Si vous voulez que les couleurs s`inversent dans toute l`image, vous devez sélectionner toute l`image. Vous pouvez encadrer l`image avec l`outil de sélection ou choisir « Tout sélectionner » dans les options de sélection.
Si vous ne souhaitez inverser les couleurs que dans une partie de l`image, cliquez sur la partie de l`image que vous souhaitez inverser.

3. Inverser l`image. Premier clic droit sur l`image avec la souris. Faites ensuite défiler jusqu`à l`option "Inverser la couleur" en bas du menu déroulant. Cliquez sur `Inverser la couleur`. La partie de l`image que vous avez sélectionnée doit immédiatement basculer.
Appuyez sur la touche de raccourci Ctrl+Maj+I pour une inversion de couleur rapide.
Méthode 2 sur 2: Windows Vista et versions antérieures

1. Ouvrez votre image dans MS Paint. Vous pouvez le faire à l`intérieur ou à l`extérieur de Paint.
- Dans Paint : ouvrez Paint en cliquant sur l`icône du bureau ou en recherchant dans Programmes. Une fois Paint ouvert, cliquez sur "Fichier" puis sur "Ouvrir". Recherchez et sélectionnez l`image que vous souhaitez inverser. Puis appuyez Entrez ou cliquez sur `Ouvrir`.
- Peinture extérieure : recherchez le fichier que vous souhaitez inverser. Faites un clic droit sur le fichier et sélectionnez `Ouvrir avec` puis `Peindre`. Le fichier s`ouvrira dans MS Paint.

2. Cliquez sur « Image » en haut, puis sur « Inverser les couleurs ». Cela inversera les couleurs instantanément. Les couleurs de l`image inversée sont les couleurs complémentaires (scientifiques) de l`original. Une boule jaune vire au bleu (et non au violet, comme avec le complément traditionnel) pour la version inversée.
Vous vous retournez rapidement avec Ctrl+I. Remarque : Cela s`applique uniquement à Windows Vista et aux versions antérieures!

3. Enregistrer l`image. Cliquez sur `Fichier` puis sur `Enregistrer sous..` Choisissez un nom dont vous vous souvenez et choisissez éventuellement un type de fichier. Assurez-vous de sauvegarder le fichier dans un endroit où vous pourrez facilement le retrouver plus tard. Cliquez sur `Enregistrer` pour confirmer.
Des astuces
Mises en garde
- Si vous ne trouvez pas MS Paint sur votre ordinateur, vous ne l`avez peut-être pas, ce qui est probablement le cas si vous n`avez pas d`ordinateur/portable Windows. Cependant, il existe de nombreux autres programmes graphiques similaires et souvent meilleurs. Certains sont gratuits et d`autres non. Renseignez-vous ou recherchez sur le Web.
- Dans la version Windows 7, vous devez faire un clic droit sur une image sélectionnée pour inverser les couleurs.
- Si vous cliquez sur « Enregistrer » au lieu de « Enregistrer sous... », vous enregistrerez sur votre image d`origine. Ne faites pas cela si vous souhaitez conserver l`image d`origine (à côté de la nouvelle version).
- Si vous maintenez CTRL+I (ou CTRL+SHIFT+I) les couleurs clignoteront rapidement. Attention : cela peut vous donner mal à la tête!
Nécessités
- Une image que vous souhaitez modifier
- Peinture Microsoft (MS)
Articles sur le sujet "Utiliser paint pour inverser les couleurs d'une image"
Оцените, пожалуйста статью
Similaire
Populaire