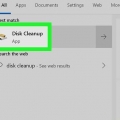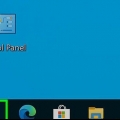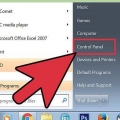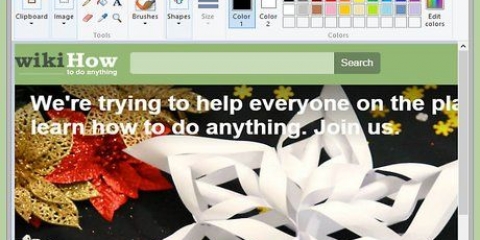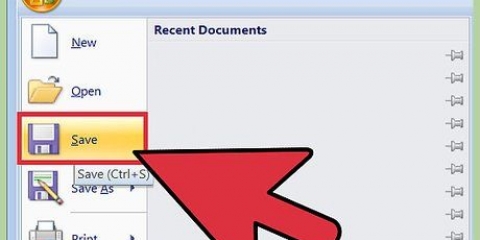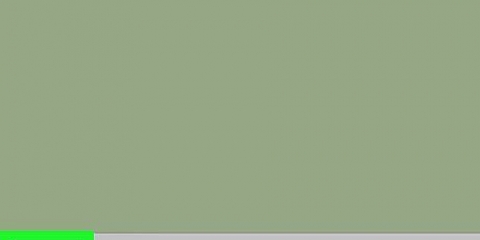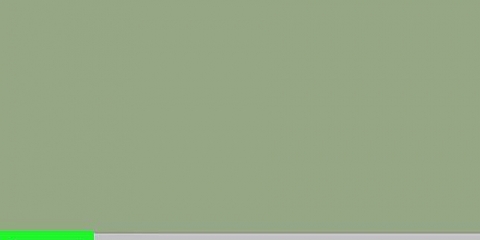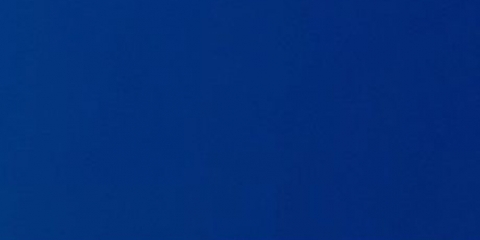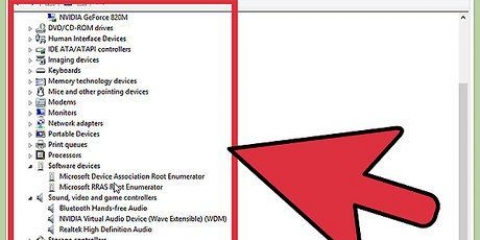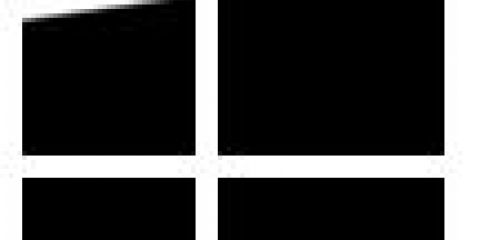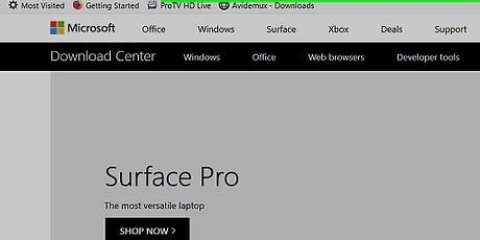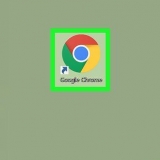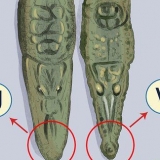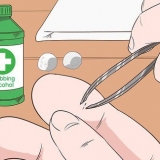Inverser les couleurs dans windows 7
Teneur
Savoir inverser les couleurs dans Windows 7 est une compétence utile, car la lecture d`un document avec un fond noir et du texte blanc peut parfois être plus facile à traiter visuellement.Au lieu d`augmenter le contraste dans Ease of Access Center comme vous le faisiez auparavant dans Windows XP, dans Windows 7, vous utilisez maintenant la loupe pour inverser les couleurs.
Pas

1. cliquer sur "Démarrer". taper "Loupe" dans la barre de recherche. Cliquez sur l`outil Loupe pour l`ouvrir.
- Lorsque l`outil Loupe s`ouvre, vous pourrez zoomer/dézoomer l`image. Cliquez sur le bouton moins (-) jusqu`à ce que vous soyez complètement dézoomé.

2. Cliquez sur l`engrenage gris pour "Préférences" ouvrir. Cochez la case "Activer l`inversion des couleurs" à. Puis clique "d`accord" pour terminer l`inversion des couleurs. Les options de la loupe ne changent pas lorsque vous fermez l`utilitaire, vous n`avez donc pas à le faire une seule fois.

3. Faites un clic droit sur la loupe dans la barre des tâches. cliquer sur "Épingle à la barre des tâches." Vous pouvez maintenant inverser les couleurs de l`écran en faisant un clic droit dessus et en choisissant "Fermer la fenêtre" pour restaurer les couleurs. Pour les inverser à nouveau, cliquez une fois sur l`icône.
Méthode 1 sur 2: Inverser les couleurs dans Windows 7 à l`aide de NegativeScreen

1. TéléchargerÉcran négatif, qui est disponible gratuitement sous licence GPL.

2. Activer le programme. L`inversion des couleurs se fera automatiquement. Utilisez les touches de fonction F1 - F10 pour modifier le mélange de couleurs.
Méthode 2 sur 2: Inverser les couleurs dans Windows 7 à l`aide de la personnalisation

1. Ouvrir le menu Démarrer. cliquer sur "Panneau de commande" et cliquez " Paramètres personnels."

2. Choisissez un thème à contraste élevé dans le menu. Cela vous donnera un arrière-plan sombre avec un texte plus clair contrastant.
Des astuces
- Lorsque la loupe est active, vous pouvez également appuyer sur CTRL-Alt-I pour inverser les couleurs.
Mises en garde
- Lorsque vous fermez Windows 7 ou mettez votre ordinateur en veille, désactivez l`inversion des couleurs et fermez l`utilitaire Loupe. La carte graphique ne gère pas toujours l`inversion des couleurs lorsque l`ordinateur sort du mode veille.
Nécessités
- ordinateur
- Windows 7
- Écran négatif
Articles sur le sujet "Inverser les couleurs dans windows 7"
Оцените, пожалуйста статью
Similaire
Populaire