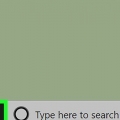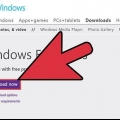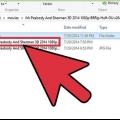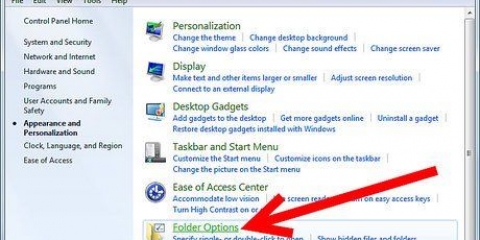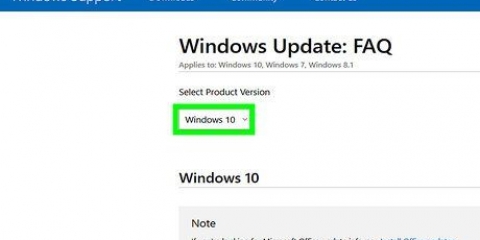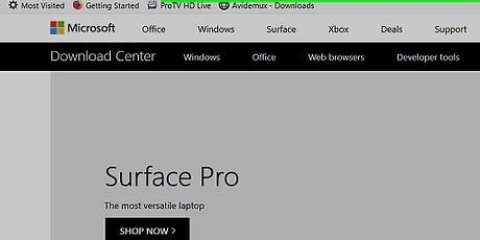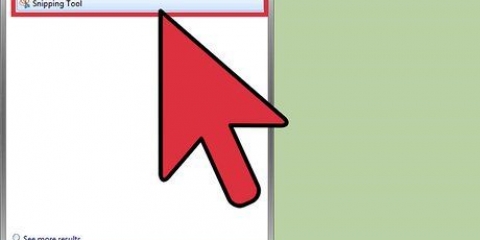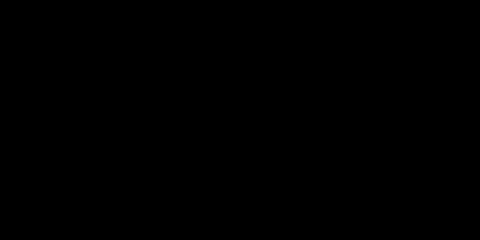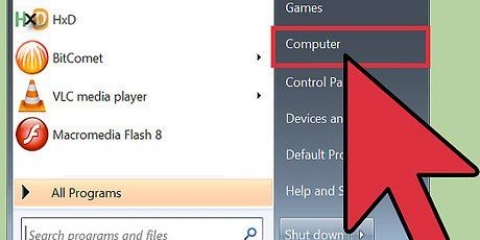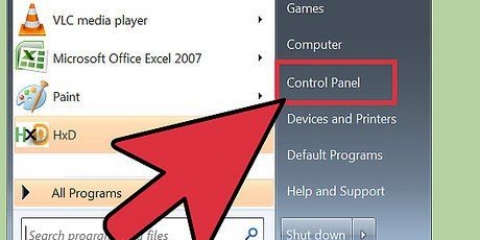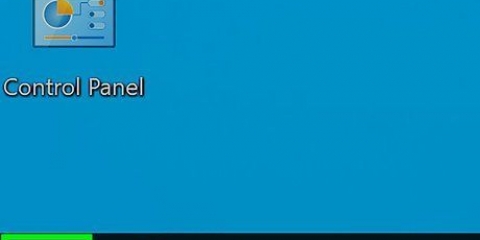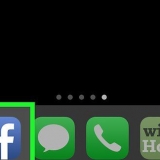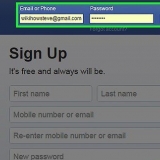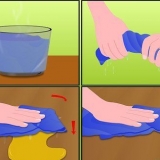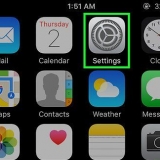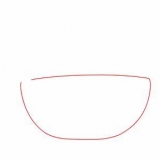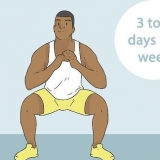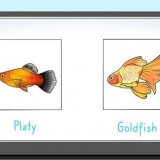Cliquez sur le menu Démarrage de Windows. Cliquez sur l`icône qui ressemble à un cercle avec une ligne en haut. cliquer sur Redémarrage.
Développez la mémoire vidéo dédiée dans windows avec intel graphics
Teneur
Ce didacticiel vous montrera comment réaffecter la RAM en tant que mémoire vidéo (VRAM) sur les ordinateurs portables Windows avec carte graphique Intel intégrée. Vous pouvez utiliser l`éditeur de registre pour modifier la quantité de RAM vidéo allouée sur votre ordinateur.
Pas
Méthode 1 sur 2:Vérification de la RAM vidéo

1. Cliquez sur le bouton Démarrer de Windows
. Le menu Démarrer de Windows est identifié par le logo Windows. Par défaut c`est le bouton en bas à droite de la barre des tâches. 
2. Cliquez sur Paramètres
. Le bouton Paramètres est une icône qui ressemble à un engrenage. C`est dans la barre latérale à gauche du menu Démarrer de Windows.
3. cliquer surSystème. C`est la première option dans la fenêtre Paramètres. C`est à côté d`une icône qui ressemble à un ordinateur. Cela affiche le menu Paramètres système.

4. cliquer surAffichage. C`est la première option dans la barre latérale à gauche du menu Paramètres système. C`est à côté d`une icône qui ressemble à un écran d`ordinateur.

5. Faites défiler vers le bas et cliquezParamètres d`affichage avancés. Cette option se trouve en bas du menu Affichage.

6. cliquer surPropriétés de l`adaptateur d`affichage pour l`affichage 1. C`est sous les informations de l`écran. Cela affichera une fenêtre contextuelle avec des informations sur votre carte graphique et la RAM vidéo. La quantité totale de RAM vidéo allouée est affichée à côté de « Mémoire vidéo allouée ».
Méthode 2 sur 2: Utilisation de l`éditeur de registre

1. Vérifiez si la mémoire vidéo de votre ordinateur peut être étendue. Certains processeurs Intel et chipsets graphiques Intel intégrés ont une taille fixe pour la RAM vidéo disponible. Pour voir si votre ordinateur peut augmenter la VRAM, procédez comme suit :
- Aller à la page Web FAQ sur la mémoire graphique Intel.
- cliquer sur Combien de mémoire vidéo mon ordinateur peut-il utiliser?
- Vérifiez si le processeur graphique de votre ordinateur est sur la liste.

2. Cliquez sur le bouton Démarrer de Windows
. Le menu Démarrer de Windows est identifié par le logo Windows. Par défaut c`est le bouton en bas à droite de la barre des tâches.
3. taper regedit. La commande de l`éditeur de registre apparaît dans le menu Démarrer.

4. cliquer surregedit. Cette option est à côté d`une icône avec des blocs bleus. L`éditeur de registre s`ouvrira. Cette option est à côté d`une icône avec des blocs bleus. L`éditeur de registre s`ouvre.
Apporter des modifications à l`éditeur de registre peut endommager Windows. Faites attention à ce que vous modifiez dans l`éditeur de registre.

5. cliquer surHKEY_LOCAL_MACHINE. Une variété de sous-répertoires sont affichés dans l`éditeur de registre.

6. cliquer surLOGICIEL. Cela affichera encore plus de sous-répertoires.

sept. Faites un clic droit surIntelligence. Cela affichera un menu contextuel à côté de "Intel".

8. SélectionnerNouvelle. C`est dans le menu contextuel qui apparaît lorsque vous faites un clic droit sur `Intel`. Cela affichera un autre menu contextuel à côté de "Nouveau".

9. cliquer surClé. Cela créera un nouveau fichier de clé sous « Intel ».

dix. Renommer la clé GMM. Lorsque vous créez une nouvelle clé, elle sera nommée `Nouvelle clé n°1` par défaut. Appuyez sur le retour arrière-pour effacer le nom, puis tapez « GMM » en majuscules.

11. Faites un clic droit surGMM. C`est la clé que tu viens de faire. Un clic droit dessus fera apparaître le menu contextuel.

12. ChoisirNouvelle. Un menu contextuel s`affichera.

13. cliquer surValeur DWORD (32 bits). Il s`agit de la troisième option du menu contextuel "Nouveau". Une nouvelle valeur est créée dans GMM.

14. Renommer la valeur Taille du segment dédié. Par défaut, la nouvelle valeur s`appelle `Nouvelle valeur n°1`. Appuyez sur le retour arrière-pour effacer le nom, et tapez « DedicatedSegmentSize » comme nouveau nom.

15. Double-cliquez surTaille du segment dédié. C`est la nouvelle valeur que vous venez de créer. Double-cliquez sur cette valeur pour faire apparaître une pop-up.

16. cliquer surDécimal. C`est la deuxième option dans la case "Basique" sur le côté droit de la fenêtre contextuelle. Cliquez sur le bouton rond à côté de `Decimal` pour le sélectionner.

17. Tapez un nombre sous "Données de la valeur". Il s`agit du nombre de mégaoctets que vous souhaitez allouer en tant que RAM vidéo. Si vous avez 8 gigaoctets de RAM, vous pouvez allouer un énorme 512 mégaoctets. Si vous avez plus de RAM, vous pouvez allouer plus.

18. cliquer surd`accord. La valeur est maintenant stockée dans le registre.

19. Redémarrez votre ordinateur. Suivez les étapes suivantes pour redémarrer votre ordinateur. Après avoir redémarré votre ordinateur, vérifiez votre mémoire vidéo comme décrit dans la méthode 1. La quantité de RAM allouée sera affichée à côté de « Mémoire vidéo allouée ». Cela n`améliorera peut-être pas les performances de votre système, mais si vous avez un logiciel qui nécessite une certaine quantité de mémoire vidéo pour démarrer, cela pourrait être une solution.
Articles sur le sujet "Développez la mémoire vidéo dédiée dans windows avec intel graphics"
Оцените, пожалуйста статью
Similaire
Populaire