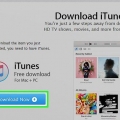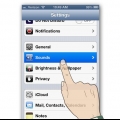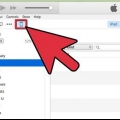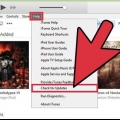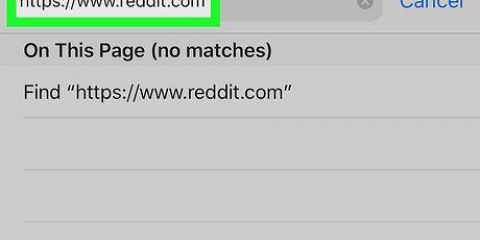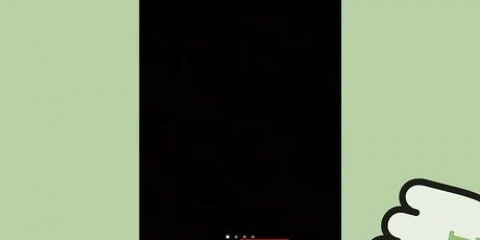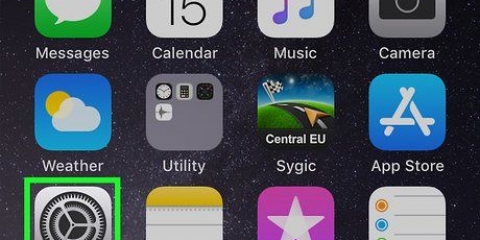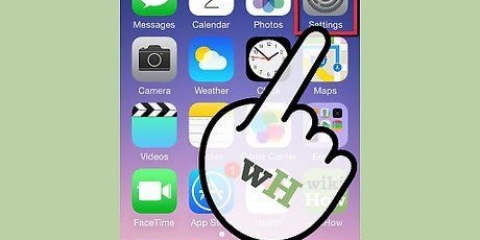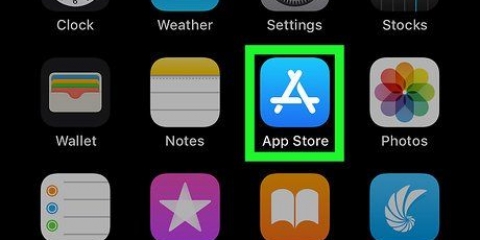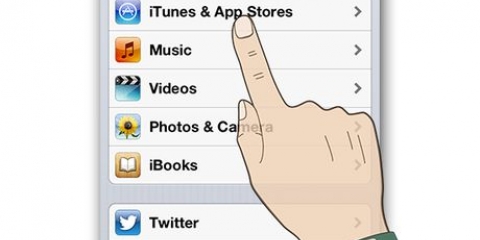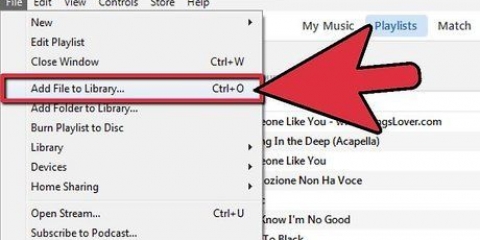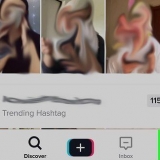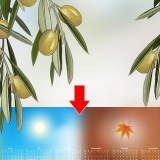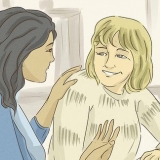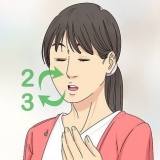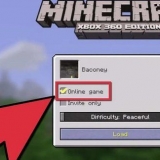Appuyez sur « Définir comme sonnerie par défaut » pour faire de cette nouvelle sonnerie le son universel pour tous les appels entrants. Appuyez sur « Attribuer à un contact » pour choisir une personne dans votre liste de contacts à laquelle associer cette sonnerie. Cela signifie que vous entendrez cette nouvelle sonnerie à chaque fois que cette personne vous appellera. Tous les autres appels utiliseront toujours la sonnerie actuelle. Appuyez sur « Terminé » pour télécharger simplement sans changer votre sonnerie. Si vous choisissez cette option et souhaitez plus tard modifier votre sonnerie, ouvrez le menu Paramètres et sélectionnez « Son », puis « Sonnerie ». Vous aurez maintenant cette sonnerie en option. Appuyez dessus pour le définir comme votre sonnerie.

Notez (sur papier ou dans une autre fenêtre) quand votre segment choisi commence, une fois que vous avez trouvé une chanson. L`heure exacte est juste en dessous des informations sur la chanson en haut de l`écran. Si la partie que vous aimez commence à 1:40, c`est ce qu`il faut noter. Déterminez maintenant quand le segment doit se terminer. Avec les 30 secondes en tête, vous devriez maintenant commencer la chanson au moment où vous venez de l`écrire et appuyer sur pause lorsque vous voulez arrêter. Notez à quel moment de la chanson c`est exactement. Par exemple, si vous voulez arrêter la chanson après 2 minutes et 5 secondes, écrivez 2:05.







Si vous utilisez iTunes 11 ou une version antérieure, cliquez sur le bouton Sonneries en haut à droite d`iTunes et assurez-vous que "Synchroniser les sonneries" et "Toutes les sonneries" sont sélectionnés. Sélectionnez « Appliquer » et la synchronisation commencera. Si vous utilisez iTunes 12, cliquez sur le bouton "Sonneries" en haut à gauche d`iTunes et faites glisser votre sonnerie sur votre iPhone pour la synchroniser.





Les sonneries ne doivent pas durer plus de 30 secondes. C`est pourquoi vous ne pouvez pas simplement sélectionner n`importe quelle chanson sur votre téléphone et la définir comme sonnerie. Vous pouvez écouter et personnaliser d`autres sons d`alarme, tels qu`un message texte comme son d`alarme. Pour ce faire, ouvrez Paramètres et sélectionnez « Son », puis appuyez sur chaque type de son.
Définir des sonneries pour iphone
Teneur
Si vous en avez assez de la sonnerie habituelle à chaque fois que vous recevez un appel sur votre iPhone, vous pouvez sélectionner une sonnerie différente parmi certaines options intégrées. Mais les options de personnalisation de vos sonneries vont plus loin que cela - vous pouvez définir différentes sonneries pour tous vos contacts, mais si vous êtes vraiment diligent, vous pouvez même créer une sonnerie personnalisée à partir de votre chanson iTunes préférée. Définir une nouvelle sonnerie pour votre iPhone est un moyen simple et créatif de faire ressortir votre téléphone de la foule.
Pas
Méthode 1 sur 4: Choisissez une sonnerie intégrée

1. Sur l`écran d`accueil, appuyez sur l`icône Paramètres. Cela ouvrira le panneau de configuration.

2. Appuyez sur « Son ». Maintenant que vous êtes dans le panneau de configuration Son, vous verrez plusieurs sons que vous pouvez personnaliser.

3. Voir la sonnerie actuelle. À côté du mot « Sonnerie », vous verrez un titre (comme « Marimba »), indiquant que « Marimba » est le nom de la sonnerie actuelle. Appuyez sur le nom de la chanson pour voir d`autres options.

4. Sélectionnez une sonnerie dans la liste des options intégrées. Appuyez sur un nom pour le prévisualiser. Cochez la sonnerie que vous préférez pour définir une sonnerie universelle.
Méthode 2 sur 4: Téléchargez une sonnerie pour votre iPhone

1. Connaissez vos options. Il existe toutes sortes de sites et d`applications qui vous permettent de télécharger des sonneries, mais ils regorgent souvent de logiciels espions, de virus et de musique protégée par le droit d`auteur qui peuvent vous causer des ennuis. Votre choix le plus sûr est d`utiliser l`iTunes Store sur votre téléphone. Si vous utilisez une autre application ou un autre site de confiance, les instructions doivent correspondre à celles de cette méthode.

2. Ouvrez l`iTunes Store sur votre iPhone. Appuyez sur l`icône iTunes.

3. Découvrez les sonneries que vous pouvez télécharger. Appuyez sur « Plus » en bas de l`écran et sélectionnez « Sonneries ». Vous pouvez désormais rechercher par genre, dans la liste des dix meilleurs ou dans une liste de sonneries en vedette. Appuyez sur une sonnerie pour écouter un extrait.

4. Télécharger une sonnerie. Appuyez sur le prix d`une sonnerie pour la télécharger sur votre téléphone. Une fois que vous acceptez l`achat, il vous sera demandé ce que vous voulez faire.
Méthode 3 sur 4: Créez une sonnerie pour votre iPhone dans iTunes

1. Ouvrez iTunes sur l`ordinateur que vous utilisez pour synchroniser votre iPhone avec iTunes. Cela ne fonctionnera pas sur votre iPhone, vous avez donc certainement besoin d`un ordinateur. Vous pouvez suivre ces instructions sur un PC ou un Mac, tant que vous avez de la musique dans votre bibliothèque iTunes.

2. Écoutez la chanson que vous voulez faire une sonnerie. La durée maximale d`une sonnerie est de 30 secondes, vous devez donc choisir un fantastique segment de 30 secondes d`une chanson en fonction de vos préférences personnelles.

3. Voir les informations détaillées de la chanson.Cmd + Clic (clic droit sur PC) sur la chanson et sélectionnez `Afficher les informations`.

4. Entrez l`heure de début et de fin de votre segment. Cliquez sur l`onglet "Options" et tapez quand votre segment commence à côté de "Démarrer" et quand votre segment se termine sur "Stop". Assurez-vous que les deux cases à côté des chiffres ont une coche à l`intérieur. Cliquez sur OK pour créer votre sonnerie.

5. Convertissez votre sonnerie en un fichier approprié pour la sonnerie. {keypress|Cmd}}+Cliquez (clic droit sur PC) sur la chanson et sélectionnez `Créer une version AAC`. Cela créera une nouvelle version de la chanson composée uniquement du segment que vous avez choisi. Il apparaîtra sous forme de copie dans votre bibliothèque, juste au-dessus ou juste en dessous de la chanson originale. La seule différence sera la longueur - la sonnerie que vous venez de créer sera beaucoup plus courte.

6. Supprimer l`heure de début et de fin.⌘ Cmd + Clic (clic droit sur PC) sur la chanson originale (plus longue) et choisissez `Obtenir des informations`. Allez dans l`onglet "Options" et supprimez les coches et les chiffres à côté de Démarrer et Arrêter.

sept. Faites glisser la nouvelle chanson (plus courte) sur votre bureau. Cliquez et faites-le glisser directement depuis votre bibliothèque iTunes. Cela fonctionne sur PC et sur Mac.

8. Renommer le fichier.⌘ Cmd+Clic (clic droit sur PC) sur le fichier sur votre bureau et sélectionnez `Renommer`. Vous allez maintenant renommer le fichier - tapez le nom de la chanson (ou choisissez ce que vous voulez appeler la sonnerie) suivi de .m4r. "Oncle Phranc".m4r` est par exemple le nom lorsque vous mentionnez la chanson `Oncle Phranc`. L`extension .m4r convertira le fichier en sonnerie.

9. Ajoutez la chanson à votre bibliothèque iTunes. Double-cliquez dessus .m4r et il sera ajouté à iTunes en tant que sonnerie. Si vous utilisez iTunes 11 ou une version antérieure, cliquez sur le bouton "Sonneries" en haut à droite d`iTunes et assurez-vous que "Synchroniser les sonneries" et "Toutes les sonneries" sont sélectionnés. Cliquez sur Appliquer.

dix. Synchronisez votre sonnerie. Cela diffère un peu selon la version d`iTunes.

11. Définir la sonnerie. Sur votre iPhone, ouvrez le menu Paramètres et sélectionnez "Son". Appuyez sur « Sonnerie » et sélectionnez le nom de la chanson que vous venez de créer. Profitez de votre nouvelle sonnerie.
Méthode4 sur 4:Définir une sonnerie pour un appelant spécifique

1. Consulter votre liste de contacts. Trouvez des contacts et appuyez dessus pour l`ouvrir.

2. Choisissez un contact pour lequel vous souhaitez définir une sonnerie spéciale. Cliquez sur leur nom dans la liste de contacts puis appuyez sur le bouton `Modifier` en haut à droite de l`écran.

3. Modifier les paramètres du contact. Faites défiler la page jusqu`à ce que vous voyiez un bouton avec « Sonnerie par défaut » et appuyez dessus.

4. Sélectionnez une sonnerie pour ce contact. Choisissez une sonnerie qui correspond à ce contact. Vous pouvez sélectionner n`importe quelle sonnerie, y compris celles que vous avez téléchargées ou créées vous-même. Les sonneries téléchargées ou personnalisées seront sous les options intégrées.
Vous pouvez également définir un modèle de vibration personnalisé pour vos contacts. Sur la page Sonnerie, vous devez appuyer sur « Vibration », puis choisir une option par défaut ou créer la vôtre en appuyant sur « Créer une nouvelle vibration » en bas de l`écran.

5. Enregistrez vos modifications. Appuyez sur "Terminé" en haut à droite de la fenêtre Sonnerie, puis sur "Terminé" en haut à droite de la page de votre contact. La sonnerie individuelle de votre contact est maintenant définie.
Des astuces
Articles sur le sujet "Définir des sonneries pour iphone"
Оцените, пожалуйста статью
Similaire
Populaire