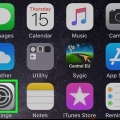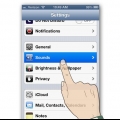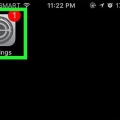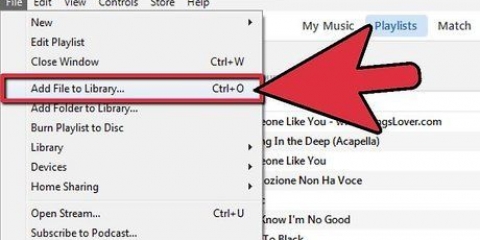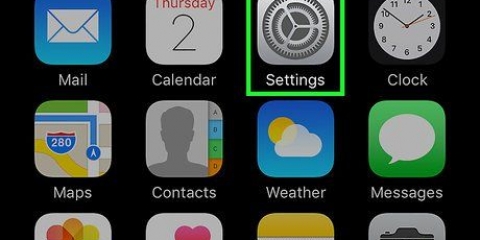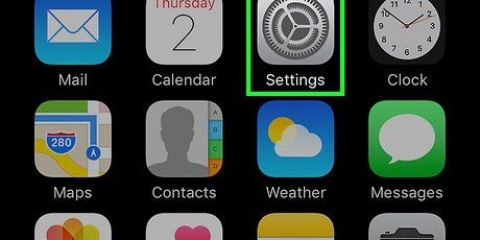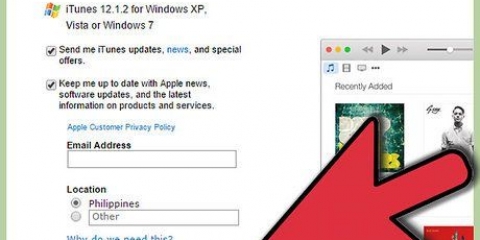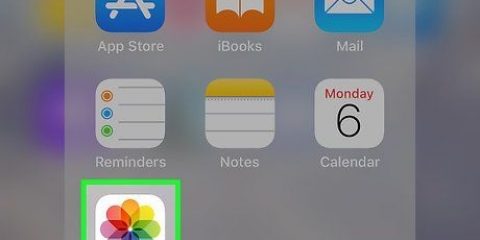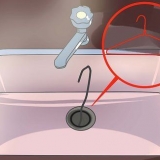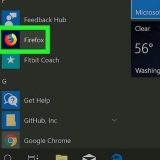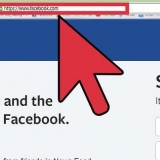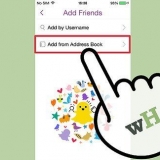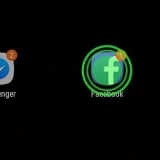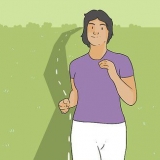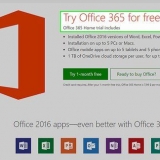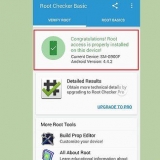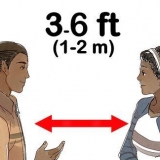Vous pouvez faire glisser la chanson sur l`écran iTunes pour l`ajouter à votre bibliothèque. Vous pouvez également cliquer sur Fichier → Ajouter un fichier à la bibliothèque (PC) ou iTunes → Ajouter à la bibliothèque et rechercher le fichier. Si vous ne pouvez pas ajouter la chanson à votre bibliothèque, le format peut ne pas être compatible. Chèque ce wikiHow pour obtenir des instructions sur la façon de convertir la plupart des types de fichiers audio au format MP3.








Windows 10, 8.1 et 8 – Cliquez sur le menu « Affichage » dans l`Explorateur Windows. Assurez-vous que la case "Extensions de nom de fichier" est cochée pour activer les extensions. Windows 7 et versions antérieures - Ouvrez le Panneau de configuration à partir du menu Démarrer. Choisissez « Options des dossiers » ou « Apparence et personnalisation », puis « Options des dossiers ». Cliquez sur l`onglet `Voir`. Décochez « Masquer les extensions pour les types de fichiers connus ».













Ouvrez l`application Contacts. Appuyez sur le contact auquel vous souhaitez attribuer une sonnerie spéciale. Appuyez sur « Modifier » dans le coin supérieur droit. Appuyez sur l`option « Sonnerie ». Choisissez la sonnerie que vous souhaitez utiliser.
Définir une chanson comme sonnerie sur votre iphone
Teneur
Vous avez de nombreuses options pour les sonneries sur votre iPhone, mais rien n`attire l`attention comme votre propre chanson préférée. Vous pouvez utiliser iTunes pour transformer n`importe lequel de vos fichiers musicaux en un clip de sonnerie de 30 à 40 secondes. Une fois que vous avez synchronisé le nouveau clip sur votre iPhone, vous pouvez le définir comme sonnerie globale ou l`attribuer à un contact spécifique.
Pas
Partie 1 sur 3: Faire la sonnerie

1. Téléchargez et installez iTunes si vous utilisez Windows. Vous pouvez utiliser iTunes pour créer une sonnerie à partir d`un fichier musical sur votre ordinateur, puis la transférer sur votre iPhone. Si vous utilisez Windows, vous devrez télécharger et installer iTunes. Sur un Mac, il est déjà installé.
- Vous pouvez télécharger iTunes gratuitement sur Pomme.com/itunes/télécharger/.
- Il est fortement recommandé d`utiliser la version la plus récente d`iTunes car la synchronisation de vos sonneries est devenue beaucoup plus facile dans les versions ultérieures.
- Il existe des applications et des sites Web pour créer des sonneries à partir de vos chansons, mais vous avez toujours besoin d`iTunes pour synchroniser le fichier que vous avez créé avec votre iPhone. Pour cette raison, créer la sonnerie directement dans iTunes est beaucoup plus facile.

2. Chargez la chanson que vous souhaitez créer une sonnerie dans iTunes. Vous devez ajouter la chanson à votre bibliothèque iTunes avant de pouvoir la transformer en sonnerie.

3. Jouez la chanson pour trouver un bon clip de sonnerie. Votre clip de sonnerie peut durer jusqu`à 40 secondes. Trouvez la bonne partie de la chanson pour la sonnerie parfaite.

4. Déterminer le point de début et de fin du clip. Notez la position de départ en minutes et secondes et faites de même pour la position de fin. Cela facilite la création d`un fragment.

5. Faites un clic droit sur la chanson et choisissez "Afficher les informations". Un nouvel écran apparaîtra avec plus d`informations sur le fichier.

6. Cliquez sur l`onglet `Options`. Vous verrez des champs ci-dessous pour les heures de début et de fin.

sept. Mettez les heures que vous avez notées dans les champs Start et Stop. Assurez-vous que les coches sont activées pour activer les nouvelles heures.

8. Testez votre fragment et ajustez. Fermez l`écran Afficher les informations et cliquez sur « Play » dans iTunes pour écouter votre clip. Vous pouvez revenir à l`onglet Options pour effectuer des réglages au centième de seconde près. Continuez à tester jusqu`à ce que cela sonne juste pour votre sonnerie.
N`oubliez pas que votre clip doit durer 40 secondes ou moins.

9. Faites un clic droit sur la chanson et choisissez `Créer une version AAC`. Vous verrez une nouvelle copie de votre chanson apparaître dans la bibliothèque. L`original est la longueur totale de la chanson, tandis que la nouvelle copie est la longueur du clip de la sonnerie.
Si vous ne voyez pas `Créer une version AAC`, cliquez sur le menu `Modifier` ou `iTunes` et choisissez `Préférences`. Cliquez sur le bouton « Importer les paramètres » et choisissez « Encodeur AAC » dans le menu « Importer avec ».

dix. Faites un clic droit sur la nouvelle copie et choisissez Afficher dans l`explorateur Windows (PC) ou Afficher dans le Finder (Mac). Un écran d`explorateur de programme s`ouvrira et votre nouvelle copie sera mise en surbrillance.

11. Activez les extensions de fichier si vous utilisez Windows. Vous allez modifier le format de fichier en renommant l`extension, mais celles-ci sont masquées pour de nombreux utilisateurs Windows. Si les extensions sont activées, vous .voir m4a à la fin du nom du fragment. Sinon, vous devez activer les extensions de fichier pour continuer :

12. Faites un clic droit sur le clip et choisissez "Renommer". Permet de changer l`extension de fichier.
Assurez-vous de cliquer sur le fichier dans l`explorateur de fichiers et non dans votre bibliothèque iTunes.

13. Changer l`extension .m4a dans .m4r. Cela change le fichier dans un format qu`iTunes et votre iPhone reconnaissent comme sonnerie.
Vous serez probablement prévenu que cela pourrait entraîner un dysfonctionnement de votre fichier. Vous pouvez continuer en toute sécurité.

14. Ouvrez votre bibliothèque iTunes. Revenez à votre écran iTunes pour voir la chanson originale et la copier.

15. Supprimez la copie d`iTunes, mais pas de votre ordinateur. Faites un clic droit sur le clip dans iTunes et choisissez Supprimer. Choisissez « Conserver le fichier » lorsque vous y êtes invité. Si vous supprimez le fichier, vous devrez tout recommencer. Vous souhaitez uniquement supprimer le fichier de votre bibliothèque iTunes.

16. Tire-le.fichier m4r sur l`écran iTunes. Cela l`ajoutera à votre bibliothèque iTunes. Vous pouvez maintenant transférer la sonnerie sur votre iPhone.
Partie 2 sur 3: Transférer la sonnerie

1. Connectez votre iPhone à votre ordinateur. Si vous avez déjà connecté votre iPhone à votre ordinateur, il apparaîtra automatiquement dans iTunes. Sinon, vous serez invité à effectuer la configuration initiale dans iTunes. Cela ne prendra qu`un instant et ne nommera votre iPhone que dans iTunes.
Vous devrez peut-être cliquer sur "Confiance" dans la fenêtre contextuelle qui apparaît sur l`écran de l`iPhone.

2. Ouvrez la bibliothèque de sonneries dans iTunes. Appuie sur le bouton `...` en haut de l`écran iTunes et choisissez l`option `Afficher`. Il a une horloge comme icône. Vous devriez voir une liste des sonneries disponibles dans votre bibliothèque, y compris la sonnerie que vous avez créée dans la section précédente.

3. Faites glisser la sonnerie avec votre souris. Un panneau latéral devrait s`ouvrir sur le côté gauche de l`écran montrant votre iPhone dans la section « Appareils ».

4. Faites glisser votre fichier de sonnerie sur votre iPhone dans le panneau latéral gauche. Ici, il sera transféré directement sur votre iPhone.
Si vous ne pouvez pas transférer votre sonnerie de cette manière, choisissez votre iPhone dans la rangée de boutons supérieure. Cliquez sur l`option « Afficher » dans le panneau latéral à gauche, qui apparaîtra lorsque vous aurez choisi votre appareil. Cochez `Synchroniser les sonneries` et choisissez la sonnerie que vous souhaitez transférer. Cliquez sur « Appliquer » pour transférer la sonnerie.
Partie 3 sur 3: Changer votre sonnerie

1. Ouvrez l`application Paramètres sur votre iPhone. Une fois la sonnerie transférée, vous pouvez la définir comme votre sonnerie ou l`attribuer à un contact spécifique.

2. Choisissez `Son`. Cela ouvrira les options de son de votre appareil.

3. Appuyez sur l`option « Sonnerie ». Toutes les sonneries disponibles sont affichées.

4. Choisissez votre nouvelle sonnerie. Les sonneries que vous avez ajoutées vous-même sont en haut de la liste. Appuyez dessus pour la définir comme sonnerie par défaut.
Si vous ne trouvez pas votre sonnerie, cela peut avoir duré plus de 40 secondes.

5. Définir votre sonnerie pour un contact spécifique. Vous pouvez attribuer différentes sonneries à des contacts spécifiques.
Articles sur le sujet "Définir une chanson comme sonnerie sur votre iphone"
Оцените, пожалуйста статью
Similaire
Populaire