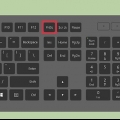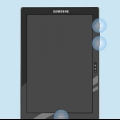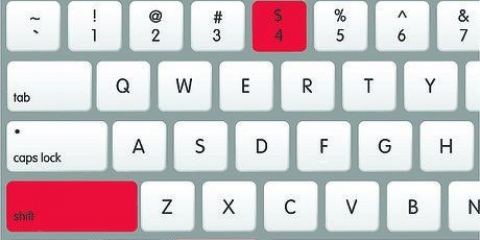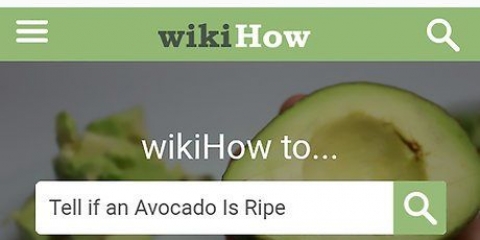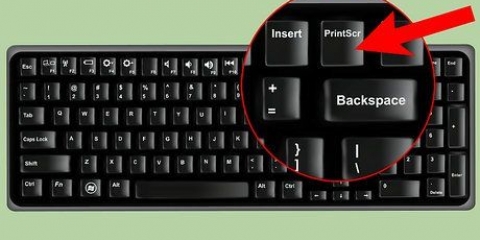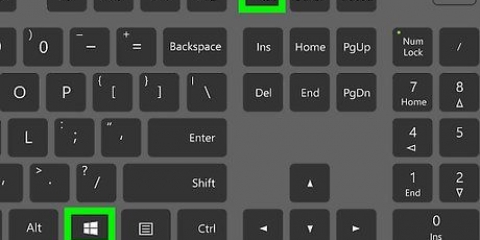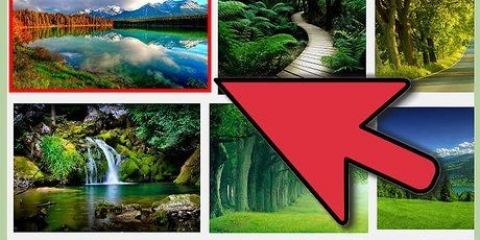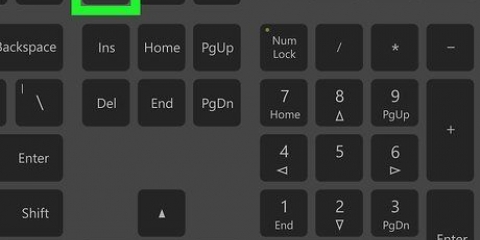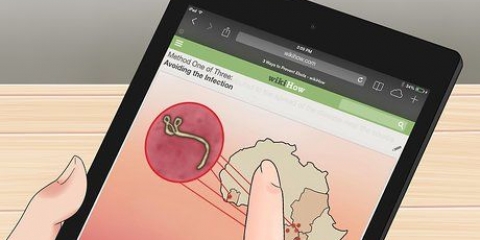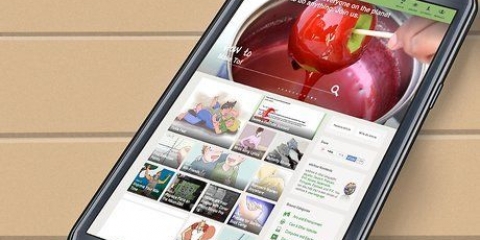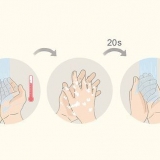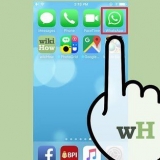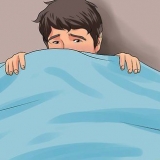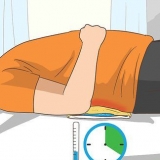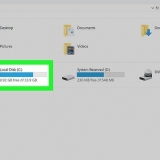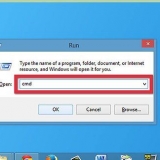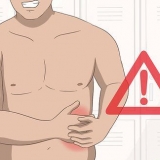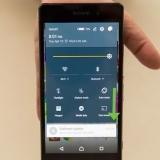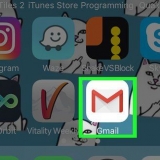cliquer sur Enregistrer la zone visible dans le coin supérieur droit pour prendre une capture d`écran de la partie de la page Web qui apparaît maintenant à l`écran. cliquer sur Enregistrer la page entière dans le coin supérieur droit pour prendre une capture d`écran de toute la page, y compris les parties qui n`apparaissent pas à l`écran maintenant. Si vous souhaitez prendre une capture d`écran d`une partie seulement de la page, cliquez et faites glisser la souris pour sélectionner la partie que vous souhaitez capturer. Une autre option pour capturer une partie de la page consiste à passer la souris sur la zone souhaitée jusqu`à ce qu`une ligne pointillée apparaisse autour d`elle, puis cliquez sur cette zone.



iPhone X et versions ultérieures : Appuyez sur le bouton à droite et maintenez-le enfoncé, puis cliquez sur le bouton Augmenter le volume à gauche. Relâchez tous les boutons à la fois. iPhone 8, SE et versions antérieures : Appuyez et maintenez enfoncé le bouton du haut ou le bouton latéral et le bouton Accueil en même temps. Soulevez tous les doigts dès que l`écran commence à clignoter. iPad Pro 11 pouces et 12.9 pouces: Appuyez sur le bouton du haut et maintenez-le enfoncé, puis appuyez sur Augmenter le volume. Relâchez tous les boutons à la fois.
Pour enregistrer la capture d`écran sans la modifier, faites glisser l`image d`aperçu en bas à gauche dans n`importe quelle direction pour la supprimer de la vue. Une copie est enregistrée dans le dossier Captures d`écran du Photos-application. Pour modifier la capture d`écran, appuyez sur l`image d`aperçu en bas à gauche. Utilisez les outils d`édition en bas de l`écran pour modifier l`image si nécessaire, puis appuyez sur Fini dans le coin supérieur gauche pour enregistrer vos modifications.
Les étapes pour prendre une capture d`écran sur un téléphone ou une tablette Android varient selon la marque et le modèle. Habituellement, vous devez appuyer sur deux boutons en même temps, mais ces boutons varient selon le fabricant et la version. 

Android 9.0 (certains modèles) : appuyez sur le bouton d`alimentation et maintenez-le enfoncé jusqu`à ce qu`un menu court apparaisse, puis appuyez sur Capture d`écran. Anciennes versions : appuyez simultanément sur les boutons d`alimentation et d`accueil et maintenez-les enfoncés et soulevez vos doigts lorsque l`écran clignote. S`il n`y a pas de bouton d`accueil, essayez le bouton d`alimentation et le volume bas. Si votre Android utilise Google Assistant, activez l`assistant et dites "Ok Google, prends une capture d`écran". Certains modèles ont des gestes de la main spéciaux, comme le Samsung Palm Swipe. Si cela est activé sur votre téléphone ou votre tablette, vous pouvez prendre une capture d`écran en faisant glisser votre paume verticalement sur l`écran.
Faire une capture d'écran dans firefox
Teneur
Ce didacticiel vous apprendra à utiliser l`utilitaire de capture d`écran intégré de Firefox pour prendre des instantanés de sites Web lorsque vous utilisez un ordinateur. Les captures d`écran Firefox vous permettent de capturer une page Web entière (même les parties qui ne sont pas à l`écran), ainsi que des parties individuelles. Bien que Firefox n`ait pas d`utilitaire intégré pour Android, iPhone ou iPad, vous pouvez prendre des captures d`écran mobiles à l`aide de la fonction de capture d`écran intégrée de votre téléphone ou tablette.
Pas
Méthode 1 sur 3 : Utilisation des captures d`écran de Firefox sur un ordinateur

1. Ouvrez Firefox sur votre ordinateur. Vous pouvez le trouver dans le menu Démarrer de Windows et dans le dossier Programmes sur macOS. Firefox est livré avec un programme de capture d`écran intégré qui peut capturer rapidement la page Web actuelle.
- Les captures d`écran de Firefox ne captureront que la page Web, pas les boutons et les menus du navigateur. Si vous souhaitez prendre une capture d`écran d`autres parties de l`écran, lisez Prendre des captures d`écran dans Microsoft Windows ou Faire une capture d`écran sur un Mac.

2. Allez sur la page dont vous voulez faire une capture d`écran. Vous avez la possibilité de capturer n`importe quelle partie de la page.

3. Cliquez sur les trois points dans la barre d`adresse. La barre d`adresse est l`endroit où l`URL apparaît (en haut du navigateur) et les trois points sont à l`extrême droite. Un menu s`agrandit.

4. cliquer surPrendre une capture d`écran. Si c`est la première fois que vous prenez une capture d`écran avec Firefox, vous verrez un écran de bienvenue avec une icône de flèche sur la droite. Cliquez sur la flèche pour passer à l`écran suivant du didacticiel et continuez de cliquer jusqu`à la fin.
Si vous souhaitez ignorer le guide, cliquez sur le bouton approprié sous la fenêtre pour continuer.

5. Sélectionnez une option de capture d`écran. Une fois que vous avez choisi un certain type de capture d`écran, un aperçu apparaîtra. Vous avez le choix entre quatre options :

6. cliquer surTélécharger pour enregistrer votre capture d`écran. Cela enregistre la capture d`écran en tant que fichier dans votre Téléchargements-dossier.
Si vous souhaitez coller la capture d`écran dans un fichier ou une fenêtre au lieu de l`enregistrer en tant que fichier image séparé, cliquez sur le bouton à la place Copier -- puis faites un clic droit sur l`emplacement souhaité puis cliquez sur Coller.
Méthode 2 sur 3: Sur un iPhone ou un iPad

1. Ouvrez Firefox sur votre iPhone ou iPad. Bien que la version iOS de Firefox ne soit pas fournie avec un programme de capture d`écran intégré, vous pouvez utiliser la fonction de capture d`écran standard pour capturer la partie visible d`une page Web. Vous pouvez trouver Firefox sur votre écran d`accueil ou dans un dossier.

2. Allez sur la page dont vous voulez faire une capture d`écran. Vous ne pouvez capturer que la partie de la page qui apparaît à l`écran. Cette méthode capture également tout ce qui est visible à l`écran, bien que vous puissiez le supprimer plus tard.

3. Appuyez sur la combinaison de touches de capture d`écran pour votre iPhone ou iPad. Les touches varient selon le modèle, mais le processus se traduira toujours par un aperçu qui apparaît en bas à gauche de l`écran.

4. Modifier ou enregistrer la capture d`écran. Maintenant que vous avez pris votre capture d`écran, vous pouvez soit la supprimer, l`enregistrer ou la modifier, si nécessaire.
Méthode 3 sur 3: Dans Android

1. Ouvrez Firefox sur votre Android. Bien que la version Android de Firefox ne soit pas livrée avec son propre programme de capture d`écran, vous pouvez utiliser la fonction de capture d`écran standard pour capturer la partie visible d`une page Web. Vous trouverez Firefox dans votre tiroir d`applications et éventuellement sur l`écran d`accueil.

2. Allez sur la page dont vous voulez faire une capture d`écran. Vous ne pouvez capturer que la partie de la page qui apparaît à l`écran. Cette méthode capturera également tout ce qui est visible à l`écran.

3. Appuyez sur la combinaison de boutons de votre modèle pour prendre une capture d`écran. Vous pouvez généralement trouver les bons boutons en recherchant sur Internet le nom de votre modèle et le mot « capture d`écran ». Vous saurez que vous avez appuyé sur la bonne combinaison lorsque l`écran clignote pendant un instant. Les captures d`écran sont automatiquement enregistrées dans la galerie de votre Android. Voici quelques options de capture d`écran possibles :
Articles sur le sujet "Faire une capture d'écran dans firefox"
Оцените, пожалуйста статью
Similaire
Populaire