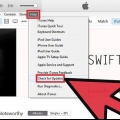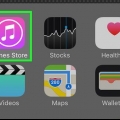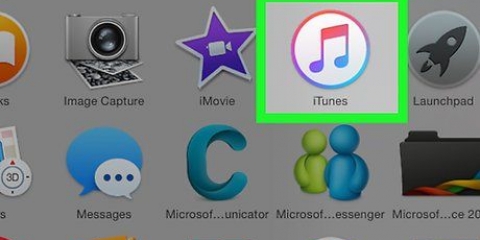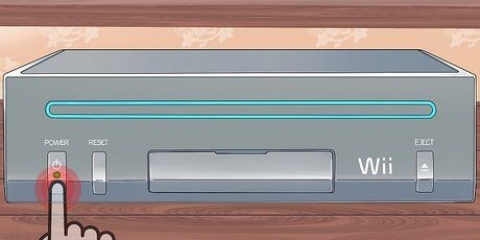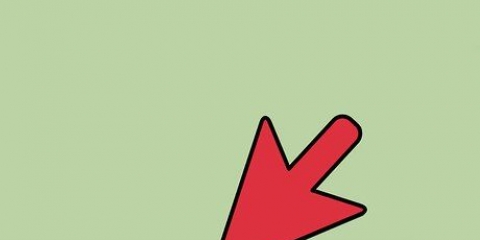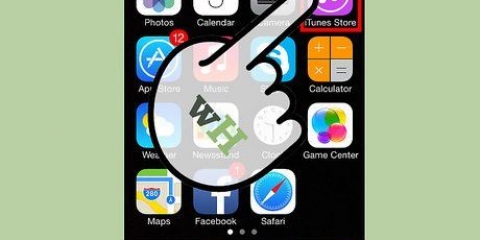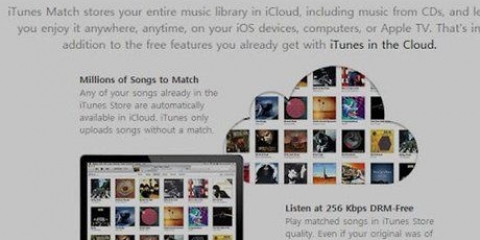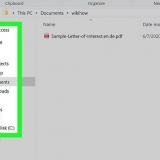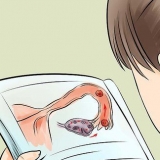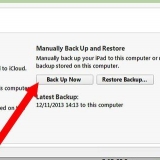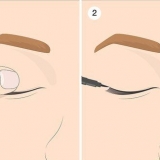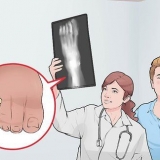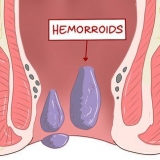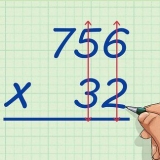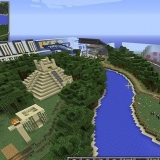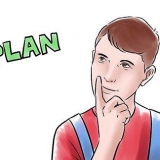Cliquez sur le menu démarrer et sélectionnez Microsoft Store. cliquer sur Chercher dans le coin supérieur droit et tapez itunes. cliquer suriTunes dans les résultats de recherche. cliquer sur Installer et suivez les instructions à l`écran.
Si vous utilisez iTunes pour la première fois, suivez les instructions à l`écran pour configurer l`application. Pour en savoir plus sur la navigation sur iTunes et l`utilisation de ses fonctionnalités avancées, consultez Comment utiliser iTunes.
Si vous utilisez un Mac, vos mises à jour iTunes sont regroupées avec les mises à jour macOS régulières. Pour vérifier les mises à jour macOS, cliquez sur le menu , vous sélectionner Préférences de système, et cliquez Mise à jour logicielle. Si vous avez installé iTunes à partir du Microsoft Store, les applications se mettront à jour automatiquement. Si vous utilisez Windows et avez téléchargé iTunes depuis Apple, cliquez sur le menu Aider dans iTunes, vous choisissez Vérifier les mises à jour, et suivez les instructions à l`écran.
Cliquez sur le menu en haut Compte. cliquer sur Connexion… Entrez votre nom d`utilisateur et votre mot de passe Apple ID. cliquer sur connexion. 









Assurez-vous que le téléphone/tablette et l`ordinateur sont connectés au même réseau WiFi. Cliquez sur le bouton de l`appareil dans iTunes si vous ne l`avez pas déjà fait. cliquer sur Résumé dans le panneau de gauche (sous `Paramètres`). Cochez la case à côté de `Synchroniser avec ce (type d`appareil) via Wi-Fi`. cliquer sur Postuler.
Se connecter à itunes
Teneur
Ce tutoriel vous apprendra comment connecter votre iPhone ou iPad à iTunes sur un ordinateur Windows ou macOS.
Pas
Partie 1 sur 2: Installation et mise à jour d`iTunes

1. Décidez quel ordinateur utiliser pour gérer votre bibliothèque iTunes. Il doit s`agir d`un ordinateur disposant de suffisamment de stockage, d`un accès à un réseau Wi-Fi puissant et régulièrement disponible pour votre utilisation.

2. Installez iTunes (si vous utilisez un PC). Si vous avez un Mac (ou si iTunes est déjà installé sur votre PC), passez à l`étape suivante.

3. Ouvrez iTunes. Si vous utilisez un PC, vous le trouverez dans le menu Démarrer
. Si vous avez un Mac, cliquez sur l`icône de note de musique dans le Dock (qui se trouve généralement en bas de l`écran).
4. Mettre à jour l`application vers la dernière version. Les étapes dépendent de votre configuration :

5. Connectez-vous à iTunes avec votre identifiant Apple. Si vous avez acheté quelque chose sur l`iTunes Store (applications, livres, films, etc.), vous pouvez accéder à ces éléments lorsque vous vous connectez à votre ordinateur. Voici comment s`inscrire :
Partie 2 sur 2: Synchronisation avec iTunes

1. Définissez vos préférences de synchronisation automatique. Avant de connecter l`appareil à l`ordinateur, vérifiez les points suivants :
- Cliquez sur le menu en haut à gauche Ajuster et sélectionnez Préférences.
- Cliquez sur l`onglet Dispositifs.
- Si vous souhaitez que votre iPhone ou iPad se synchronise automatiquement lorsque vous vous connectez à iTunes, décochez « Empêcher les iPods, iPhones et iPads de se synchroniser automatiquement » et cliquez surd`accord.
- Si vous ne souhaitez pas que l`appareil se synchronise automatiquement, cochez « Empêcher la synchronisation automatique des iPods, iPhones et iPads », puis cliquez sur d`accord. Cette option est recommandée si vous vous connectez à iTunes sur un ordinateur qui ne vous appartient pas (ou n`est pas votre ordinateur principal).

2. Connectez l`iPhone ou l`iPad à l`ordinateur via un câble USB. Utilisez le câble fourni avec votre téléphone ou tablette (ou un câble compatible). Une fois connecté, vous verrez un bouton avec une icône de téléphone ou de tablette dans le coin supérieur gauche d`iTunes. C`est ce qu`on appelle le bouton « Périphérique ».
Si vous utilisez un tout nouvel iPhone ou iPad, vérifiez Comment connecter un nouvel appareil à iTunes pour plus d`informations sur la façon de connecter le nouvel appareil.

3. Cliquez sur le bouton de l`appareil. C`est dans le coin supérieur gauche d`iTunes (le petit bouton avec un téléphone dedans).
Si vous voyez un message indiquant que votre appareil est déjà synchronisé avec une autre bibliothèque iTunes, soyez prudent. Si vous cliquez Supprimer et synchroniser, alors le contenu qui se synchronise (comme la musique ou les photos) sera remplacé par le contenu de cet ordinateur.

4. Cliquez sur le type de contenu que vous souhaitez synchroniser. Vous verrez différentes catégories (telles que Musique, Vidéos) dans la colonne de gauche sous « Paramètres ». Cliquez sur l`une de ces catégories pour afficher les options de synchronisation.

5. Définissez vos options de synchronisation pour la catégorie. Les options varient selon la catégorie, mais vous devez toujours cocher la case à côté de « Sync » en haut du panneau principal.
Vous pouvez spécifier des types de données spécifiques par catégorie à synchroniser. Par exemple, vous pouvez Musique choisissez de synchroniser l`intégralité de votre bibliothèque ou sélectionnez des listes de lecture spécifiques.

6. cliquer surPostuler. C`est dans le coin en bas à droite. Si iTunes est configuré pour se synchroniser automatiquement, les éléments sélectionnés seront désormais synchronisés. Sinon, vous devez synchroniser manuellement.

sept. Répétez ces étapes pour synchroniser d`autres types de contenu. cliquer sur Postuler lorsque vous avez fini de modifier chaque catégorie.

8. cliquer surSynchroniser synchroniser. Les données sélectionnées sont maintenant synchronisées.

9. cliquer surFini. Ce bouton est dans le coin inférieur droit.

dix. Configurer la synchronisation sans fil (facultatif). Si vous ne souhaitez pas continuer à utiliser un câble USB pour synchroniser avec iTunes à l`avenir, vous pouvez activer la synchronisation Wi-Fi. Voici comment procéder :
Articles sur le sujet "Se connecter à itunes"
Оцените, пожалуйста статью
Populaire