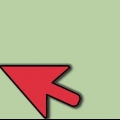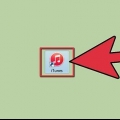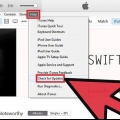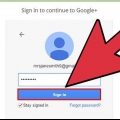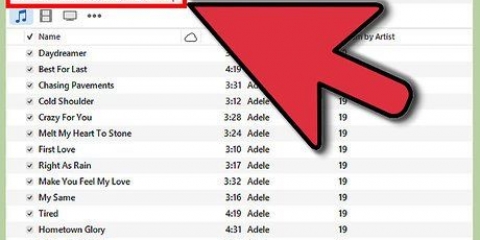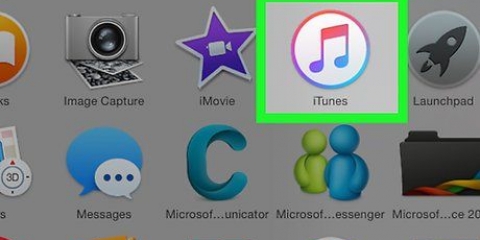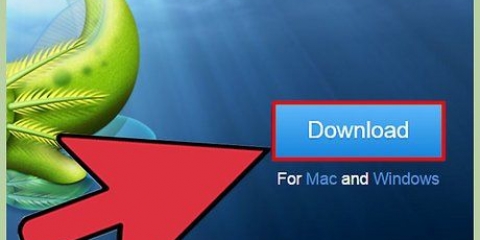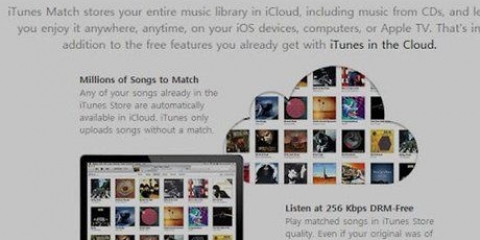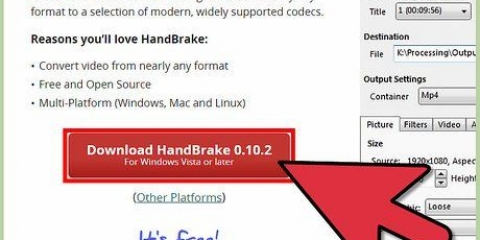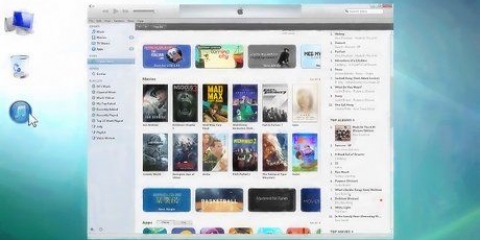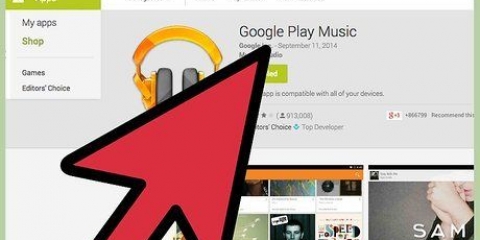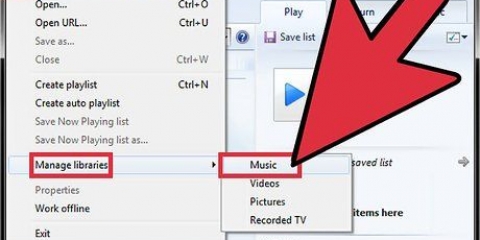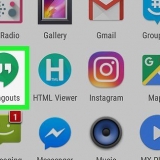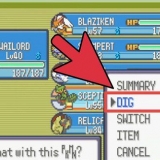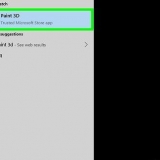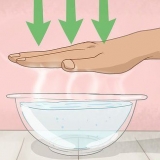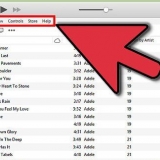3. Importer de la musique à partir d`un CD. Vous pouvez copier vos CD sur iTunes afin de pouvoir écouter votre musique préférée sur tous vos appareils mobiles. Ouvrez iTunes et placez le CD que vous souhaitez importer dans votre plateau de CD. Une boîte de dialogue apparaîtra vous demandant si vous souhaitez importer le CD. Si vous souhaitez importer toutes les chansons du CD dans la bibliothèque iTunes, cliquez simplement sur "Oui". Si vous ne souhaitez pas importer toutes les pistes du CD, cliquez sur "non", décochez la case à côté des chansons que vous ne voulez pas importer, puis cliquez sur le "Importer un CD" en bas à droite de la fenêtre iTunes. iTunes affiche la progression de l`importation pour chaque piste sélectionnée et encode le contenu du CD audio importé au format AAC à 128 kbps. Cette structure fournit un son de haute qualité dans de petits fichiers. Vous pouvez ajuster cela si vous le souhaitez en cliquant sur iTunes (Mac) ou Modifier (Windows), puis sur Préférences. Mélangez différents critères pour créer de nouvelles listes de lecture intelligentes. Vous pouvez également créer des critères pour exclure des chansons d`une liste de lecture intelligente. Par exemple, vous pouvez créer un critère selon lequel une chanson ne peut pas appartenir à un certain genre. Vous pouvez créer une liste de lecture intelligente avec un certain nombre de chansons, ou vous pouvez la définir pour qu`elle n`ait pas de limite de longueur. Les listes de lecture intelligentes peuvent être mises à jour automatiquement au moment où vous ajoutez de la musique à iTunes. Cochez ensuite la case "Mettre à jour immédiatement" à. La fonctionnalité Genius nécessite un identifiant Apple. Vous pouvez ajuster le nombre de chansons dans la liste de lecture en cliquant sur la flèche à côté du nombre de chansons et en sélectionnant une nouvelle valeur. Les CD ne contiennent que 80 minutes de musique. Si votre liste de lecture dure plus de 80 minutes, seules les chansons qui tiennent sur le CD seront gravées. 3. cliquer sur "Feu" graver le CD. Vous pouvez garder un œil sur la progression du processus avec la barre de progression. Lorsque la gravure est terminée, le CD sera éjecté automatiquement. 3. Choisir les éléments à synchroniser. Après avoir sélectionné votre appareil, vous verrez un certain nombre d`onglets pour chaque type de média dans iTunes. Cliquez sur l`onglet du média que vous souhaitez ajouter et cochez la case "Synchroniser" à. 5. Synchroniser automatiquement. Cliquez en bas de la fenêtre "Appliquer" lorsque vous avez terminé de définir les options de synchronisation. iTunes va maintenant commencer à synchroniser votre appareil. Désormais, si vous connectez votre appareil à votre ordinateur, la synchronisation démarrera automatiquement. Si plus de fichiers sont ajoutés aux éléments de la bibliothèque qui sont synchronisés selon les paramètres, le nouveau contenu sera automatiquement transféré sur votre appareil au moment où vous branchez votre appareil. Si vous supprimez un fichier d`iTunes, il sera également supprimé de votre appareil. cliquer sur "Sur cet appareil" pour voir les fichiers actuellement sur votre appareil. Alors choisi "Ajouter à" dans le coin supérieur droit. Lors de l`affichage de contenu multimédia dans la bibliothèque iTunes, une barre latérale apparaît sur la droite lorsque vous faites glisser une chanson, une vidéo, une émission de télévision ou un film. Vous pouvez faire glisser du contenu vers l`appareil. Vous pouvez également créer et éditer des listes de lecture directement sur l`appareil. iTunes mettra des chansons différentes sur votre appareil à chaque fois que vous aurez cliqué "Remplir automatiquement". Avec les paramètres de "Remplir automatiquement" vous pouvez personnaliser la façon dont les chansons sont sélectionnées pour la synchronisation ainsi qu`allouer de l`espace à utiliser comme disque.
Utiliser itunes
Teneur
- Pas
- Méthode 1 sur 5 : Partie 1 : Ajout de musique et de vidéos
- Méthode 2 sur 5 : Partie 2 : Acheter de la musique et des vidéos sur l`iTunes Store
- Méthode 3 sur 5 : Partie 3 : Création de listes de lecture
- Méthode 4 sur 5 : Partie 4 : Graver des CD
- Méthode 5 sur 5: Partie 5: Synchronisez votre iPhone, iPad ou iPod
Aujourd`hui, iTunes est bien plus qu`un simple lecteur de musique. C`est le principal moyen de gérer la musique et les vidéos sur votre appareil iOS, c`est le plus grand magasin de musique au monde, et vous pouvez même graver des CD avec. Lisez cet article pour comprendre et apprendre à utiliser à la fois les fonctionnalités de base et certaines fonctionnalités cachées d`iTunes.
Pas
Méthode 1 sur 5 : Partie 1 : Ajout de musique et de vidéos
1. Cliquez sur le menu "Archiver". Les utilisateurs de Mac cliquent ensuite sur "Ajouter à la bibliothèque. Les utilisateurs de Windows cliquent "Ajouter un fichier à la bibliothèque" ou sur "Ajouter un dossier à la bibliothèque", selon ce que tu veux ajouter. Recherchez sur votre ordinateur le fichier musical ou vidéo que vous souhaitez ajouter.
- Vous pouvez lire des fichiers audio aux formats AAC, MP3, WAV, AIFF, Apple Lossless ou Audible.com (.aa) ajouter. De plus, iTunes prend en charge et convertit les fichiers WMA non protégés.
- iTunes peut importer des fichiers vidéo avec les extensions MP4 et MOV.
- Attendez que les fichiers soient importés. Cela peut prendre un certain temps selon la taille des fichiers.
2. Faites glisser et déposez des fichiers dans iTunes pour les importer. Il est également possible de saisir et de faire glisser des fichiers et des dossiers dans la fenêtre iTunes.
4. Vérifier les pièces en double. Choisissez la vue > Afficher les parties en double pour afficher les parties en double (les résultats sont basés sur le titre de la chanson et l`artiste).
Ne pas rejeter tous les résultats dans la liste de pièces en double. Ensuite, vous jetez également l`original.
Méthode 2 sur 5 : Partie 2 : Acheter de la musique et des vidéos sur l`iTunes Store
1. créer un identifiant Apple. Vous avez besoin d`un identifiant Apple pour effectuer des achats avec iTunes.
- Choisissez dans le menu "le magasin" l`option "Créer un identifiant Apple" à. cliquer sur "Continuez" dans la fenêtre suivante.
- Pour continuer, vous devez accepter les termes et conditions. Une fois que vous avez lu et accepté les termes et conditions, cliquez sur la case à cocher "J`ai lu et j`accepte les termes et conditions". cliquer sur "Accepter".
- Entrez vos informations. Vous devez fournir une adresse e-mail, qui sera votre identifiant Apple. Vous devez également fournir un bon mot de passe fort d`au moins 8 caractères, composé de lettres et de chiffres.
- Vous devez également créer une question de sécurité et fournir votre date de naissance. Ceci est utilisé pour vérifier votre identité si vous avez oublié votre mot de passe.
- Indiquez que vous ne souhaitez pas recevoir d`e-mails d`Apple. Si vous ne souhaitez pas recevoir d`informations sur les mises à jour et les newsletters, n`oubliez pas de décocher les options cochées.
- Entrez vos informations de facturation. Choisissez le type de carte de crédit, remplissez les détails et fournissez une adresse de facturation. Ceci est nécessaire pour effectuer des achats dans iTunes ou l`App Store. Pas besoin d`applications ou de livres gratuits.
- Vérifiez votre compte. Vous allez maintenant être redirigé vers la page sécurisée Apple ID pour vérifier votre adresse e-mail. Entrez l`e-mail et le mot de passe que vous avez utilisés pour créer votre identifiant Apple. Puis clique "Vérifier l`adresse".
Méthode 3 sur 5 : Partie 3 : Création de listes de lecture
1. Créer des listes de lecture. Une liste de lecture est une liste de chansons de votre bibliothèque. Par exemple, vous pouvez créer une playlist pour vos prochaines vacances ou pour le dimanche matin. Vous pouvez mettre autant de chansons dans une liste de lecture que vous le souhaitez.
- cliquer sur "Archiver" et puis sur "Nouvelle playlist".
- Nommez votre liste de lecture.
- Ajoutez de la musique à la liste de lecture en faisant glisser des chansons dans la liste ou en cliquant avec le bouton droit sur une chanson et en sélectionnant "Ajouter à la playlist". Ensuite, vous pouvez choisir la liste de lecture à laquelle vous souhaitez ajouter les chansons.
2. faire un "liste de lecture intelligente" à. Une liste de lecture intelligente est une liste de lecture créée en définissant des critères de contenu et non en sélectionnant un contenu individuel. iTunes propose des listes de lecture intelligentes lorsque vous installez le programme pour la première fois, telles que "25 les plus joués" et "Mes favoris". Pour créer une liste de lecture intelligente, choisissez "Nouvelle liste de lecture intelligente" dans le menu "Archiver".
3. faire un "Liste de lecture de génie" à. Genius vous permet de lire des chansons de votre bibliothèque iTunes qui vont bien ensemble. Déplacez votre curseur sur un nombre, cliquez sur la flèche et choisissez "Créer une liste de lecture Genius". Votre nouvelle liste de lecture apparaîtra dans la colonne de gauche avec l`icône Genius à côté.
Méthode 4 sur 5 : Partie 4 : Graver des CD
1. Sélectionnez la liste de lecture que vous souhaitez graver sur CD. Vous devez d`abord créer une liste de lecture avec la musique que vous souhaitez graver avant de pouvoir graver.
2. cliquer sur "Archiver" et puis sur "Graver la liste de lecture sur le disque". Mettez un CD vierge dans le tiroir CD de votre ordinateur. Sélectionnez CD audio dans les options. Vous pouvez laisser les autres paramètres tels quels.
Méthode 5 sur 5: Partie 5: Synchronisez votre iPhone, iPad ou iPod
1. Connectez votre appareil à votre ordinateur avec le câble USB. iTunes devrait s`ouvrir tout seul. Sinon, ouvrez iTunes manuellement.
2. appuie sur le bouton "Dispositifs". Sélectionnez votre appareil.
Vous pouvez choisir de tout synchroniser à partir d`un certain type de média ou simplement de certains fichiers.
4. Vérifiez l`espace libre sur votre appareil. Lorsque vous sélectionnez un média, vous verrez la barre en bas de la fenêtre se remplir. Vous pouvez voir à partir de cette barre combien d`espace libre il vous reste. Passez votre souris sur la barre pour voir plus de détails sur chaque type de média.
6. Synchroniser manuellement. Si vous préférez ajouter et supprimer manuellement des fichiers sur votre appareil, cliquez sur l`onglet "Aperçu" et sélectionnez votre "Gérer manuellement la musique et les vidéos".
sept. Synchronisez de manière aléatoire de la musique sur votre appareil iOS. Lorsque vous activez l`option de gestion manuelle, vous pouvez utiliser "Remplir automatiquement" synchroniser rapidement le contenu audio de la bibliothèque musicale ou d`une liste de lecture sélectionnée.
Articles sur le sujet "Utiliser itunes"
Оцените, пожалуйста статью
Similaire
Populaire