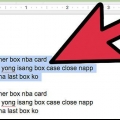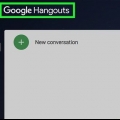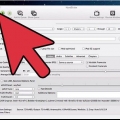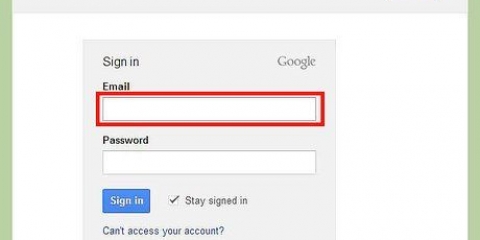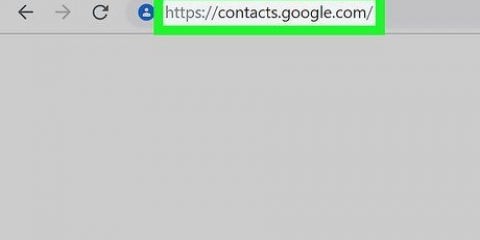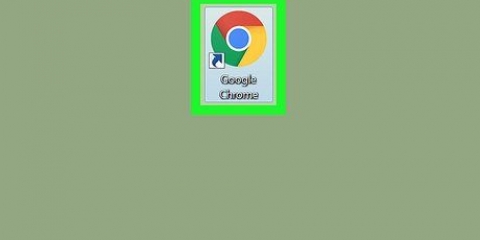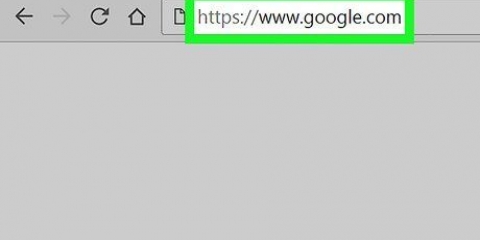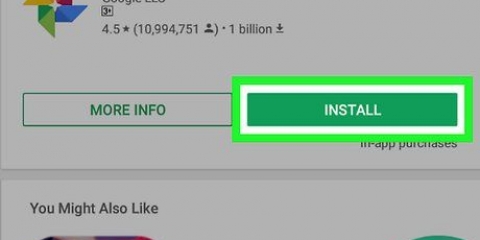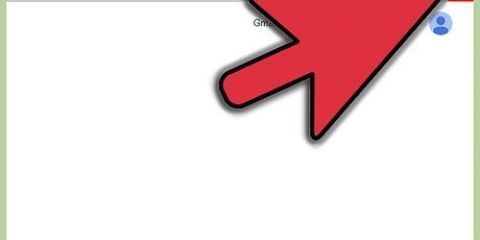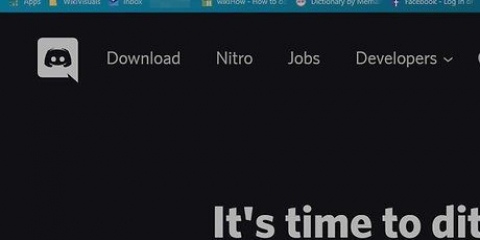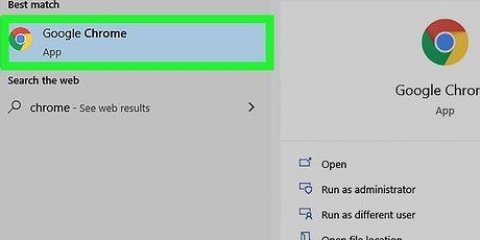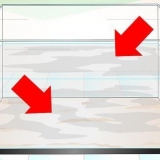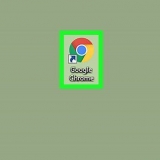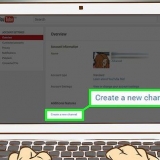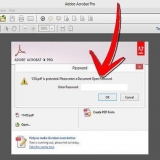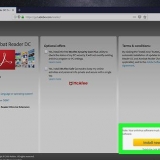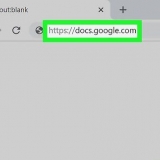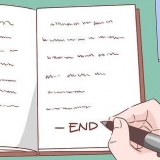Peu importe la plate-forme que vous utilisez, si vous cliquez ou appuyez sur un contact ou un Hangout existant, une boîte de discussion s`ouvrira. Si le contact n`est pas en ligne, il recevra les messages la prochaine fois qu`il ouvrira ses Hangouts. Vous pouvez également rechercher des personnes ou des cercles en saisissant le nom, l`adresse e-mail ou le numéro de téléphone de la personne que vous recherchez dans le champ en haut de la liste.









Les vidéos sont lues sur le champ principal Hangout. Tous les membres du groupe peuvent modifier la lecture et sauter des vidéos. Pendant la lecture de la vidéo, le microphone sera désactivé. Cliquez sur le bouton vert « Push to talk » si vous voulez dire quelque chose pendant la vidéo.

Cliquez sur les flèches en haut de la fenêtre Effets pour changer de catégorie. Pour supprimer tous les effets que vous avez ajoutés, cliquez sur le lien « x Supprimer tous les effets » en bas du menu Effets.
Si vous cliquez sur le bouton Google Drive dans le menu, une liste de tous vos documents Google Drive apparaîtra. Vous pouvez choisir le document à partager, ou vous pouvez créer un bloc-notes ou un bloc-notes collaboratif. Lorsque vous partagez des documents, vous partagez également votre adresse e-mail. Vous devez le confirmer pour continuer.




Hangouts est installé par défaut sur de nombreux appareils Android. Il a remplacé l`ancienne application Talk. 

Installez l`extension de navigateur Chrome si vous ne souhaitez pas ouvrir votre Google+ pour accéder à vos Hangouts. L`extension Hangouts n`est actuellement disponible que dans Google Chrome. Une fois installé, vous verrez l`icône Hangouts ajoutée à votre carte système. Cliquez dessus pour ouvrir votre liste de Hangouts. Vous pouvez créer un nouveau Hangout en cliquant sur le champ "+Nouveau Hangout". Pour créer une bulle avec une URL fixe et facilement accessible, créez la bulle via le calendrier Google. Cliquez sur le lien `ajouter un appel vidéo`. Une fois que vous avez ajouté l`option d`appel vidéo et enregistré votre choix, l`URL associée au lien « rejoindre l`appel vidéo » deviendra un lien permanent. Vous pouvez copier et coller cet e-mail dans le champ de notes de votre rendez-vous de calendrier pour un accès rapide.
Utiliser google hangouts
Teneur
Qu`il s`agisse d`une réunion ou d`une soirée cinéma, Google Hangouts permet aux utilisateurs du monde entier de discuter facilement par vidéo, de collaborer ou de partager des informations. Il existe de nombreuses fonctionnalités dans l`application Hangouts, alors suivez ce guide pour tirer le meilleur parti de vos Hangouts.
Pas
Méthode 1 sur 4 : Configuration d`un Hangout

1. Connectez-vous à Google+. Vous avez Compte google nécessaire, par exemple le compte que vous utilisez pour Gmail. Google+ est un réseau social spécialement mis en place pour les personnes possédant un compte Google.

2. Trouver le cadre Hangout. Les Hangouts se trouvent sur le côté gauche de la page Google+. Vous y verrez une liste de vos récents Hangouts et de vos contacts e-mail récents.

3. Créer un nouveau Hangout. Cliquez sur le champ "+ Nouveau Hangout" en haut de la liste des Hangouts. La liste se transformera alors en une liste de vos contacts et cercles Google+. Cochez la case à côté de toutes les personnes que vous souhaitez ajouter à ce Hangout.

4. Choisissez une vidéo ou un texte. Vous avez le choix entre une vidéo ou un SMS Hangout. Vous pouvez transformer un chat textuel en chat vidéo quand vous le souhaitez.
Méthode 2 sur 4 : Discuter dans Google+ Hangouts

1. Ajoutez des emojis à votre conversation. Si vous cliquez ou appuyez sur le smiley sur le côté gauche du champ de discussion, vous ouvrirez une liste d`émoticônes et d`emojis que vous pouvez utiliser. Ils sont divisés en catégories dans lesquelles vous pouvez naviguer en sélectionnant les icônes en haut de l`écran.

2. Partager des photos. Vous pouvez ajouter des images à votre Hangout en cliquant sur l`icône Appareil photo à droite de votre champ de discussion. Voici comment vous ouvrez une fenêtre de sélection d`image sur votre PC ou un menu d`options sur votre appareil mobile.
tu peux tu webcam ou utilisez l`appareil photo de votre téléphone pour prendre et partager des photos, ou vous pouvez ajouter des photos provenant d`autres sources, par exemple votre PC ou la mémoire de votre téléphone.

3. Ajuster les paramètres de discussion. Si vous utilisez un PC, cliquez sur l`icône d`engrenage dans la fenêtre de discussion pour choisir vos paramètres de stockage. Vous pouvez également bloquer la personne avec qui vous discutez.
Si vous êtes sur un appareil mobile, appuyez sur le bouton menu et choisissez vos options dans le menu qui apparaît.

4. Transformez le chat en chat vidéo. Cliquez sur le bouton de la caméra vidéo en haut de la boîte de discussion. L`autre va maintenant recevoir un message indiquant que vous souhaitez démarrer un chat vidéo. Vous pouvez le faire sur le PC ainsi que sur un appareil mobile.
Pour un chat vidéo il n`est pas forcément nécessaire que les deux participants aient une caméra. Vous pouvez avoir une conversation vidéo avec une caméra d`un côté et un microphone de l`autre, ou même avec juste une caméra et du texte.
Méthode 3 sur 4 : Démarrer une soirée Hangout

1. Accédez au site Web de Google+. Dans le coin inférieur droit de la fenêtre, vous verrez un lien pour démarrer une soirée Hangout. Il s`agit d`un chat vidéo de groupe pouvant accueillir jusqu`à 10 personnes. Avec une soirée Hangout, tout le monde peut communiquer entre eux par vidéo et par SMS. Vous pouvez partager des vidéos YouTube ou collaborer sur un document.
- Les personnes disposant d`un appareil mobile peuvent également rejoindre une soirée Hangout, mais elles ont un accès limité à des fonctionnalités supplémentaires telles que les vidéos YouTube et l`intégration de Google Docs.

2. Décrivez la réunion et invitez des personnes. Lorsque vous démarrez le Hangout, il vous sera demandé de saisir une description et d`ajouter des personnes à la liste d`invitation.
Vous pouvez limiter la conversation aux participants âgés de 18 ans et plus.

3. Commencer à discuter. Si votre webcam est correctement configurée, vous pouvez commencer à discuter tout de suite. Le champ inférieur de la fenêtre Hangout affiche tous les utilisateurs connectés à votre Hangout. Le champ de droite contient le chat textuel. Si vous ne voyez pas le chat textuel, cliquez sur l`icône Chat sur le côté gauche de la fenêtre

4. Prendre une capture d`écran. Lorsque quelque chose apparaît sur votre écran que vous souhaitez conserver ou mémoriser, vous pouvez appuyer sur le bouton Capturer dans le menu de gauche. Une icône d`appareil photo apparaîtra au bas de la fenêtre, et en cliquant dessus, vous prendrez une photo de l`écran.

5. Partagez vos vidéos YouTube. Cliquez sur le bouton YouTube dans le menu de gauche pour lancer l`application YouTube Hangout. Vous pouvez ajouter des vidéos à la liste de lecture Hangout et elles seront lues pour tout le monde à la fois. Cliquez sur le bouton bleu « Ajouter des vidéos à la liste de lecture » pour rechercher des vidéos YouTube à ajouter.

6. Montrez votre écran. Vous pouvez partager la vue de votre écran avec Hangouts. Cliquez sur le bouton Partage d`écran dans le menu de gauche. Une nouvelle fenêtre s`ouvrira avec une liste de toutes vos fenêtres et programmes ouverts. Vous pouvez partager une fenêtre spécifique ou votre vue entière.
Cela peut être très utile si vous essayez de résoudre un problème dans un programme avec quelqu`un de plus expérimenté, ou si vous souhaitez partager quelque chose d`un autre programme avec tout le monde dans le chat.

sept. Ajouter des effets à la vidéo. Cliquez sur le bouton Google Effects dans le menu de gauche. Le menu Effets s`ouvre sur le côté droit de la fenêtre, à la place du champ Chat. Vous pouvez faire glisser les effets vers la vue du chat vidéo et ajouter des chapeaux, des lunettes et d`autres décorations amusantes.

8. Collaborer sur des documents. Vous pouvez ajouter des documents de Google Drive à votre Hangout afin que tous les membres puissent travailler sur le même document. Pour ouvrir Google Drive, passez votre souris sur le bouton `…` dans le menu de gauche. Cliquez sur le bouton « Ajouter des applications ». Une liste des applications disponibles apparaîtra. Choisissez Google Drive.

9. Coupez le son de votre micro ou de votre caméra. Si vous devez désactiver votre microphone ou votre caméra, cliquez sur le bouton Muet dans le menu en haut à droite. L`icône ressemble à un microphone barré d`une barre oblique. Si votre microphone est coupé, l`icône deviendra rouge.
Pour désactiver votre caméra, cliquez sur la caméra vidéo avec la barre oblique à travers elle. Voici comment vous désactivez l`image de votre caméra. Vous pouvez toujours être entendu tant que vous ne coupez pas le microphone aussi.

dix. Définissez votre bande passante. Si la vidéo n`arrive pas facilement, vous pouvez réduire la bande passante en cliquant sur le bouton qui ressemble à l`indicateur de force du signal dans le menu en haut à droite. Cela ouvrira un curseur où vous pourrez contrôler la qualité du Hangout. Si vous faites glisser le curseur vers le bas, la qualité diminue. Si vous le faites glisser complètement vers la droite, votre Hangout est juste du son (pour vous) .

11. Ajuster les paramètres de la caméra et du microphone. Cliquez sur l`icône d`engrenage dans le menu en haut à droite pour modifier vos paramètres. Une fenêtre s`ouvrira avec une petite image de votre webcam. Ici, vous pouvez sélectionner les appareils que vous souhaitez utiliser. Ceci est utile si vous avez plusieurs caméras ou microphones connectés à votre PC.

12. Quitter le Hangout. Lorsque vous avez terminé de discuter, cliquez sur le bouton Quitter dans le coin supérieur droit de la fenêtre. L`icône ressemble à un téléphone raccroché.
Méthode 4 sur 4: Utilisation de Hangouts en déplacement

1. Téléchargez l`application. Ouvrez Apps pour Android sur votre appareil Android ou accédez à l`App Store iPhone sur votre appareil iOS et recherchez Hangouts. L`application est téléchargeable gratuitement.

2. Activer l`application. Lorsque l`application est utilisée pour la première fois, il vous sera demandé de vous connecter avec votre compte Google. Les utilisateurs d`Android peuvent choisir le compte qui appartient à leur appareil. Les utilisateurs iOS doivent saisir leur nom d`utilisateur et mot de passe Google.
Lorsque l`application s`ouvre, vous verrez une liste de vos Hangouts récents.

3. Balayez vers la gauche pour créer un nouveau Hangout. Ajoutez des contacts à partir de votre liste ou recherchez des personnes par nom et numéro de téléphone.
Des astuces
Articles sur le sujet "Utiliser google hangouts"
Оцените, пожалуйста статью
Similaire
Populaire