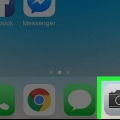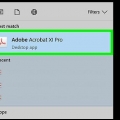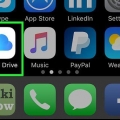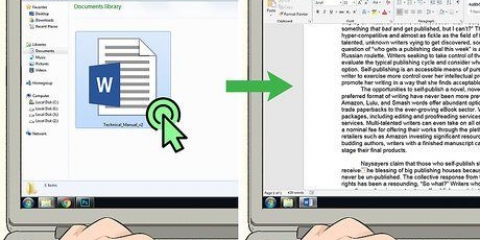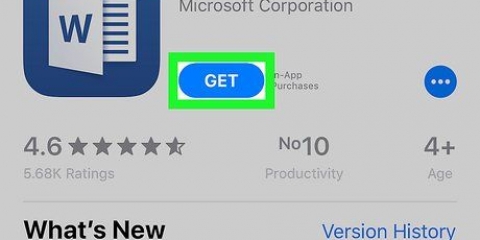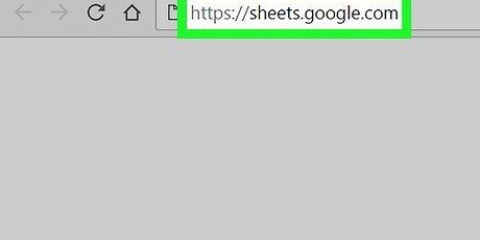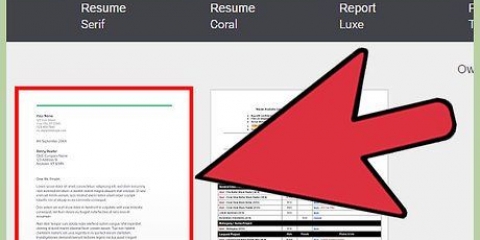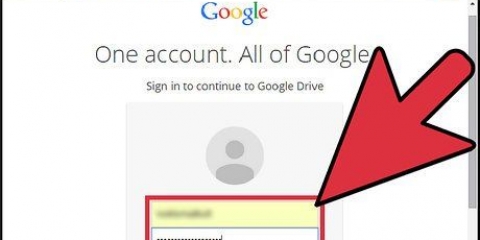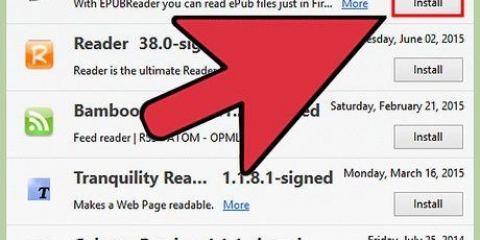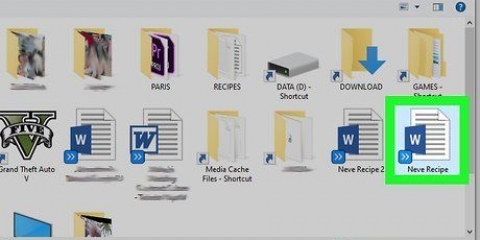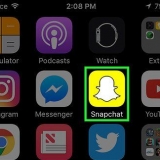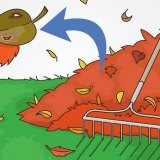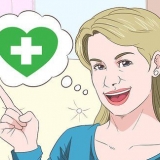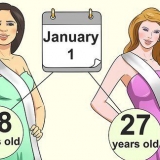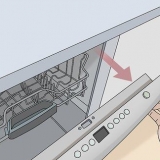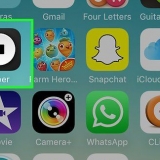les fenêtres - Faites un clic droit sur le PDF que vous souhaitez signer, sélectionnez Ouvrir avec puis cliquez sur Adobe Acrobat Reader DC. Mac - Cliquez sur le PDF que vous souhaitez signer, cliquez sur Déposer, sélectionner Ouvrir avec et cliquez Adobe Acrobat Reader DC.











Si vous utilisez un iMac, sélectionnez plutôt l`onglet Caméra. Si vous avez des signatures existantes, cliquez d`abord sur Créer une signature en bas du menu déroulant pour en créer un nouveau (ou sélectionnez votre signature et sautez les deux étapes suivantes).




Android - Ouvrez leGoogle Play Store, appuyez sur la barre de recherche, tapez remplir et signer adobe, appuyez sur Adobe Fill & Sign : remplisseur de formulaire PDF facile dans les résultats, appuyez sur à installer, et puis sur J`accepte si demandé.











Signer numériquement des documents pdf
Teneur
Ce tutoriel vous apprendra comment ajouter une signature numérique à un document PDF. Vous pouvez le faire avec Adobe Reader sur Windows et sur un ordinateur Mac, ou vous pouvez utiliser le programme Preview intégré sur un ordinateur Mac. Si vous souhaitez signer un PDF sur un iPhone ou un Android, Adobe`s Fill & Sign est un bon choix.
Pas
Méthode 1 sur 3 : Utilisation d`Adobe Reader sur Windows ou sur un Mac

1. Installez Adobe Reader si vous ne l`avez pas déjà fait. Vous pouvez obtenir ce lecteur PDF gratuit auprès d`Adobe comme suit :
- Aller à https://get.adobe.com/lecteur/ dans le navigateur Web de votre ordinateur.
- Décochez le logiciel dans la colonne `Offre facultative`.
- cliquer sur Installer maintenant ou Télécharger.
- Double-cliquez sur le fichier d`installation téléchargé.
- Suivez les instructions d`installation.

2. Ouvrez votre PDF dans Adobe Reader. Pour ce faire, procédez comme suit :

3. Cliquez sur l`ongletOptions languette. C`est en haut de la fenêtre.

4. cliquer surRemplissez et signez. Cette icône violette est en haut de la liste des outils.

5. cliquer sursigner. Vous verrez cette option dans le coin supérieur droit de la page. Un menu déroulant apparaîtra.

6. cliquer surAjouter une signature. C`est dans le menu déroulant. Cela ouvrira un formulaire de signature.

sept. entrez votre prénom et votre nom de famille. Tapez votre nom pour en faire une version de signature stylisée.

8. cliquer surPostuler. c`est en bas du menu. Cela enregistrera la signature et rouvrira le PDF.

9. Sélectionnez un emplacement pour votre signature. Trouvez un emplacement pour votre signature, puis cliquez sur cet endroit pour y placer votre signature. Votre signature devrait maintenant être dans votre PDF.

dix. Enregistrez la version signée de votre document. presse Ctrl+s (Windows) ou Commande+s (Mac) pour ouvrir la fenêtre Enregistrer sous, puis sélectionnez un emplacement de sauvegarde et renommez-le (si nécessaire) avant de cliquer Sauvegarder Cliquez sur.
Méthode 2 sur 3: Utilisation de l`aperçu sur un Mac

1. Ouvrez votre PDF dans Aperçu. L`aperçu est la visionneuse PDF par défaut d`un Mac. Vous pouvez ouvrir un PDF dans Aperçu en procédant comme suit :
- Cliquez une fois sur le PDF pour le sélectionner.
- cliquer sur Déposer dans la barre de menu.
- Sélectionner Ouvrir avec dans le menu déroulant Fichier.
- cliquer sur Aperçu dans le menu déroulant.

2. Cliquez sur l`icône « Afficher le balisage ». Cette icône ressemble à la pointe d`un stylo dans un cercle et est située à côté de la barre de recherche. Une barre d`outils apparaît en haut de la fenêtre Aperçu.

3. Cliquez sur l`icône `Signature`
. c`est dans la barre d`outils. Lorsque vous le faites, un menu déroulant apparaîtra.
4. Clique dessuspavé tactile languette. C`est en haut du menu déroulant.

5. mettre votre signature. Utilisez votre doigt sur le trackpad et copiez votre signature telle que vous souhaitez qu`elle apparaisse dans le document. Vous devriez voir la signature apparaître dans le menu déroulant.
Si vous utilisez la webcam sur un iMac, écrivez votre signature sur une feuille de papier vierge et prenez-la en photo avec votre appareil photo.

6. cliquer surFini. Ce bouton est situé en bas du menu de sélection.

sept. Ajoutez votre signature au PDF. Cliquez sur l`icône `Signature`, puis cliquez sur votre signature. Vous pouvez ensuite le faire glisser à l`endroit où vous souhaitez mettre votre signature.

8. Enregistrez votre travail. cliquer sur Déposer et puis sur Sauvegarder pour faire ça. Votre PDF contient maintenant votre signature.
Méthode 3 sur 3 : Utilisation d`Adobe Fill & Sign sur un téléphone mobile

1. Installer Adobe Fill & Sign. Adobe Fill & Sign est une application mobile gratuite pour iPhone et Android. Pour l`installer, procédez comme suit :
Magasin d`applications, appuyez sur Chercher, appuyez sur la barre de recherche, tapez Adobe Remplir et signer, appuyez sur Chercher, appuyez sur AVOIR à côté d`Adobe Fill & Sign, et entrez votre identifiant Apple ou Touch ID lorsque vous y êtes invité. - iPhone - Ouvrez le

2. Ouvrir Adobe Fill & Sign. Appuyez sur OUVRIR dans l`App Store ou Google Play Store, ou appuyez sur l`icône violette de l`application Remplir & Connectez-vous sur votre écran d`accueil (iPhone) ou dans le tiroir d`applications (Android).

3. Appuyez surSélectionnez un formulaire à remplir. c`est en haut de la page. Un menu apparaît.

4. Appuyez surExplorateur de fichiers. c`est dans le menu. Cela ouvrira l`application Fichiers de votre iPhone.
Sur un Android, appuyez sur dans ce menu A partir d`un fichier pdf.

5. Appuyez sur l`ongletA feuilleter. Il est situé dans le coin inférieur droit de l`écran.
Ignorer cette étape sur un Android.

6. Sélectionnez votre PDF. Accédez au dossier dans lequel le PDF que vous souhaitez signer est stocké, puis appuyez sur le PDF pour le sélectionner. Cela ouvrira le PDF dans Adobe Fill & Sign.

sept. Appuyez sur l`icône « Remplir et signer ». C`est une icône en forme de stylo en bas de l`écran (iPhone) ou en haut de l`écran (Android). Un menu apparaît.
Vous devrez peut-être appuyer n`importe où en dehors de la fenêtre du didacticiel pour fermer le didacticiel.

8. Appuyez surCréer une signature. c`est dans le menu. Cela ouvre le champ de signature.

9. Signez votre signature. Appuyez et faites glisser votre doigt sur le champ de signature pour signer votre nom.

dix. Appuyez surFini. Il est situé en haut à droite de l`écran. Cela enregistrera votre signature et l`appliquera au PDF.

11. Re-soumettre votre signature. Appuyez et faites glisser votre signature à l`emplacement où vous souhaitez l`appliquer.

12. Partager le document. Pour envoyer le PDF signé à quelqu`un, appuyez sur l`icône Partager (iPhone) ou sur l`icône Partager
(Android), puis sélectionnez un moyen de partager le PDF (par ex. via une application de messagerie) et remplissez le message comme vous le souhaitez. Par exemple, pour envoyer votre PDF par e-mail, appuyez sur Partager, puis sur votre application de messagerie préférée, saisissez l`adresse e-mail, l`objet et le message du destinataire, puis appuyez sur expédier.

13. Appuyez surFini. Cette option est située dans le coin supérieur droit de l`écran. Faire cela enregistre le PDF.
Sur un Android, appuyez simplement sur le bouton de retour dans le coin supérieur gauche de l`écran pour enregistrer votre signature.
Articles sur le sujet "Signer numériquement des documents pdf"
Оцените, пожалуйста статью
Populaire