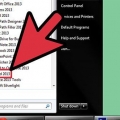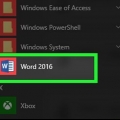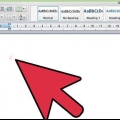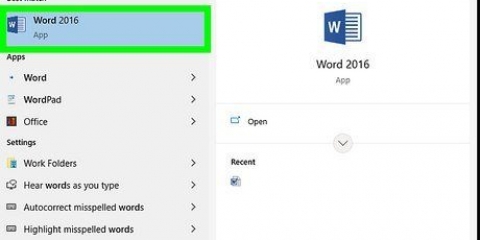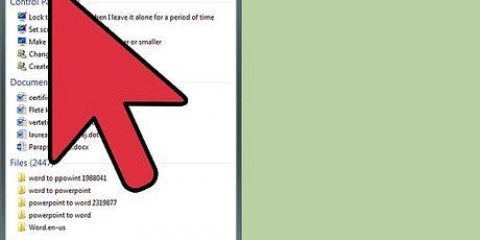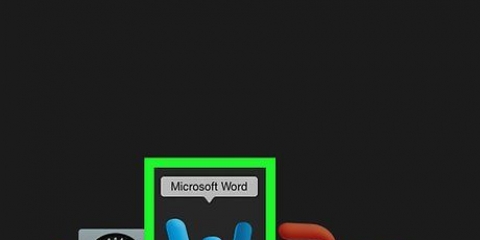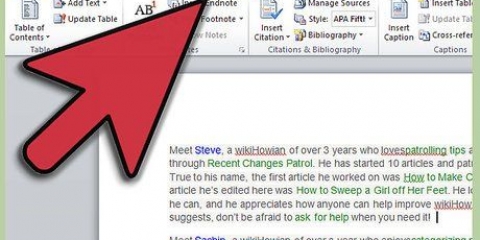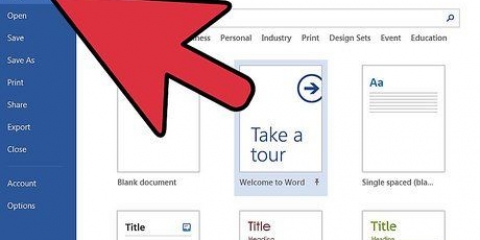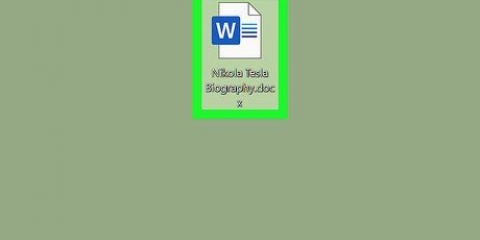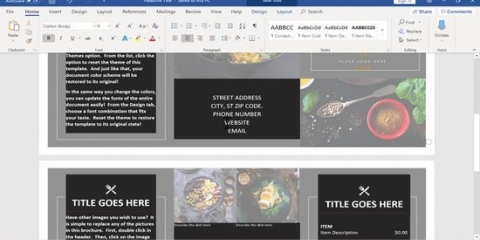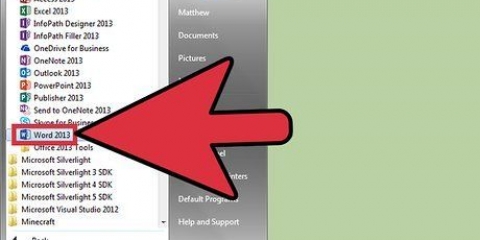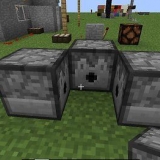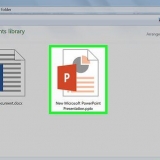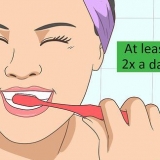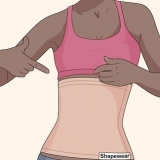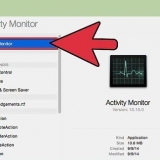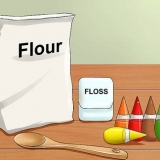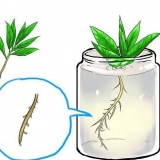Les fichiers Word et la plupart des fichiers RTF conservent leur format d`origine lorsque vous les fusionnez. Les résultats peuvent varier pour d`autres types de fichiers. Répétez les étapes ci-dessus pour chaque document que vous souhaitez insérer.
Si vous Suivi des modifications dans l`onglet Vérifier activé, il existe plusieurs versions de votre fichier Word. 






Fusionner des documents dans word
Teneur
Dans cet article, vous pouvez lire comment fusionner plusieurs documents Word en un seul document. En plus de fusionner des documents séparés, vous pouvez également créer un tout nouveau fichier à partir de plusieurs versions d`un document. Bien qu`il puisse sembler difficile ou même effrayant de fusionner des documents au début, les étapes sont en fait très faciles à suivre et vous pourrez fusionner des fichiers sans effort en un rien de temps!
Pas
Méthode 1 sur 2: Fusionner plusieurs documents

1. Ouvrez le fichier Word dans lequel vous souhaitez insérer un autre fichier. La façon la plus simple de le faire est de double-cliquer sur le fichier pour l`ouvrir dans Word. Vous pouvez également ouvrir Word en premier, puis le menu Déposer cliquez dans le programme, sur Ouvrir cliquez et sélectionnez le fichier.

2. Cliquez à l`endroit où vous souhaitez insérer le document suivant. Le texte du fichier que vous insérez commencera là où vous cliquez.

3. Cliquez sur l`ongletInsérer. Ce bouton est situé en haut de l`écran entre `Accueil` et `Dessiner` (ou entre `Accueil` et `Dessiner`, dans certaines versions).

4. appuie sur le boutonObjet. Ce bouton se trouve dans le panneau `Texte` de l`onglet Insertion, presque en haut à droite de l`écran Word. Comment ouvrir une boîte de dialogue appelée « Objet ».
Si vous souhaitez simplement insérer du texte dans ce fichier (et pas de graphiques ou de polices de mise en forme spéciales), vous pouvez cliquer sur la flèche à côté de « Objet » à la place, Texte du fichier à partir d`ici et passez directement à l`étape 7.

5. Cliquez sur l`ongletCréer à partir d`un fichier. Ceci est le premier onglet de la fenêtre Objet.

6. appuie sur le boutonA feuilleter. Comment ouvrir l`explorateur de fichiers de votre ordinateur.

sept. Sélectionnez le fichier que vous souhaitez insérer.

8. appuie sur le boutonInsérer. Voici comment fermer l`explorateur de fichiers et ajouter le fichier dans le champ "Nom du fichier".

9. cliquer surd`accord pour insérer le document. Le contenu du fichier sélectionné doit maintenant être à l`endroit où vous avez cliqué avec la souris avant.
Méthode 2 sur 2: Fusionner deux versions du même document

1. Ouvrez l`un des fichiers Word que vous souhaitez fusionner. La façon la plus simple de le faire est de double-cliquer sur le fichier pour qu`il s`ouvre dans Word. Vous pouvez également d`abord ouvrir le programme Word, dans le menu Déposer dans Word, puis cliquez sur Ouvrir cliquez et sélectionnez le document.

2. Cliquez sur l`ongletVérifier. Vous pouvez le trouver en haut de l`écran dans Word entre « Mail » et « Affichage.`
Si vous ne voyez pas d`onglet nommé Vérifier voir, cliquez sur cet onglet Outils.

3. cliquer surComparer. C`est la barre d`outils presque en haut à droite. Deux options apparaîtront alors.

4. cliquer surCombiner…. C`est la deuxième option. Une fenêtre apparaîtra où vous pourrez sélectionner vos fichiers.

5. Choisissez le « Document original » dans le menu déroulant en surbrillance. C`est le document original avant qu`il ne soit révisé (avant que vous y apportiez des modifications).

6. Choisissez le « document révisé » dans le menu déroulant en surbrillance. Ceci est le document que vous avez modifié.
Si vous souhaitez indiquer les parties du document que vous avez modifiées après la vérification, saisissez une étiquette dans le champ « Marquer les modifications non marquées avec ». Dans la plupart des cas, vous utiliserez le nom de la personne qui a suggéré les modifications ici.

sept. SélectionnerNouveau fichier sous `Afficher les changements dans.` Cela demande à Word de créer un nouveau document basé sur les deux documents que vous souhaitez fusionner.

8. cliquer surd`accord. Les deux versions seront ensuite fusionnées dans un nouveau fichier Word, et il s`ouvrira dans un nouvel écran Word divisé en trois panneaux. Le document du milieu est le document fusionné, le panneau de gauche montre les modifications et le panneau de droite compare les deux documents.
S`il y a tellement d`informations à l`écran que vous ne pouvez pas lire le nouveau document, allez à Par rapport > Afficher les documents originaux > Masquer les documents originaux. Cela minimise le panneau de droite et marque les modifications avec une ligne rouge verticale dans le nouveau document fusionné.
Articles sur le sujet "Fusionner des documents dans word"
Оцените, пожалуйста статью
Populaire