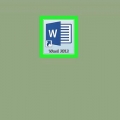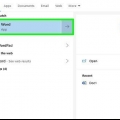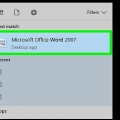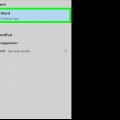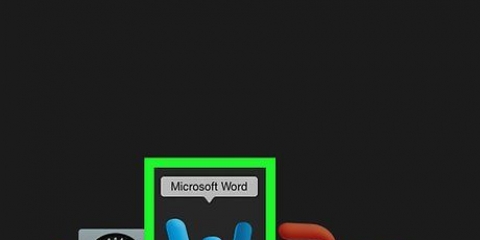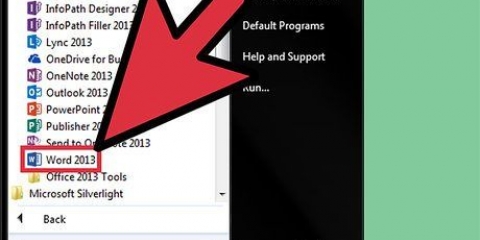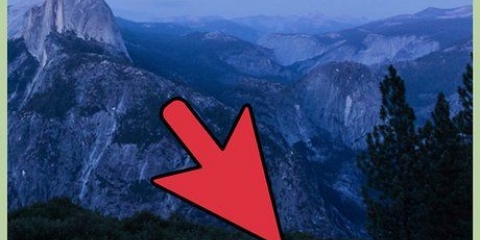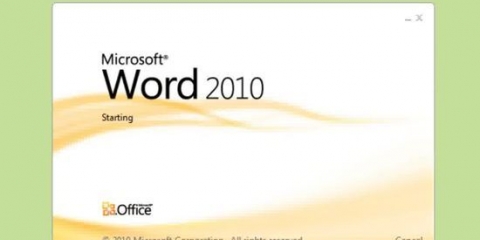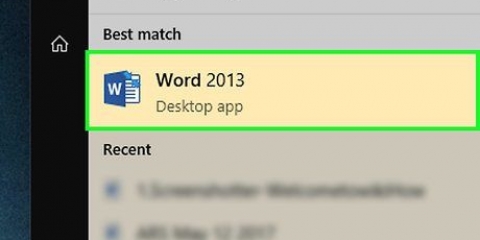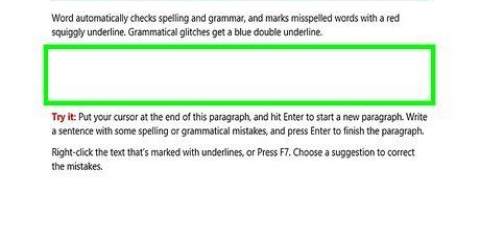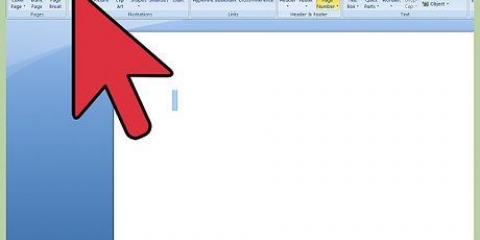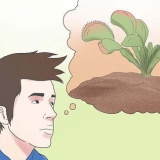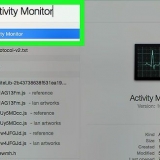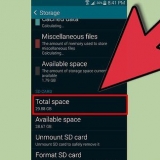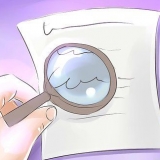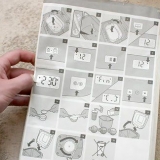Word 2013 affiche les modèles recommandés par défaut. Vous pouvez cliquer sur Personnel pour afficher les modèles que vous avez créés vous-même (voir Partie 3). Vous pouvez également utiliser la zone de recherche pour rechercher des modèles ou des catégories spécifiques. Dans Word 2010, les modèles par défaut sont affichés en haut et une liste de catégories de modèles ci-dessous. Ces catégories sont sur le site Web de Microsoft. Vous pouvez également utiliser le champ Rechercher pour rechercher des modèles spécifiques. Les modèles personnalisés sont dans Mes modèles, en haut de la fenêtre. Vous pouvez prévisualiser chaque modèle en cliquant dessus. Word 2013 ouvre une nouvelle fenêtre avec un aperçu du modèle, et Word 2010 affiche un aperçu sur le côté droit de la fenêtre du modèle.

Vous pouvez modifier le modèle comme vous le souhaitez, y compris en modifiant les images, les couleurs, les polices, les styles, etc. Assurez-vous de supprimer tout le texte de l`espace réservé avant d`envoyer le document. Les modifications que vous apportez n`affecteront pas le modèle d`origine. Vous créez votre propre fichier lorsque le modèle est chargé. Assurez-vous simplement de sauvegarder votre propre travail, comme vous le feriez avec un document ordinaire! 






Utiliser des modèles dans word
Teneur
Les modèles sont une collection de styles et de paramètres de mise en forme, et ils peuvent vous faire gagner beaucoup de temps lors de la création d`un nouveau document. Vous pouvez trouver des modèles pour presque tous les types de documents, des dépliants aux CV et des cartes d`anniversaire aux bannières. Vous pouvez également créer vos propres modèles pour gagner du temps en recréant des documents à partir de zéro.
Pas
Partie 1 sur 3: Création d`un document à partir d`un modèle

1. Cliquez sur le bouton Fichier. Sélectionnez Nouveau dans le menu Fichier. Cela ouvrira un menu pour sélectionner des modèles. Un modèle est un ensemble de styles et de paramètres de mise en forme. Chaque document dans Word est basé sur un modèle. Si vous créez un nouveau document vierge, le modèle de document vierge sera utilisé.

2. Parcourir les modèles. Selon votre version de Word, la disposition de ce menu sera différente.

3. Ouvrir le modèle. Une fois que vous avez trouvé le modèle que vous cherchiez, cliquez sur le bouton Créer/Télécharger. Le modèle sera téléchargé sur votre PC, à condition que vous ayez une connexion Internet active. Une fois le modèle téléchargé, votre nouveau document s`ouvrira avec le modèle de votre choix.

4. Remplacez les données du modèle par votre contenu. Une fois le modèle chargé, vous pouvez le modifier. Les modèles sont souvent accompagnés de texte dans des zones de texte et d`instructions sur leur utilisation.
Partie 2 sur 3: Appliquer un modèle à un document existant

1. Cliquez sur Fichier et sélectionnez Options. L`application d`un modèle à un document existant appliquera les styles de ce modèle à votre document, mais n`insérera aucun texte ou image du modèle.

2. Sélectionnez Modules complémentaires dans le menu Options. Vous le trouverez en bas de la liste des catégories.

3. Cliquez sur le menu Gérer. Vous trouverez ce menu en bas de la fenêtre. Par défaut, il est écrit "Compléments COM". Sélectionnez Modèles et cliquez sur le bouton Démarrer. Cela ouvrira la fenêtre Modèles et modules complémentaires.

4. Cliquez sur Joindre. Cela ouvrira un explorateur de fichiers pour rechercher le modèle que vous souhaitez appliquer. Vous ne pouvez choisir que parmi les modèles que vous avez stockés sur votre ordinateur ou réseau, tels que les modèles téléchargés depuis Microsoft ou créés par vous-même.

5. Cochez la case à côté de « Mettre à jour automatiquement les styles de document ». Cela garantit que le style du modèle est automatiquement appliqué au contenu du document. Cliquez sur le bouton OK.

6. Afficher vos modifications. Après avoir cliqué sur OK, votre document héritera du style du modèle. Si vous n`êtes pas satisfait, appuyez sur Ctrl+Z pour annuler ou suivez les étapes ci-dessus pour appliquer le modèle « Normal ».
Partie 3 sur 3: Créer votre propre modèle

1. Créez votre propre document. Créer votre propre modèle peut être très utile si vous créez souvent le même type de document. Un modèle personnalisé, dédié à une tâche spécifique, peut vous faire gagner un temps considérable.
Lors de la création de votre modèle, formatez le document d`origine de manière à pouvoir identifier facilement les sections à mettre à jour pour le document suivant. Par exemple, sur un formulaire, vous mettez un `
Modèle Word – Créez un modèle compatible avec Word 2007, 2010 et 2013. Modèle Word 97-2003 – Créez un modèle compatible avec les anciennes versions de Word. Vous risquez de perdre certains des styles et de la mise en forme appliqués en raison d`une incompatibilité.

Si c`est la première fois que vous utilisez des modèles dans Word, vous devrez d`abord les installer. Pour ce faire, choisissez un modèle et cliquez sur OK pour l`installer et l`ouvrir. Si vous devez installer des modèles, assurez-vous de savoir où se trouve votre disque d`installation de Microsoft Office, car il peut vous être demandé (c`est rare).

2. Cliquez sur Fichier et sélectionnez Enregistrer sous. Cliquez sur le menu déroulant "Enregistrer sous" sous le nom du fichier. Sélectionnez l`une des tailles de modèles qui correspondent à ce que vous recherchez :

3. Enregistrez votre modèle. Donnez-lui un nom approprié pour que vous sachiez à quoi il sert. Ceci est particulièrement important si vous créez beaucoup de modèles.

4. Créer un nouveau document avec votre modèle. Une fois votre modèle créé, vous pouvez commencer à l`utiliser pour créer de nouveaux documents. Cliquez sur Fichier puis sur Nouveau. Vos modèles apparaîtront dans l`onglet `Personnel` (Word 2013), ou dans `Mes modèles` (Word 2007 et 2010).
Des astuces
Articles sur le sujet "Utiliser des modèles dans word"
Оцените, пожалуйста статью
Similaire
Populaire