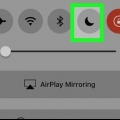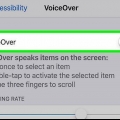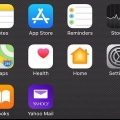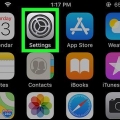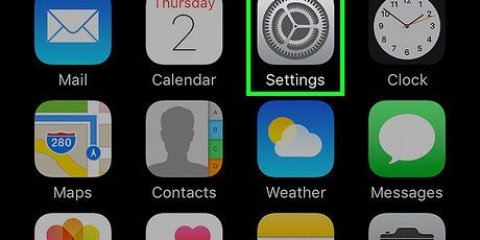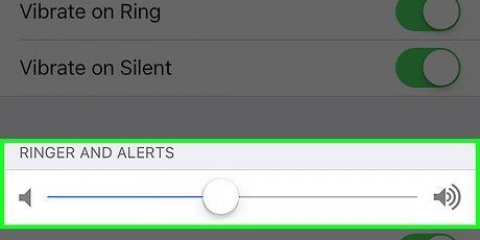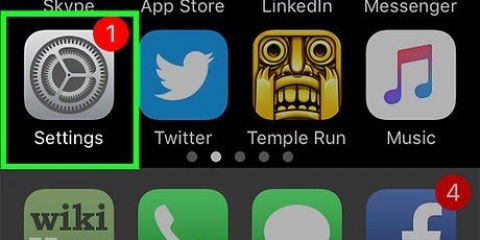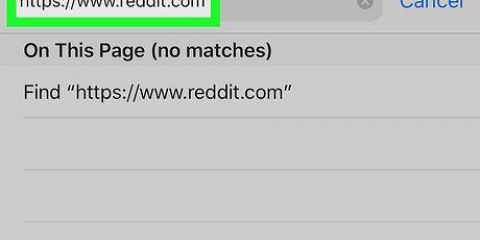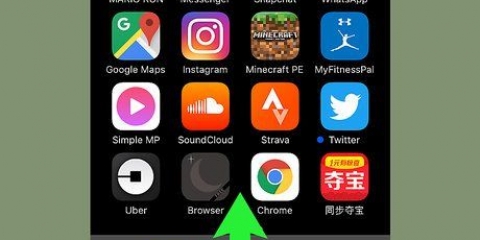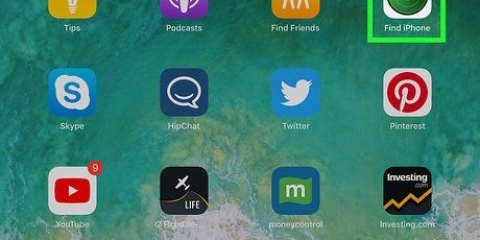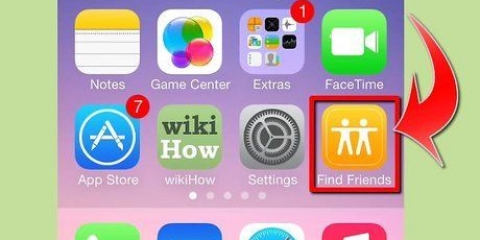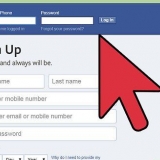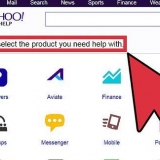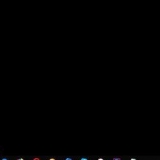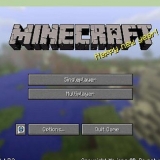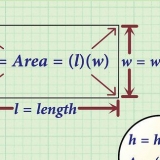Désactiver le vibreur sur un iphone
Teneur
- Pas
- Méthode 1 sur 6 : Désactivation de la vibration sur un iPhone 7
- Méthode 2 sur 6 : Désactivation de la vibration sur un iPhone 6 et versions antérieures
- Méthode 3 sur 6 : Utilisation de Ne pas déranger sur iOS 7 et versions ultérieures
- Méthode 4 sur 6 : Utilisation de Ne pas déranger sur iOS 6 et versions antérieures
- Méthode 5 sur 6 : Désactiver l`haptique système sur iPhone 7
- Méthode 6 sur 6 : Désactivation des vibrations d`urgence (tous les iPhones)
- Des astuces
Même lorsque votre iPhone est allumé mode silencieux l`état, les appels entrants et les notifications feront vibrer votre téléphone. Pour éviter cela, désactivez Vibreur en mode silencieux ou utilisez-le à la place. Apprenez à modifier les paramètres de vibration et à utiliser Ne pas déranger et System Haptics (les vibrations qui réagissent lorsque vous touchez l`iPhone 7) sur un combiné sans vibrations.
Pas
Méthode 1 sur 6 : Désactivation de la vibration sur un iPhone 7

1. Ouvrez l`écran d`accueil de votre iPhone. La vibration peut être désactivée dans l`application Paramètres sur votre écran d`accueil.

2. Appuyez sur l`application Paramètres.

3. Appuyez sur « Son et haptique ».

4. Appuyez sur l`interrupteur vert « Vibreur à l`appel ». Faites-le si vous ne voulez pas que l`iPhone vibre en mode normal (pas silencieux). L`interrupteur deviendra gris (éteint).
Si le commutateur était déjà éteint/gris, le téléphone n`était pas configuré pour vibrer pour les notifications.

5. Appuyez sur l`interrupteur vert « Vibrer en mode silencieux ». Faites-le si vous voulez empêcher votre téléphone de vibrer en mode silencieux. L`interrupteur deviendra gris (éteint).
Si le commutateur était déjà éteint/gris, le téléphone n`était pas configuré pour vibrer en mode silencieux.

6. Appuyez sur le bouton Démarrer. Vos paramètres prennent effet immédiatement.
Remettez les commutateurs sur On chaque fois que vous souhaitez activer les vibrations.
Méthode 2 sur 6 : Désactivation de la vibration sur un iPhone 6 et versions antérieures

1. Ouvrez l`écran d`accueil de votre iPhone. La vibration peut être désactivée dans l`application Paramètres sur votre écran d`accueil.
- Si vous souhaitez désactiver rapidement « toutes » les notifications (y compris les vibrations), par exemple lorsque vous êtes en réunion, consultez la section sur .

2. Appuyez sur l`application Paramètres.

3. Appuyez sur « Sons ».

4. Appuyez sur l`interrupteur vert « Vibreur à l`appel ». Faites-le si vous ne voulez pas que l`iPhone vibre en mode normal (pas silencieux). L`interrupteur deviendra gris (éteint).
Si le commutateur était déjà éteint/gris, le téléphone n`était pas configuré pour vibrer pour les notifications.

5. Appuyez sur l`interrupteur vert « Vibrer en mode silencieux ». Faites-le si vous voulez empêcher votre téléphone de vibrer en mode silencieux. L`interrupteur deviendra gris (éteint).
Si le commutateur était déjà éteint/gris, le téléphone n`était pas configuré pour vibrer en mode silencieux.

6. Appuyez sur le bouton Démarrer. Vos nouveaux paramètres prennent effet immédiatement.
Remettez les commutateurs sur On chaque fois que vous souhaitez activer les vibrations.
Méthode 3 sur 6 : Utilisation de Ne pas déranger sur iOS 7 et versions ultérieures

1. Ouvrez l`écran d`accueil de votre iPhone. Un moyen rapide de désactiver toutes les vibrations consiste à régler votre téléphone sur Ne pas déranger. Pour désactiver les vibrations même lorsque votre écran est actif, consultez .
- Dans ce mode, le téléphone ne s`allumera pas, ne vibrera pas et n`émettra pas de sons lorsque l`écran est verrouillé.

2. Balayez de bas en haut. Cela ouvrira le centre de contrôle.

3. Appuyez sur l`icône de la lune. L`icône deviendra bleue et une icône de lune plus petite apparaîtra en haut de l`écran dans la barre d`état. Cela signifie que le mode Ne pas déranger est activé.
Pour désactiver le mode Ne pas déranger, balayez vers le haut depuis l`écran d`accueil et appuyez à nouveau sur l`icône de la lune.
Méthode 4 sur 6 : Utilisation de Ne pas déranger sur iOS 6 et versions antérieures

1. Ouvrez l`écran d`accueil de votre iPhone. Un moyen rapide de désactiver toutes les vibrations consiste à régler votre téléphone sur Ne pas déranger. Pour désactiver les vibrations même lorsque votre écran est actif, consultez Désactiver les vibrations sur iPhone 6 et versions antérieures.
- Dans ce mode, le téléphone ne s`allumera pas, ne vibrera pas et n`émettra pas de sons lorsque l`écran est verrouillé.

2. Appuyez sur l`application Paramètres.

3. Activez l`interrupteur Ne pas déranger. Lorsque le commutateur devient vert, une petite icône de lune apparaîtra en haut de l`écran dans la barre d`état. Cela signifie que le mode Ne pas déranger est activé.

4. Désactivez l`interrupteur Ne pas déranger. Lorsque le commutateur est gris, l`icône de la lune disparaîtra et vous recevrez à nouveau des notifications (et des vibrations).
Méthode 5 sur 6 : Désactiver l`haptique système sur iPhone 7

1. Ouvrez l`écran d`accueil de votre iPhone. Si vous n`aimez pas les vibrations lorsque vous appuyez et glissez sur votre iPhone 7, vous pouvez les désactiver dans les paramètres Son et Haptique.

2. Appuyez sur l`application Paramètres.

3. Appuyez sur « Son et haptique ».

4. Appuyez sur le commutateur « System Haptics ». Vous devez faire défiler vers le bas pour trouver ceci. Lorsque le commutateur est réglé sur Off (gris), vous ne ressentirez aucun retour haptique.
Votre téléphone continuera à vibrer pour les appels et les notifications, sauf si vous désactivez toutes les vibrations.
Méthode 6 sur 6 : Désactivation des vibrations d`urgence (tous les iPhones)

1. Ouvrez l`application Paramètres. C`est l`icône grise avec des engrenages.

2. Presse Générale.

3. Presse Accessibilité.

4. Appuyez sur Vibreur.

5. Appuyez sur le commutateur à côté de "Vibrer". Assurez-vous qu`aucun vert n`apparaît. Toutes les vibrations sont maintenant désactivées pour votre iPhone.
Cela désactivera toutes les vibrations de votre iPhone, y compris les notifications gouvernementales telles que les avertissements de tremblement de terre et de tsunami.
Des astuces
- Les alarmes d`urgence (telles que les alertes aux tremblements de terre et aux tsunamis) peuvent à la fois vibrer et sonner pendant une crise. Ceci est pour votre sécurité personnelle.
Articles sur le sujet "Désactiver le vibreur sur un iphone"
Оцените, пожалуйста статью
Similaire
Populaire