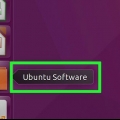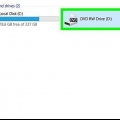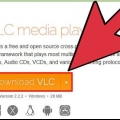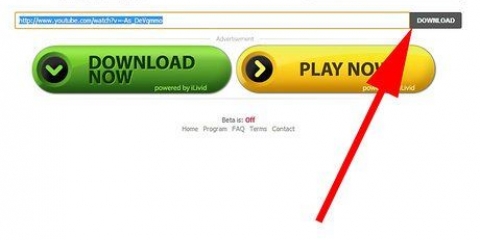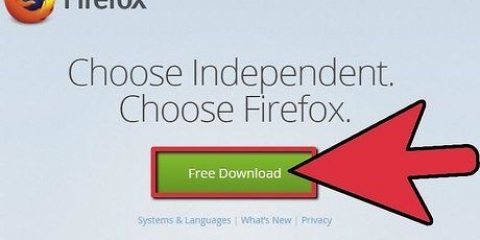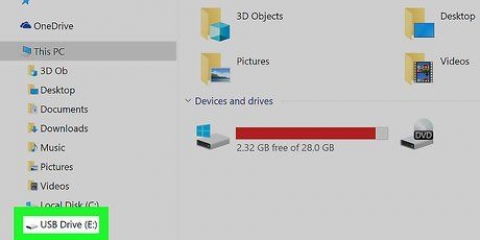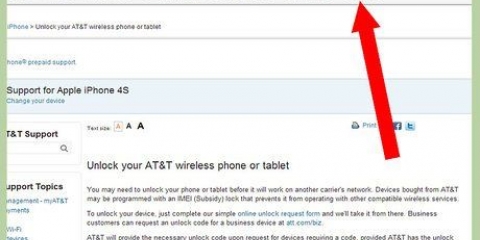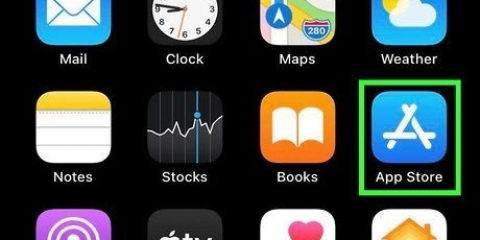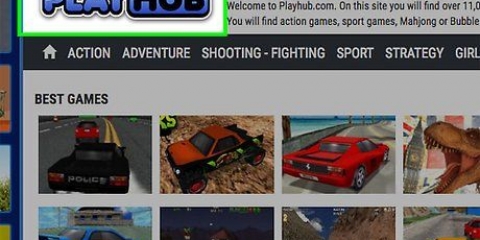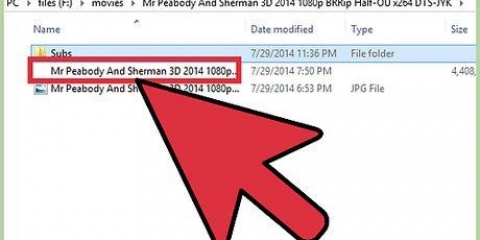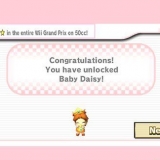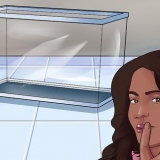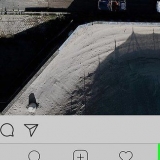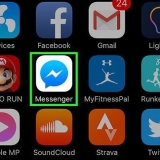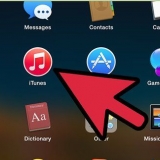Si le commutateur est déjà bleu, alors Flash Player est activé dans Chrome. Il n`y a aucun moyen d`activer la lecture automatique du contenu Flash dans Chrome.
Dans la liste "Bloqué", recherchez un site Web pour lequel vous souhaitez utiliser Flash. Cliquez sur `⋮`. Cliquez sur `Supprimer`.


















Si le commutateur est déjà bleu, Adobe Flash Player est activé. Microsoft Edge chargera et affichera automatiquement le contenu Flash, vous n`avez donc pas besoin de lui donner l`autorisation avant de jouer.
















Bien que daté, le contenu Flash est toujours utilisé pour charger des parties de certains sites Web. Après avoir activé Flash, vous devrez peut-être rouvrir votre page de contenu Flash ou redémarrer votre navigateur avant que votre navigateur n`affiche le contenu Flash.
Déverrouiller flash player
Teneur
Cet article vous apprendra comment activer Flash Player dans le navigateur de votre bureau. Flash Player est responsable de la lecture du contenu Flash, comme des vidéos et des images, lorsque vous accédez à un site Web. Vous pouvez activer Flash Player dans le menu Paramètres de Google Chrome, Microsoft Edge, Internet Explorer et Safari, mais vous devez télécharger Adobe Flash Player si vous souhaitez afficher le contenu Flash dans Firefox.
Pas
Méthode 1 sur 5 : sur Google Chrome

1. Ouvert
Google Chrome. Cliquez ou double-cliquez sur l`icône de l`application Chrome. Celui-ci ressemble à une sphère rouge, jaune, verte et bleue. 
2. cliquer sur?? dans le coin supérieur droit de la fenêtre. Un menu déroulant apparaîtra. apparaîtra.

3. cliquer surRéglages dans le menu déroulant. Cela ouvrira la page Paramètres dans un nouvel onglet.

4. Faites défiler vers le bas et cliquezAvancée ??. Cette option est tout en bas de la page. Des options supplémentaires apparaîtront maintenant ci-dessous.

5. Faites défiler vers le bas et cliquezParamètres de contenu. C`est au bas de la liste des options appelées "Confidentialité et sécurité".

6. cliquer surÉclat au milieu de la page.

sept. Cliquez sur l`interrupteur gris
« Empêcher les sites Web d`utiliser Flash ». C`est en haut à droite de la page. Cela fera passer le commutateur en bleu , indiquant que le contenu Flash sera désormais disponible, mais qu`il sera demandé en premier.
8. Déverrouillez un site Web spécifique si nécessaire. Si vous souhaitez activer Flash pour un site Web que vous avez précédemment bloqué, procédez comme suit :

9. Afficher le contenu Flash dans Chrome. Étant donné que Chrome ne lit pas automatiquement le contenu Flash, vous devez toujours cliquer sur le lien "Cliquer pour activer Flash" (ou similaire) dans la fenêtre de contenu Flash, puis cliquer sur "Autoriser" pour réellement lire le contenu Flash.
Si vous voyez un lien "Adobe Flash Player", cliquer dessus aura le même effet que cliquer sur l`icône "Activer Flash".
Méthode 2 sur 5 : sur Firefox

1. Ouvrez Firefox. Cliquez ou double-cliquez sur l`icône de l`application Firefox. Celui-ci ressemble à un renard orange sur un globe bleu.

2. Ouvrez le site d`installation d`Adobe Flash Player. Dans la barre d`adresse de Firefox, accédez à https://get.adobe.com/flashplayer/.
Il est important que vous ayez téléchargé Adobe Flash Player dans Firefox et non dans un autre navigateur Internet.

3. Décochez toutes les cases de la colonne `Offres optionnelles`. Cela empêche Adobe Flash Player d`installer des programmes indésirables sur votre ordinateur.

4. cliquer surInstaller maintenant. Ce bouton jaune est en bas à droite de la page.

5. cliquer surEnregistrer le fichier lorsque vous y êtes invité. Cela obligera Adobe Flash Player à télécharger le fichier d`installation sur votre ordinateur.
En fonction de vos paramètres de téléchargement Firefox, vous pourrez peut-être sauter cette étape.

6. Quittez Firefox une fois le téléchargement terminé. Ceci est extrêmement important : si vous installez Flash Player pendant que Firefox est en cours d`exécution, le plugin Flash Player ne sera pas installé dans Firefox et vous ne pourrez pas utiliser le contenu Flash dans votre navigateur Firefox, même si Flash Player est installé.

sept. Installer Adobe Flash Player. Double-cliquez sur le fichier d`installation téléchargé, puis suivez les instructions à l`écran pour installer Flash Player. Après avoir été invité à cliquer sur « Terminer », Flash Player sera installé.

8. Fermez la fenêtre du navigateur qui s`ouvre et redémarrez Firefox. Assurez-vous de ne le faire qu`une fois l`installation d`Adobe Flash Player terminée.

9. cliquer sur?? dans le coin supérieur droit de la fenêtre Firefox. Un menu déroulant apparaîtra.

dix. cliquer surModules complémentaires dans le menu déroulant. Cela fera apparaître une liste de tous vos modules complémentaires Firefox.

11. Cliquez sur l`ongletPlugins gauche de la page.

12. Activer l`utilisation automatique de Flash Player. Juste en face de l`en-tête "Shockwave Flash", cliquez sur la liste déroulante "Demander à activer", puis cliquez sur "Toujours activer" dans le menu déroulant résultant.
Ignorez cette étape si vous voulez que Firefox demande la permission avant de lire du contenu Flash.

13. Afficher le contenu Flash dans Firefox. Si vous avez activé l`utilisation automatique pour Flash Player, l`ouverture d`une page de contenu Flash entraînera la lecture automatique du contenu.
Si Flash Player est défini sur « Demander à activer » dans votre navigateur, vous devrez cliquer sur le contenu Flash, puis sur « Autoriser » lorsque Firefox vous y invite.
Méthode 3 sur 5 : sur Microsoft Edge

1. Ouvrez Microsoft Edge. Cliquez ou double-cliquez sur l`icône de l`application Microsoft Edge. Il ressemble soit à un "e" blanc sur fond bleu, soit à un "e" bleu foncé.

2. cliquer sur?? dans le coin supérieur droit de la fenêtre Edge . Un menu déroulant apparaîtra.

3. cliquer surRéglages dans le menu déroulant.

4. Faites défiler vers le bas et cliquezAfficher les paramètres avancés. Cette option se trouve en bas du menu Paramètres.

5. Cliquez sur l`interrupteur blanc
"Utiliser Adobe Flash Player". C`est près du haut du menu Avancé. Le commutateur deviendra bleu , indiquant que Flash Player est désormais actif dans Microsoft Edge.Méthode 4 sur 5 : Sur Internet Explorer

1. Ouvrir Internet Explorer. Cliquez ou double-cliquez sur l`icône de l`application Internet Explorer. Celui-ci ressemble à un `e` bleu avec une bande jaune autour.

2. Ouvrir les paramètres
. Cliquez sur l`icône d`engrenage dans le coin supérieur droit de la fenêtre Internet Explorer. Un menu déroulant apparaîtra.
3. cliquer surGérer les modules complémentaires près du haut du menu déroulant. Cela ouvrira une nouvelle fenêtre.

4. Cliquez sur l`ongletBarres d`outils et extensions en haut à gauche de la fenêtre.

5. Cliquez sur la liste déroulante « Afficher ». Cette option est en bas à gauche de la fenêtre. Un menu déroulant apparaîtra.

6. cliquer surTous les modules complémentaires dans le menu déroulant.

sept. SélectionnerObjet Flash Shockwave. Faites défiler le centre de la fenêtre jusqu`à ce que vous voyiez `Shockwave Flash Object`, puis cliquez dessus une fois pour le sélectionner.

8. cliquer surChanger. Cette option est en bas à droite de la fenêtre. Cela activera Flash Player.
Si le bouton ici est étiqueté « Désactiver », alors Flash Player est déjà activé dans Internet Explorer.

9. cliquer surBloquer dans le coin inférieur droit de la fenêtre. Cela enregistrera vos modifications et fermera la fenêtre ; Internet Explorer affichera désormais le contenu Flash.
Internet Explorer chargera et jouera automatiquement le contenu Flash, vous n`avez donc pas besoin de lui donner l`autorisation avant de le lire.
Méthode 5 sur 5: Sur Safari

1. Ouvrez Safari. Cliquez sur l`icône de l`application Safari. Cela ressemble à une boussole bleue et c`est dans le Dock de votre Mac.

2. cliquer surSafari dans le coin supérieur gauche de l`écran. Un menu déroulant apparaîtra.

3. cliquer surPréférences.... Cette option est dans le menu déroulant `Safari`. Cela ouvrira une nouvelle fenêtre.

4. Cliquez sur l`ongletSites Internet en haut de la fenêtre.

5. Cliquez sur l`ongletAdobe Flash Player. Cette option se trouve dans la section `Plugins` en bas à gauche de la fenêtre.

6. Cliquez sur la liste déroulante "Lors de la visite d`autres sites Web". C`est en bas à droite de la fenêtre. Un menu déroulant apparaîtra.

sept. cliquer surAu dans le menu déroulant. Cela activera Flash Player pour le contenu Flash sur toutes les pages non répertoriées dans la fenêtre "Adobe Flash Player".
Safari chargera automatiquement le contenu Flash à ce stade, vous n`avez donc pas besoin de donner l`autorisation avant de le lire.

8. Activer Adobe Flash Player pour les sites Web ouverts. Si vous voyez le mot « Désactivé » à côté d`un site Web dans la fenêtre principale, cliquez sur la liste déroulante « Désactivé », puis cliquez sur « Activé » dans le menu résultant.
Des astuces
Mises en garde
- Le contenu Flash peut être utilisé pour infecter votre ordinateur avec des logiciels malveillants. Il est préférable d`utiliser un navigateur sûr (par ex. Chrome, Firefox ou Safari) lors de la visualisation de contenu Flash.
- N`essaye pas ça à l`école. Les administrateurs pensent qu`il s`agit d`un abus des ordinateurs de l`école et vous serez très probablement puni si vous êtes surpris en train de faire cela à l`école.
Articles sur le sujet "Déverrouiller flash player"
Оцените, пожалуйста статью
Similaire
Populaire