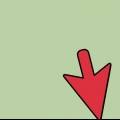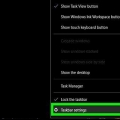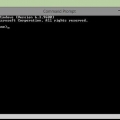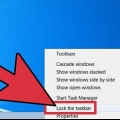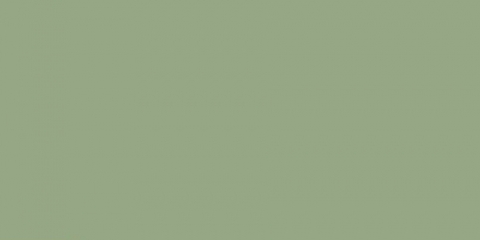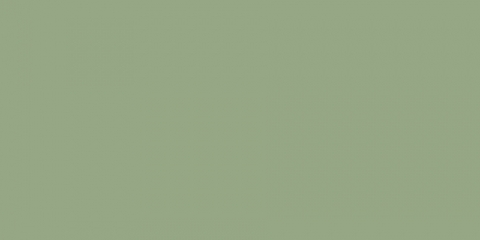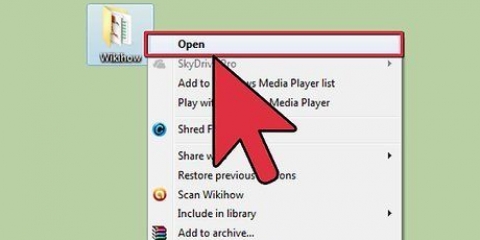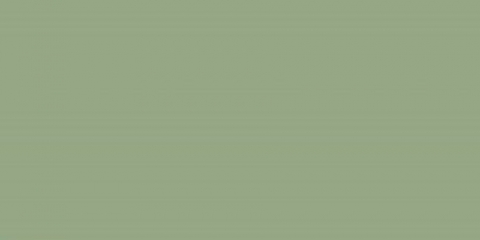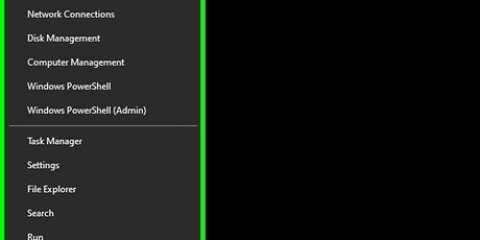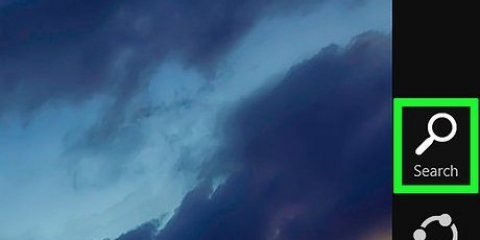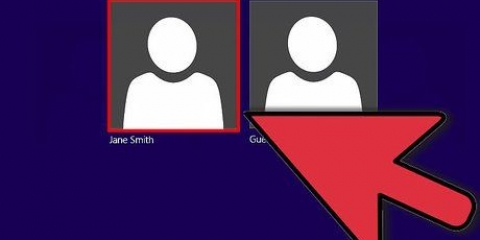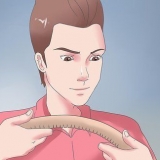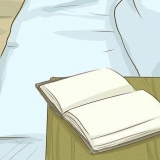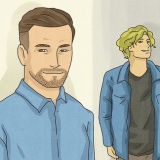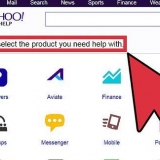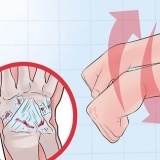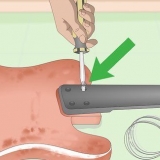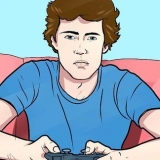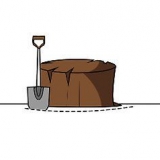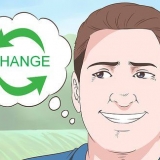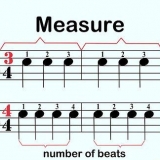Windows 10: Cliquez sur l`icône Cortana/barre de recherche. S`il est masqué, appuyez sur le bouton Démarrer . Windows 8.1: Presse gagner+Q. Windows 7 et Vista: Cliquez sur le bouton Démarrer . Windows XP: Cette méthode ne fonctionnera pas sous XP.

















Lancer le gestionnaire de tâches sous windows
Teneur
- Pas
- Méthode 1 sur 8 : Utilisation du menu contextuel du Gestionnaire des tâches
- Méthode 2 sur 8 : Utilisation du menu Power User (Windows 10 et 8)
- Méthode 3 sur 8 : Utilisation du raccourci clavier Ctrl+Maj+Esc (accès direct)
- Méthode 4 sur 8 : Utilisation de l`écran de sécurité Windows (Ctrl + Alt + Suppr)
- Méthode 5 sur 8 : Utilisation de la recherche Windows
- Méthode 6 sur 8: Utilisation de Run
- Méthode 7 sur 8 : Utilisation de la ligne de commande (invite de commande et Windows PowerShell)
- Méthode 8 sur 8 : Utilisation de l`explorateur de fichiers
- Nécessités
Le Gestionnaire des tâches de Windows vous permet d`afficher et de surveiller diverses activités qui se déroulent sur votre ordinateur. Les exemples d`informations disponibles dans le Gestionnaire des tâches incluent les applications en cours d`exécution, l`utilisation du processeur et de la RAM, les applications de démarrage (Windows 8 et 10 uniquement) et les services. Bien sûr, vous pouvez également effectuer des tâches telles que la fermeture d`applications (le gestionnaire de tâches est souvent utilisé pour fermer les applications gelées). Cet article vous montrera différentes manières d`ouvrir le Gestionnaire des tâches dans Windows.
Pas
Méthode 1 sur 8 : Utilisation du menu contextuel du Gestionnaire des tâches

1. Faites un clic droit dans un espace vide de la barre des tâches. Un menu contextuel s`ouvrira.

2. Choisissez le gestionnaire de tâches ou lancez le gestionnaire de tâches. Vous trouverez cette option en bas du menu contextuel.

3. Fini.
Méthode 2 sur 8 : Utilisation du menu Power User (Windows 10 et 8)

1. Faites un clic droit sur le bouton Démarrer
. Cela peut être trouvé dans le coin inférieur gauche de l`écran.
2. Choisissez Gestionnaire des tâches dans la liste des options.
Ou appuyez sur la touche t.

3. Fini.
Méthode 3 sur 8 : Utilisation du raccourci clavier Ctrl+Maj+Esc (accès direct)

1. Appuyez simultanément sur les touchesCtrl+Maj+Esc.

2. Fini.
Méthode 4 sur 8 : Utilisation de l`écran de sécurité Windows (Ctrl + Alt + Suppr)

1. Appuyez simultanément sur les touchesCtrl+alt+del.

2. Choisissez « Gestionnaire des tâches » au bas de la liste des liens. Si vous utilisez une ancienne version de Windows, il peut indiquer « Démarrer le gestionnaire de tâches ».

3. Fini.
Méthode 5 sur 8 : Utilisation de la recherche Windows

1. Lancer la fonction de recherche. Selon votre version de Windows, cela se fait comme suit :

2. taper gestion des tâches.

3. Sélectionnez le bon résultat. La liste devrait indiquer « Gestionnaire des tâches ».

4. Fini.
Méthode 6 sur 8: Utilisation de Run

1. Ouvrir la boîte de dialogue Exécuter. Appuyez simultanément sur gagner+R.

2. taper gestionnaire de tâches.

3. presseEntrez ou cliquez sur OK.

4. Fini.
Méthode 7 sur 8 : Utilisation de la ligne de commande (invite de commande et Windows PowerShell)

1. OuvertInvite de commandes ou Windows PowerShell. Cela peut être fait en recherchant l`application appropriée et en la sélectionnant dans les résultats.

2. Attendez que l`application se charge complètement. Vous devriez voir le texte du copyright en haut et le chemin d`accès à votre dossier utilisateur.

3. taper gestionnaire de tâches.

4. Exécutez la commande. Appuyez sur le bouton Entrez.

5. Fini.
Méthode 8 sur 8 : Utilisation de l`explorateur de fichiers


2. Cliquez sur la barre d`adresse.

3. taper %SystemDrive%WindowsSystem32.

4. presseEntrez ou cliquez sur → à l`extrême droite de la barre d`adresse.

5. Trouvez `Taskmgr` et ouvrez-le. Il peut dire ".exe` après le nom, en fonction de vos paramètres d`affichage de fichier.
Vous devez faire défiler les dossiers qui sont toujours en haut.

6. Fini.
Nécessités
Ordinateur avec Windows
Articles sur le sujet "Lancer le gestionnaire de tâches sous windows"
Оцените, пожалуйста статью
Similaire
Populaire